Réinitialisation d’usine de votre iPhone sans code d’accès ni iTunes : Guide étape par étape
- Accueil
- Astuces
- Réparation d'iOS
- Réinitialisation d’usine de votre iPhone sans code d’accès ni iTunes : Guide étape par étape
Résumé
Apprenez à réinitialiser votre iPhone sans code d'accès ni iTunes. Avec différentes méthodes telles que l'utilisation d'outils tiers, d'iCloud, du Finder, du mode de récupération ou DFU, et de Find My app, nous avons tout prévu avec des instructions simples, étape par étape. Dites adieu aux problèmes de code d'accès ou d'iTunes et réinitialisez votre iPhone en toute simplicité !
Table des matières
Renee iPassFix fonctionne en réparant les fichiers système de votre appareil, qui peuvent être corrompus ou endommagés pour diverses raisons. Cela en fait un outil efficace pour résoudre les problèmes liés au mot de passe et réinitialiser un iPhone sans avoir besoin d’un mot de passe.
- Interface facile à utiliser, la rendant accessible à tous les utilisateurs.
- Compatible avec tous les appareils iOS.
- Résout une série de problèmes du système iOS, y compris les problèmes liés au mot de passe.
- Fournit une solution sûre et sécurisée pour réinitialiser votre appareil sans avoir besoin d’un mot de passe.
Pour utiliser Renee iPassFix pour réinitialiser votre iPhone sans mot de passe, suivez simplement ces étapes :

Supprimer le mot de passe Effacer le mot de passe de verrouillage même si l’appareil ne se démarre pas.
Régler les erreurs du système iOS iPhone et iPad se bloquent en mode de réinitialisation, de DFU, de redémarrage, etc.
Réinitialiser à l’état d’usine Remettre l’appareil à l’état d’origine en un clic au cas où l’appareil ne se démarre pas normalement.
Fonctionner sous Tout modèle d’iPhone, iPad et iPod Touch.
Compatible avec Les dernières versions du système iOS.
Supprimer le mot de passe Effacer le mot de passe de verrouillage en un clic
Régler les erreurs du système iOS iPhone et iPad se bloquent en mode de réinitialisation, de DFU, de redémarrage, etc.
Compatible avec Les dernières versions du système iOS et tout modèle d'appareil iOS.
TéléchargerTéléchargerTéléchargerDéjà 800 personnes l'ont téléchargé !
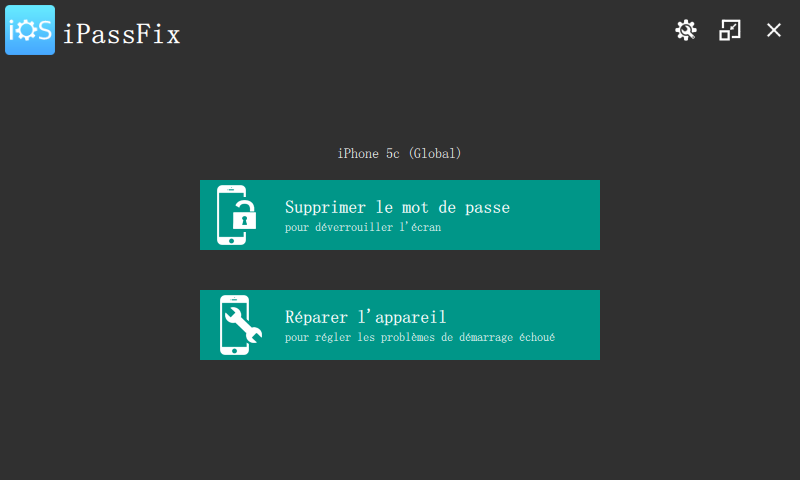
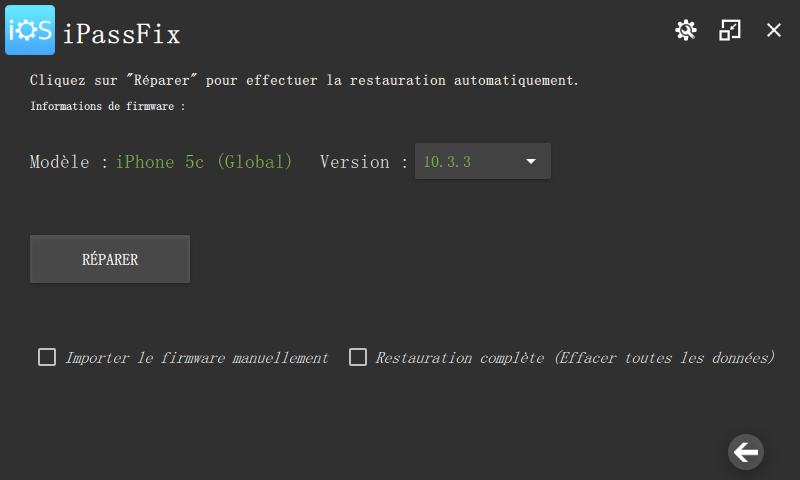
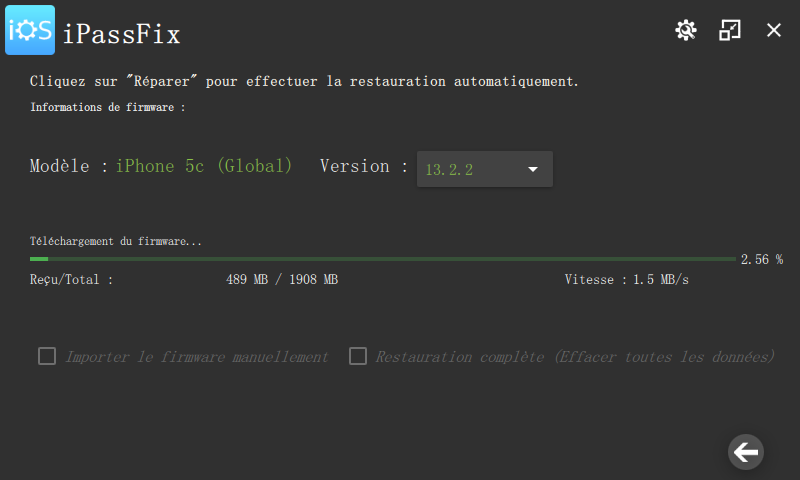
Étape 1 : Connectez-vous à votre compte iCloud sur un ordinateur ou un autre appareil à l’aide de votre identifiant Apple et de votre mot de passe. Assurez-vous d’utiliser le même compte associé à votre iPhone.
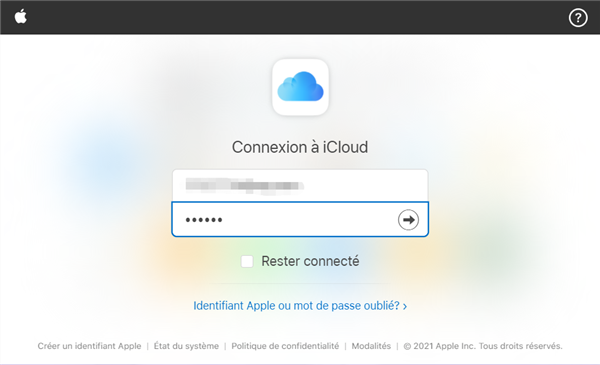
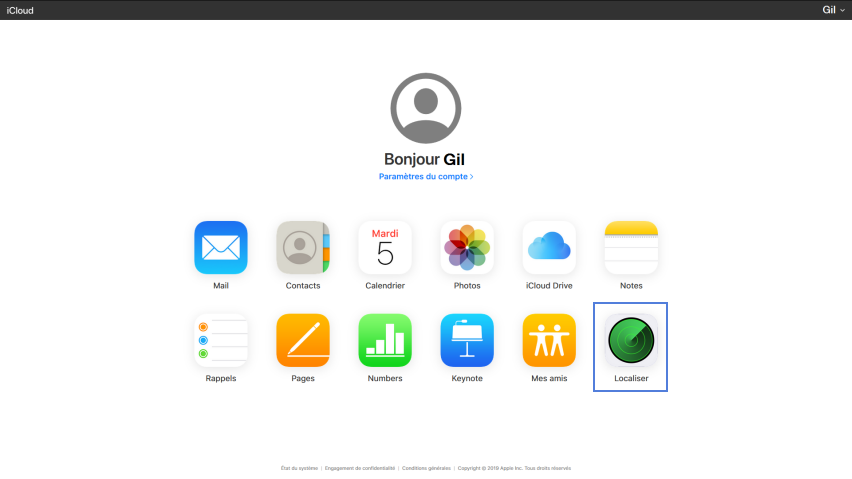
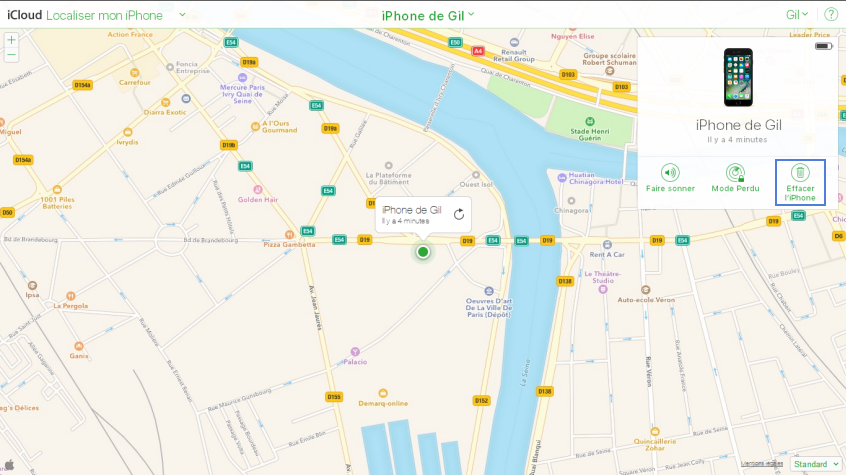
Avant d’effectuer une réinitialisation d’usine par quelque méthode que ce soit, il est important de prendre certaines précautions pour garantir la sécurité de vos données et de votre appareil.
Pour accéder au mode de récupération, suivez ces étapes :

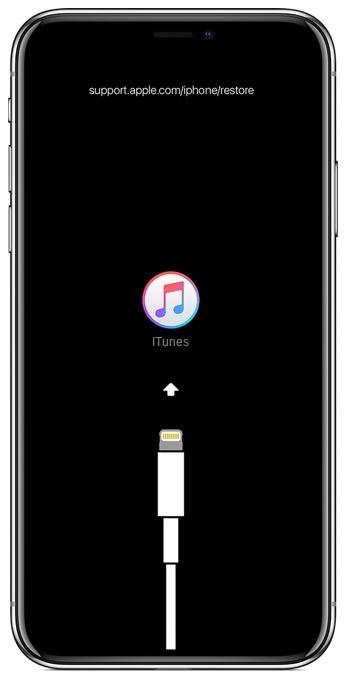
Pour accéder au mode DFU, suivez ces étapes :

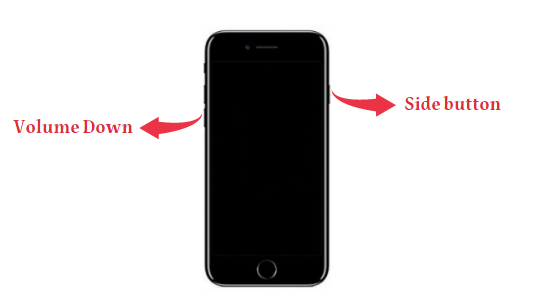
Le mode de récupération est une fonctionnalité intégrée aux appareils iOS qui permet aux utilisateurs de résoudre divers problèmes liés aux logiciels. Il sert à restaurer ou à mettre à jour votre iPhone lorsqu’il rencontre des problèmes tels que le blocage du logo Apple ou le blocage pendant le processus de démarrage.
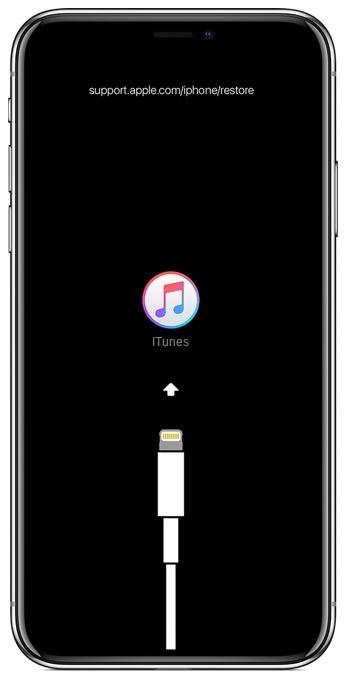
Le mode DFU , abréviation de Device Firmware Update Mode, est un autre mode qui permet un dépannage avancé et une restauration des iPhones. Le mode DFU est souvent utilisé par les développeurs ou les utilisateurs expérimentés à des fins spécifiques telles que la mise à niveau ou la rétrogradation du micrologiciel, le jailbreak ou la réparation de périphériques dotés de chargeurs de démarrage corrompus.
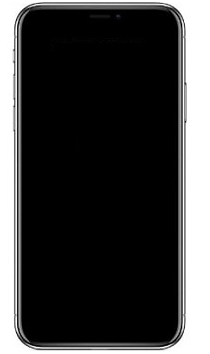
Bien que le mode de récupération et le mode DFU puissent être utilisés pour restaurer un iPhone, il existe quelques différences clés entre les deux :
Articles concernés :
Réinitialisation d'usine de votre iPhone sans code d'accès ni iTunes : Guide étape par étape
25-10-2023
Mathilde LEROUX : Apprenez à réinitialiser votre iPhone sans code d'accès ni iTunes. Avec différentes méthodes telles que l'utilisation d'outils tiers,...
03-01-2024
Adèle BERNARD : Vous avez du mal à déverrouiller et à effacer votre iPhone parce que vous avez oublié votre code...
Comment réparer un iPhone figé sur le logo Apple
08-01-2024
Valentin DURAND : Apprenez à dépanner et à réparer un iPhone bloqué sur le logo Apple à l'aide de différentes méthodes...
Comment entrer et sortir du mode DFU pour iPhone 7 / X / XS et iPad ?
10-02-2021
Mathilde LEROUX : Lorsque vous avez essayé d'autres méthodes de réparation à plusieurs reprises mais que le problème de défaillance du...


