Comment entrer et sortir du mode DFU pour iPhone 7 / X / XS et iPad ?
- Accueil
- Astuces
- Réparation d'iOS
- Comment entrer et sortir du mode DFU pour iPhone 7 / X / XS et iPad ?
Résumé
Lorsque vous avez essayé d'autres méthodes de réparation à plusieurs reprises mais que le problème de défaillance du système de l'iPhone (redémarrage en boucle, écran noir ou écran blanc) ne peut pas être réparé avec succès, vous pouvez essayer d'entrer en mode DFU pour le dépannage. Qu'est-ce que le mode DFU ? Dans cet article, vous pouvez en savoir plus sur la définition et la fonction du mode DFU et les méthodes permettant aux appareils iPhone / iPad d'entrer et de sortir du mode DFU.
1/ Qu'est-ce que c'est le mode DFU de l'iPhone?


Supprimer le mot de passe Effacer le mot de passe de verrouillage même si l’appareil ne se démarre pas.
Régler les erreurs du système iOS iPhone et iPad se bloquent en mode de réinitialisation, de DFU, de redémarrage, etc.
Réinitialiser à l’état d’usine Remettre l’appareil à l’état d’origine en un clic au cas où l’appareil ne se démarre pas normalement.
Fonctionner sous Tout modèle d’iPhone, iPad et iPod Touch.
Compatible avec Les dernières versions du système iOS.
Supprimer le mot de passe Effacer le mot de passe de verrouillage en un clic
Régler les erreurs du système iOS iPhone et iPad se bloquent en mode de réinitialisation, de DFU, de redémarrage, etc.
Compatible avec Les dernières versions du système iOS et tout modèle d'appareil iOS.
TéléchargerTéléchargerTéléchargerDéjà 800 personnes l'ont téléchargé !2/ Quand devons-nous passer en mode DFU?
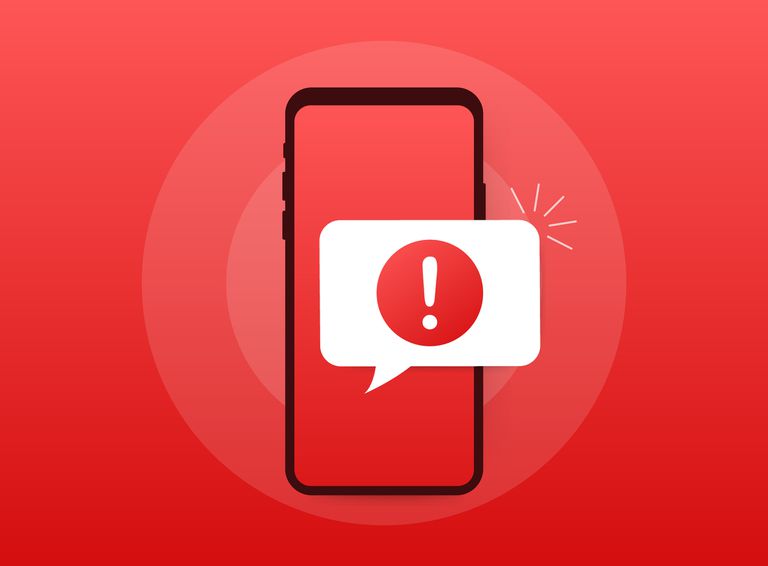
● Les appareils iOS ne peuvent pas entrer dans le système. Par exemple, l’iPhone est bloqué sur l’écran blanc du logo Apple ou l’iPhone redémarre en boucle. Dans ce cas-là, vous devrez peut-être d’abord essayer d’entrer en mode de récupération pour réparer. Mais si le problème ne peut pas être résolu, veuillez passer en mode DFU.
● Vous jailbreakez l’iPhone/iPad ou déverrouillez la carte SIM. Dans ce cas-là, vous devez entrer en mode DFU et installer le firmware personnalisé approprié pour y parvenir.
● Les utilisateurs peuvent mettre à niveau ou rétrograder le système d’exploitation de l’iPhone, de l’iPad ou de l’iPod touch via le mode DFU.
● Jailbreakez l’appareil ou annuler le jailbreak.
● Supprimez la version beta d’iOS expirée.
● Les données de l’appareil iOS sont gravement endommagées qu’elles ne peuvent pas fonctionner correctement.
● L’erreur de mise à jour ou le fonctionnement anormal des applications.
● Avant de passer en mode DFU, vous devez noter que le mode DFU effacera complètement toutes les données personnelles du téléphone, y compris les paramètres actuels, les contacts, les photos, la musique, les vidéos, etc. Ainsi, vous devez effectuer une sauvegarde des données à l’avance et enregistrer les fichiers importants dans un endroit sûr. S’il n’y a pas de fichiers importants sur le téléphone mobile ou l’iPad sans sauvegarde, vous pouvez ignorer cette étape de sauvegarde.
● C’est mieux de demander l’aide d’autres professionnels pour la réparation en mode DFU, car c’est un processus compliqué et nécessite certaines compétences professionnelles. Si vous connaissez les précautions à prendre, vous pouvez continuer à entrer en mode DFU.
3/ Comment entrer en mode DFU pour iPhone/iPad?
Pour les appareils A9 et les versions anciennes (iPad, iPhone 6s et inférieurs, iPhone SE et iPod touch 6 et inférieurs)
① Connectez l’appareil à l’ordinateur à l’aide d’un câble USB et éteignez l’iPhone / iPad.
② Après avoir éteint l’appareil, appuyez et maintenez le bouton d’alimentation pendant 3 secondes. Puis appuyez sur le «bouton Accueil» de l’appareil en même temps, et maintenez les deux boutons enfoncés pendant 10 secondes. (Si vous voyez le logo Apple ou affichez l’accès à iTunes sur l’écran, cela signifie qu’ils ont été détenus pendant trop longtemps, vous devez donc recommencer.)
③ Ensuite, relâchez le bouton d’alimentation, mais maintenez le «bouton Accueil» enfoncé pendant environ 5 secondes. Si l’écran reste noir sans aucun contenu, votre iPad ou iPhone devrait maintenant être en mode DFU et un message apparaîtra également dans iTunes. Si l’écran noir et le rappel iTunes n’apparaissent pas en même temps, cela prouve que l’entrée a échoué. Veuillez recommencer jusqu’à ce que vous réussissiez.
① Appuyez et maintenez le bouton d’alimentation pendant 3 secondes.
② Continuez à maintenir enfoncé le bouton d’alimentation tout en appuyant sur le bouton d’Accueil (15 secondes).
③ Continuez à appuyer sur le bouton d’Accueil et relâchez le bouton d’alimentation (10 secondes).
④ Enfin, votre appareil doit entrer en mode DFU.
Pour les appareils A10
① Connectez l’appareil à l’ordinateur à l’aide d’un câble USB et éteignez l’iPhone / iPad.
② Appuyez et maintenez le bouton d’alimentation pendant 3 secondes, puis appuyez sur le bouton « Volume - », maintenez les deux boutons enfoncés en même temps pendant 10 secondes.
③ Relâchez le bouton d’alimentation, mais continuez à appuyer sur le bouton « Volume - » pendant 5 secondes. Lorsque l’appareil est en mode DFU, rien ne s’affiche à l’écran. L’iTunes sur l’ordinateur affichera également une invite pour se connecter à un iPhone. Si l’écran noir et le rappel iTunes n’apparaissent pas en même temps, cela prouve que l’entrée a échoué. Veuillez recommencer jusqu’à ce que vous réussissiez.
Pour les appareils A11 et les versions supérieures
① Connectez l’appareil à l’ordinateur via le câble de données USB.
② Appuyez sur le bouton « Volume + », puis appuyez sur le bouton « Volume - ».
③ Ensuite, appuyez et maintenez le bouton d’alimentation, appuyez sur la touche « Volume - » au moment où l’appareil est noir, et appuyez sur les deux boutons pendant 5 secondes.
④ Après 5 secondes, relâchez le bouton « Power » et continuez à maintenir le bouton « Volume - ».
⑤ Jusqu’à l’invite s’apparaît indiquant qu’un appareil inconnu a été détecté et que l’écran de l’appareil est complètement noir sans afficher de contenu, l’appareil est passé avec succès en mode DFU. Si l’écran noir et le rappel iTunes n’apparaissent pas en même temps, cela prouve que l’entrée a échoué. Veuillez recommencer jusqu’à ce que vous réussissiez.
Le mode de récupération est appelé également le mode d’origine ou le mode iBoot (chargeur de démarrage de deuxième étape). C’est un mode qui permet à l’appareil iOS d’interagir avec iTunes sur l’ordinateur. Après être entré avec succès en mode de récupération, l’écran de l’iPhone affichera l’icône iTunes et le logo du câble de données. Vous pouvez restaurer l’iPhone avec le mode de récupération, mais cela ne peut être fait qu’avec le dernier firmware de la version iOS. Lorsque les données de l’iPhone ou les paramètres sont endommagés, vous pouvez facilement restaurer l’iPhone à son état précédent avec ce mode. Le mode de récupération de l’iPhone supprimera tout le contenu de l’iPhone et le restaurera à son état d’usine. Il ne vous permet pas de rétrograder votre appareil vers une version iOS antérieure. Cependant, vous pouvez simplement restaurer votre iPhone, iPad Touch ou iPad avec le micrologiciel actuel, ou vous pouvez utiliser le mode de récupération pour installer les mises à jour. Après être entré en mode de récupération, cela ressemblera à la figure suivante:

Lorsque votre téléphone rencontre les situations suivantes, essayez d’entrer en mode de récupération pour récupérer:
● iTunes ne reconnaît pas votre appareil.
● Votre écran se bloque sur le logo Apple pendant quelques minutes mais ne s’allumera pas.
● Si vous oubliez le mot de passe de déverrouillage, vous pouvez réinitialiser l’appareil en mode de récupération.
● Comme vous avez dépassé le nombre maximum de tentatives de saisie du mot de passe de l’appareil, l’appareil est verrouillé et le message «Se connecter à iTunes» s’affiche.
● L’appareil iOS rencontre des difficultés pour installer la mise à jour.
Quelle est la principale différence entre le mode DFU et le mode de récupération?
La principale différence entre le mode de récupération et le mode DFU est iBoot. Le mode de récupération utilise iBoot lors de la restauration ou de la mise à niveau de l’iPhone, tant que le mode DFU contourne iBoot, vous pouvez donc rétrograder le micrologiciel actuel car il n’y a pas d’agent iBoot en mode DFU. Pour la plupart des utilisateurs, vous pouvez résoudre les problèmes système courants via le «Mode de récupération». Le mode DFU est une fonction avancée, qui peut résoudre plus de problèmes système.
4/ Comment quitter le mode DFU rapidement?
Pour l’ iPad, l’iPhone 6s, l’iPhone SE et l’iPod touch, maintenez enfoncés les boutons «Accueil» et «Alimentation» en même temps pendant 10 secondes jusqu’à ce que le logo Apple apparaisse.
Pour iPhone7, iPhone 7 Plus, iPad2018 et iPod touch7 , maintenez le bouton d’alimentation et le bouton de volume enfoncés en même temps pendant 10 secondes jusqu’à ce que le logo Apple apparaisse.
Pour les appareils iPhone8, iPhone 8 Plus, iPhoneX, iPhone XS et les modèles ultérieurs, appuyez rapidement sur le bouton «volume +», puis appuyez rapidement sur le bouton «volume -», puis maintenez le bouton latéral enfoncé jusqu’à ce qu’il redémarre.
5/ Logiciel professionnel de réparation du système iOS: Renee iPassFix

Supprimer le mot de passe Effacer le mot de passe de verrouillage même si l’appareil ne se démarre pas.
Régler les erreurs du système iOS iPhone et iPad se bloquent en mode de réinitialisation, de DFU, de redémarrage, etc.
Réinitialiser à l’état d’usine Remettre l’appareil à l’état d’origine en un clic au cas où l’appareil ne se démarre pas normalement.
Fonctionner sous Tout modèle d’iPhone, iPad et iPod Touch.
Compatible avec Les dernières versions du système iOS.
Supprimer le mot de passe Effacer le mot de passe de verrouillage en un clic
Régler les erreurs du système iOS iPhone et iPad se bloquent en mode de réinitialisation, de DFU, de redémarrage, etc.
Compatible avec Les dernières versions du système iOS et tout modèle d'appareil iOS.
② Branchez votre appareil iOS sur l’ordinateur via un câble de données. Et puis, sélectionnez « Réparer l’appareil ».
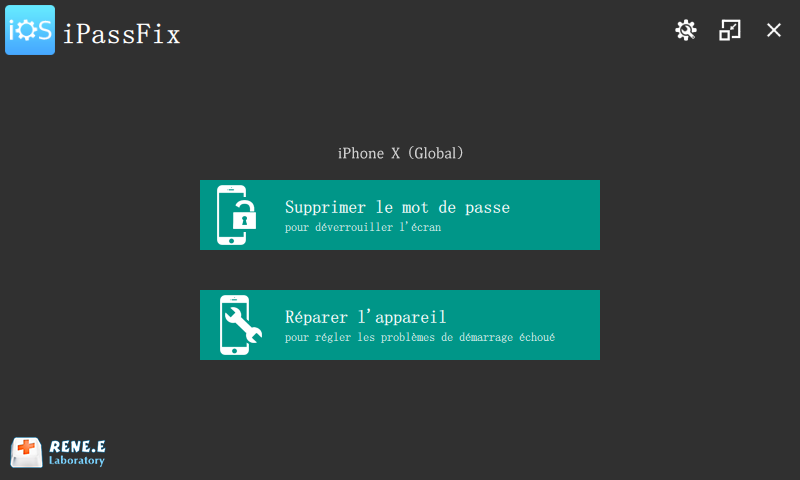
③ Cliquez sur le bouton « Réparer » pour télécharger automatiquement le firmware IPSW ou charger le firmware IPSW manuellement.
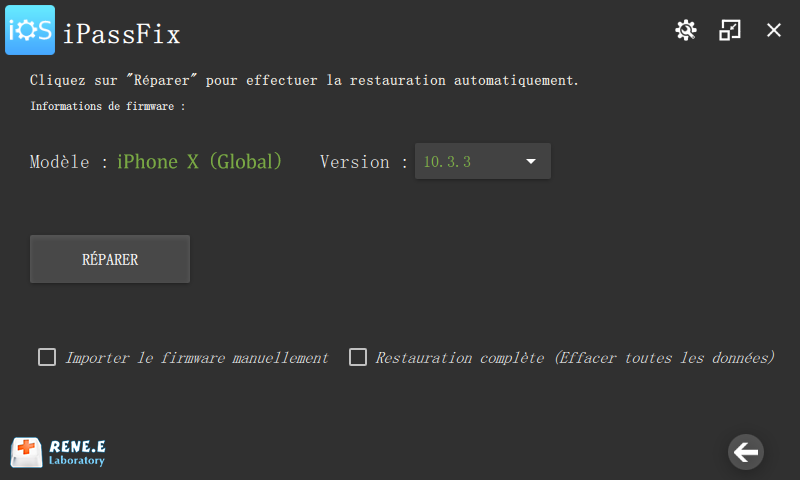
④ Après avoir réparé l’appareil, déconnectez la connexion entre l’appareil et l’ordinateur. Vérifiez si votre appareil iOS fonctionne correctement.
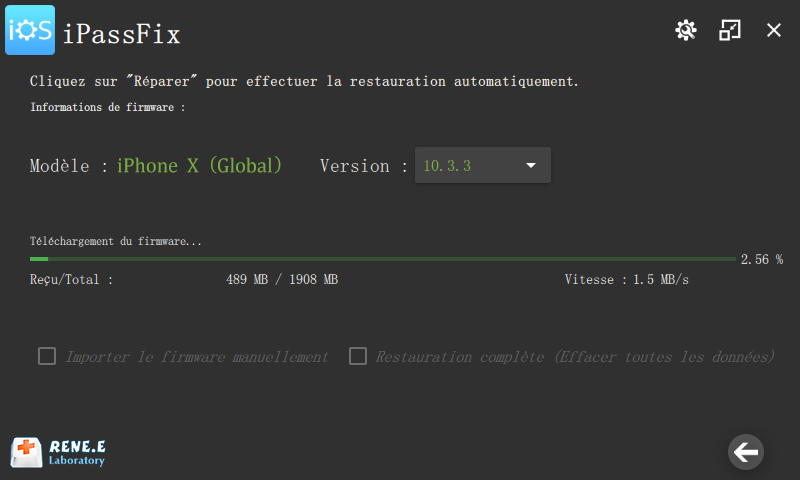
Articles concernés :
Solution pour le code d’erreur 13 pour la connexion USB lors du déverrouillage d’iPhone
24-10-2019
Mathilde LEROUX : Renee iPassFix vous permet de régler le problème de mot de passe d’iPhone oublié, du démarrage de l’appareil...
Comment faire, mon iPhone redémarre en boucle ?
30-10-2019
Valentin DURAND : À l’époque actuelle, on utilise de plus en plus notre téléphone mobile. Cependant, on rencontre plus de problèmes...
Comment changer l’emplacement de sauvegarde iTunes ?
31-10-2019
Valentin DURAND : iTunes est une application officielle d’Apple pour gérer les vidéos et les photos sur Mac et PC. Par...
Comment transférer les contacts récupérés d’iPhone vers la carte SIM ?
11-02-2018
Mathilde LEROUX : Après la récupération de contacts depuis iPhone, il est certainement une bonne idée de transférer les contacts d’iPhone...


