Comment faire lorsque l’erreur « non system disk or disk error » s’affiche au démarrage du PC ?
- Accueil
- Astuces
- Sauvetage de système
- Comment faire lorsque l’erreur « non system disk or disk error » s’affiche au démarrage du PC ?
Résumé
Certains utilisateurs rencontrent l’erreur « non system disk or disk error » après le démarrage de l’ordinateur. Il est ainsi impossible d’accéder à Windows. Nous vous proposons cinq solutions pour réparer le disque non système.
Sommaire
Causes pour l’erreur « non system disk or disk error »
Solutions pour l’erreur « non system disk or disk error »
- Méthode 1 : Vérifier le câble IDE ou SATA du disque dur
- Méthode 2 : Démonter le disque dur non système et changer l’ordre de boot dans BIOS
- Méthode 3 : Changer la partition active avec l’invite de commandes
- Méthode 4 : Réparer MBR et BCD
- Méthode 5 : Transférer les fichiers importants et réinstaller le système d’exploitation
Causes pour l’erreur « non system disk or disk error »
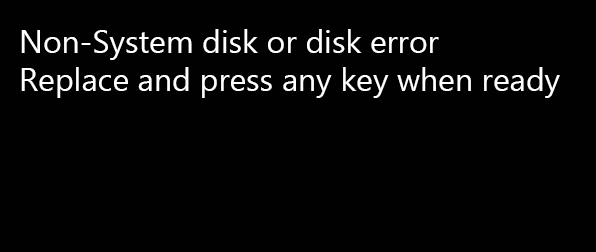

Supporter de divers appareils Le disque bootable se démarre sous mode UEFI et sur plus de PC portables et tactiles.
Transférer les fichiers Déplacer les fichiers de l'ordinateur sans l'environnement de Windows.
Prévisualiser les fichiers Possible de prendre l'aperçu des fichiers avant le transfert de fichiers.
Multifonction Réinitialiser le mot de passe Windows perdu, récupérer les fichiers perdus et réparer les erreurs de démarrage.
Fonctionner sous Windows 10, 8.1, 8, 7, Vista et XP.
Transférer les fichiers Déplacer les fichiers de l'ordinateur sans l'environnement de Windows.
Prévisualiser les fichiers Possible de prendre l'aperçu des fichiers avant le transfert de fichiers.
Multifonction Réinitialiser le mot de passe Windows perdu, récupérer les ficheirs perdus et réparer les erreurs de démarrage.
TéléchargerTéléchargerDéjà 2000 personnes l'ont téléchargé !Remarque : Après l'activation du programme, il est nécessaire de créer à nouveau une clé USB ou un CD bootable.
Solutions pour l’erreur « non system disk or disk error »
Méthode 1 : Vérifier le câble IDE ou SATA du disque dur

Méthode 2 : Démonter le disque dur non système et changer l’ordre de boot dans BIOS
Cliquez ici pour connaître la touche et accéder au BIOS sur votre ordinateur
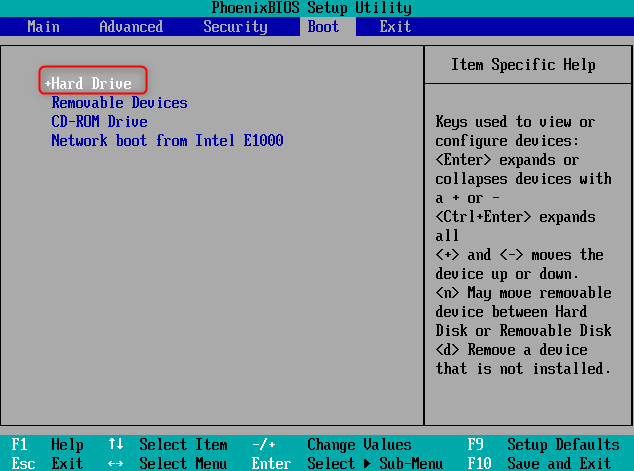
Méthode 3 : Changer la partition active avec l’invite de commandes
Cliquez ici pour savoir comment créer un disque de récupération.
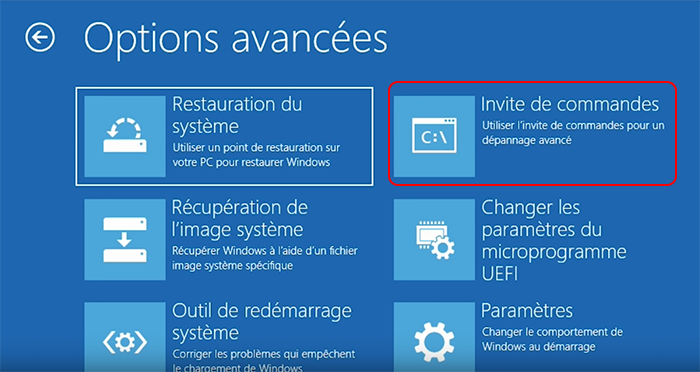
- Diskpart
- list disk
- select disk XX (Remarque: Veuillez saisir l’ID de disque correspondant à votre SSD sous « XX » .)
- list partition
- select partition XXX (Remarque: Veuillez indiquer votre ID de partition système SSD à l’adresse « XXX »)
- active
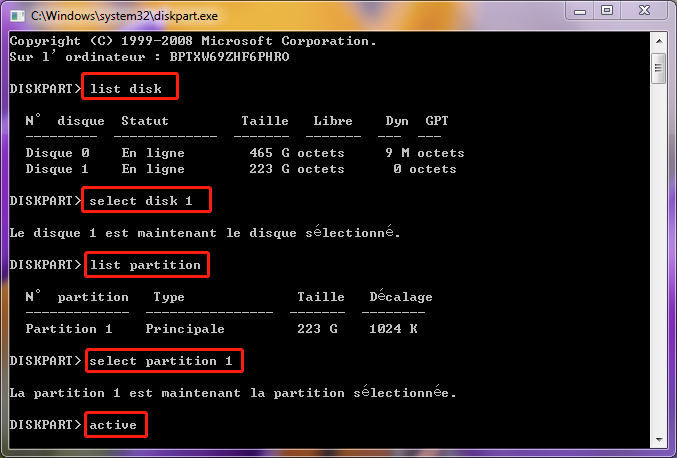
Méthode 4 : Réparer MBR et BCD
Cliquez ici pour savoir comment créer un disque de récupération.
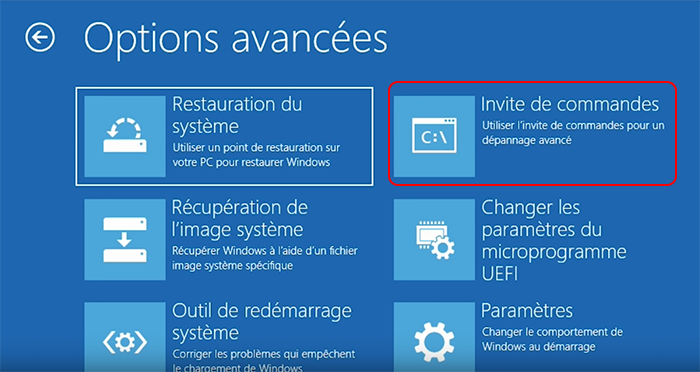
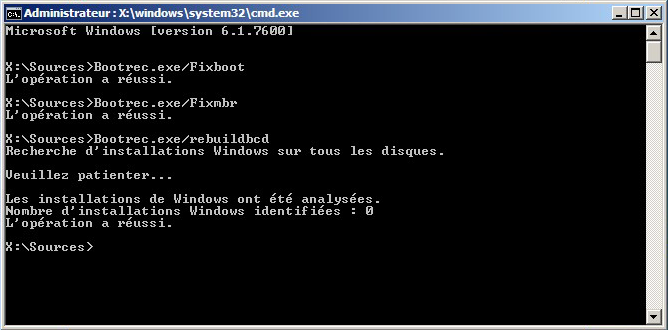
Méthode 5 : Transférer les fichiers importants et réinstaller le système d’exploitation

Supporter de divers appareils Le disque bootable se démarre sous mode UEFI et sur plus de PC portables et tactiles.
Transférer les fichiers Déplacer les fichiers de l’ordinateur sans le fonctionnement de Windows.
Prévisualiser les fichiers Permettre l’aperçu des fichiers lors du transfert.
Multifonctions Déplacer les fichiers, récupérer les fichiers et réparer le démarrage sans Windows.
Fonctionner sous Windows 10, 8.1, 8, 7, Vista et XP.
Supporter de divers appareils Le disque bootable se démarre sous mode UEFI et sur plus de PC portables et tactiles.
Transférer les fichiers Déplacer les fichiers de l’ordinateur sans le fonctionnement de Windows.
Fonctionner sous Windows 10, 8.1, 8, 7, Vista et XP.
Remarque : Après l'activation du programme, il est nécessaire de créer à nouveau une clé USB ou un CD bootable.

Après avoir démarré l’ordinateur, vous devez entrer dans le menu du BIOS et mettez le CD-ROM ou Removable Devices en première place. Cliquez ici pour savoir comment démarrer l’ordinateur depuis le CD ou la clé USB bootable.
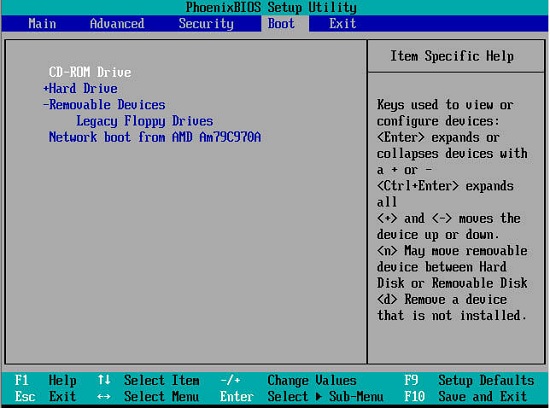


Articles concernés :
Comment faire si le code d'erreur 0xc0000428 s'affiche au démarrage ?
12-08-2019
Valentin DURAND : Certains utilisateurs reportent qu’un code d’erreur 0xc0000428 s’affiche sur l’écran lors du démarrage de l’ordinateur et qu’ils n’arrivent...
Codes d'écran bleu : Comment résoudre le problème écran bleu Windows 10 (BSoD) ?
08-01-2021
Louis LE GALL : L’écran bleu (BSoD) est une interface d’erreur qui s’affiche lorsque Windows a un plantage du système. L'apparence d'un...
Dépannage de l'erreur "Ce périphérique ne peut pas démarrer. (code 10)" sous Windows 10
07-02-2023
Valentin DURAND : Le périphérique USB de l'ordinateur comporte un point d'exclamation jaune indiquant « Ce périphérique ne peut pas démarrer....
Comment réparer l'erreur “0xc000000d” de Microsoft Security Essentials sous Windows 7 ?
08-01-2021
Louis LE GALL : Les utilisateurs de Windows 7 doivent être au courant de Microsoft Security Essentials. Ce logiciel anti-virus gratuit développé...



