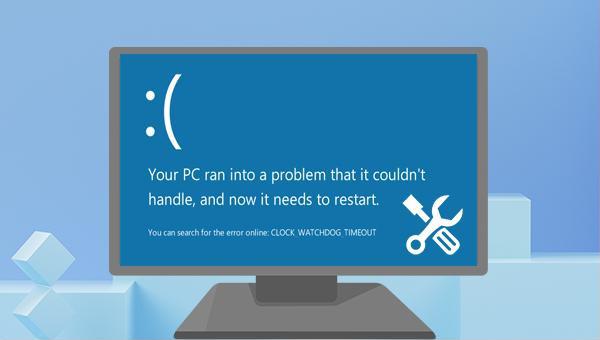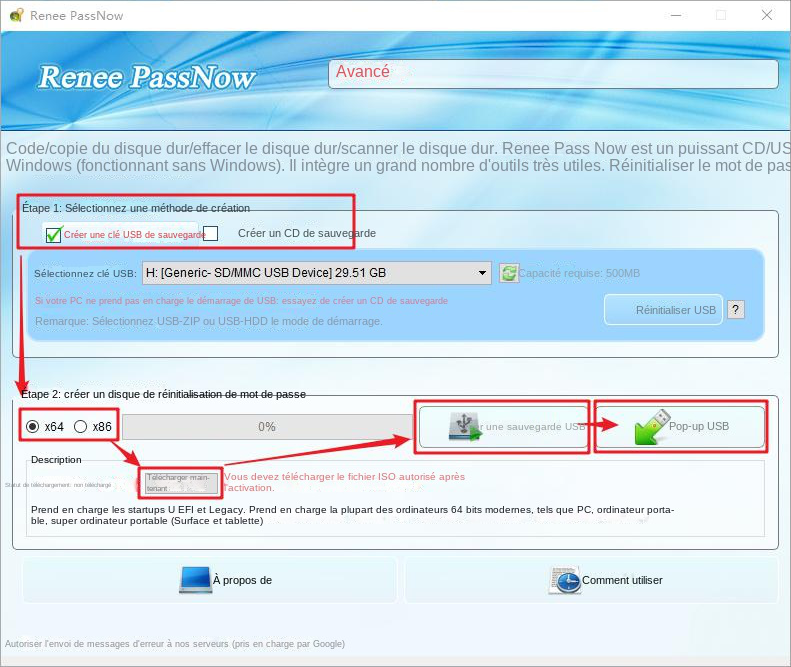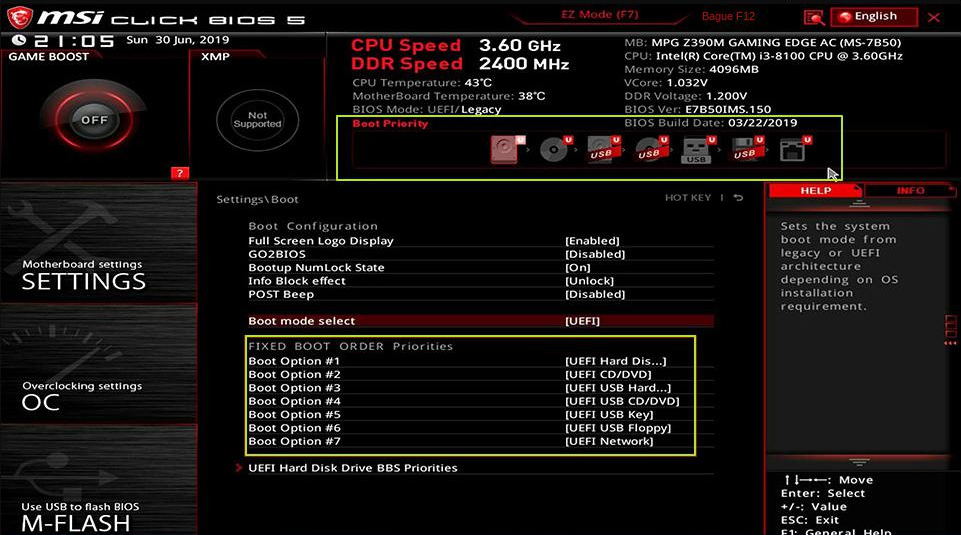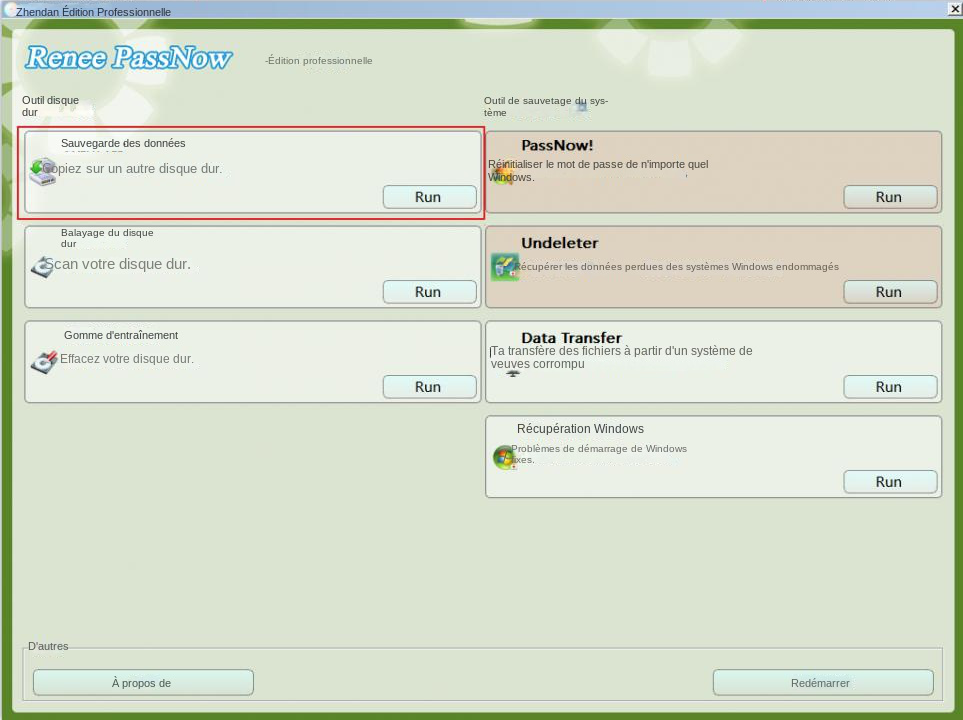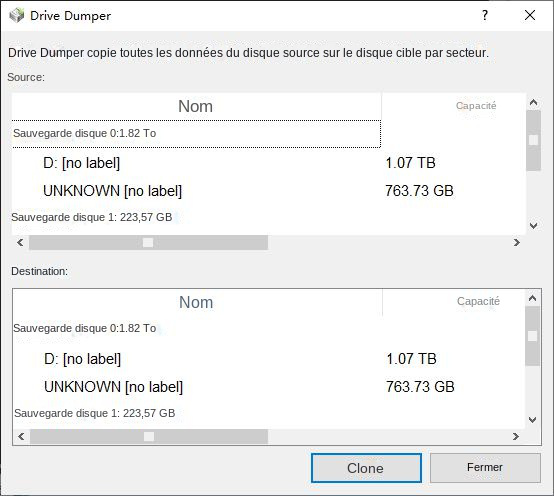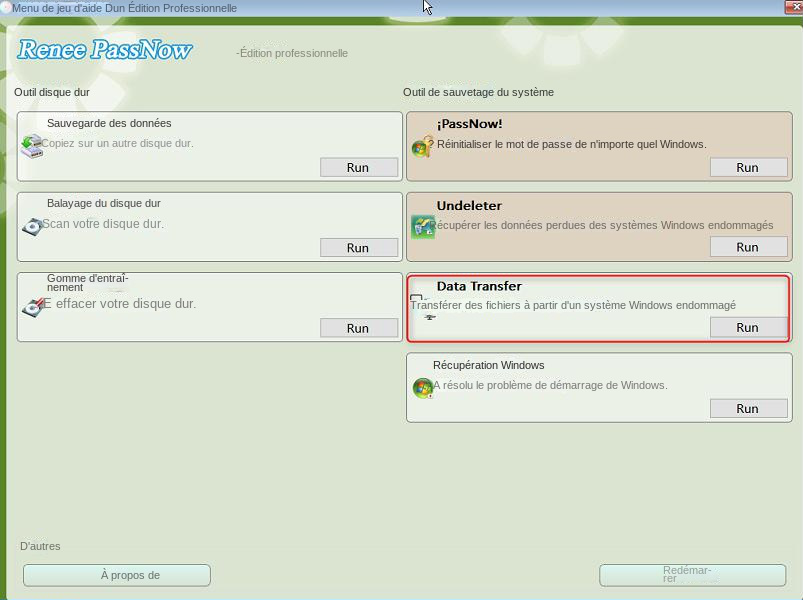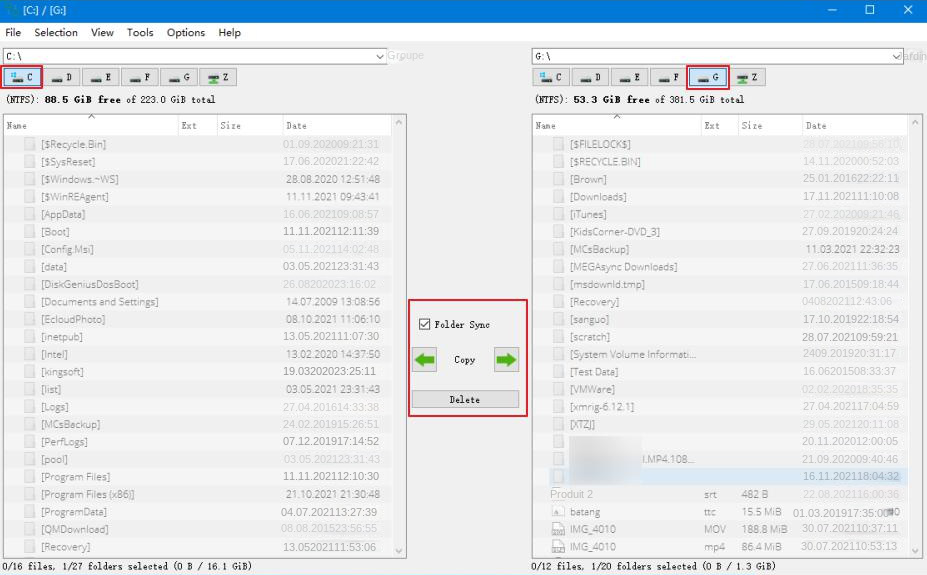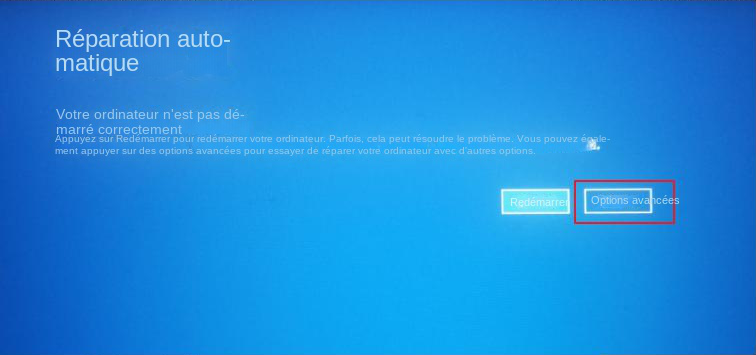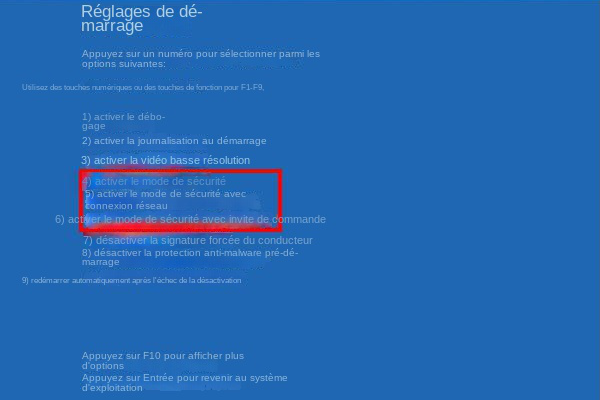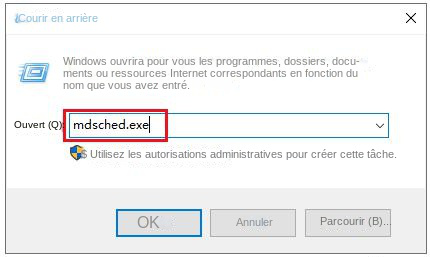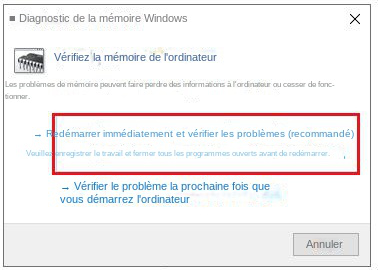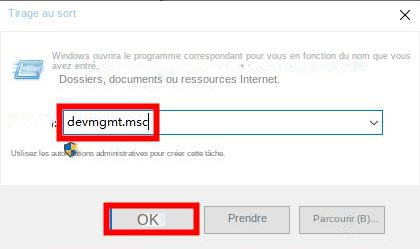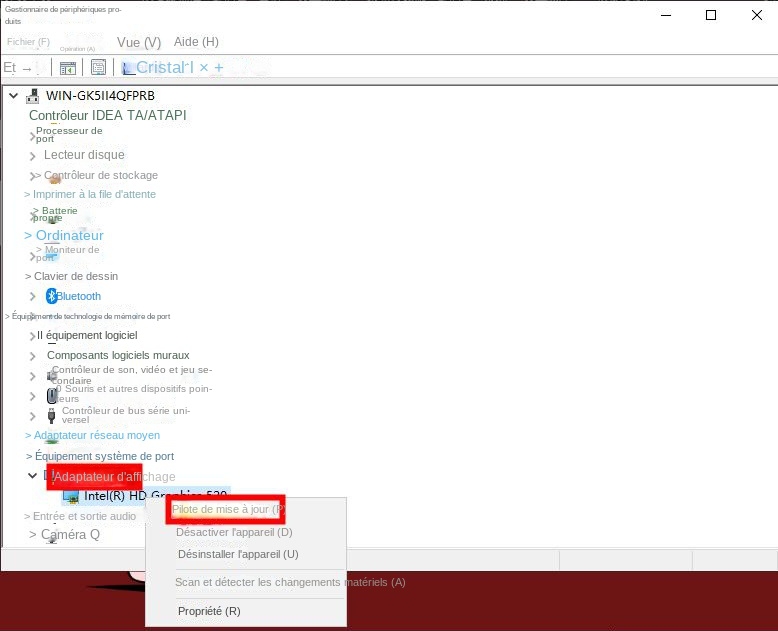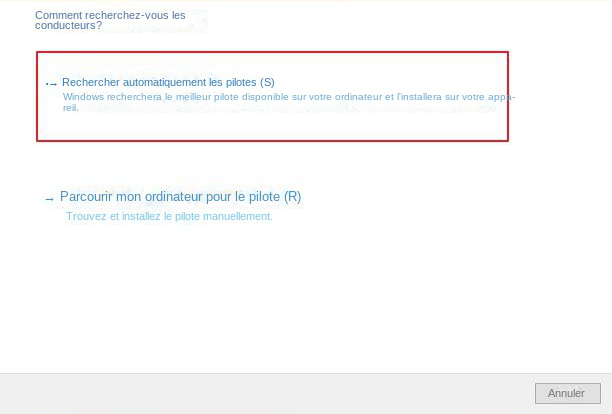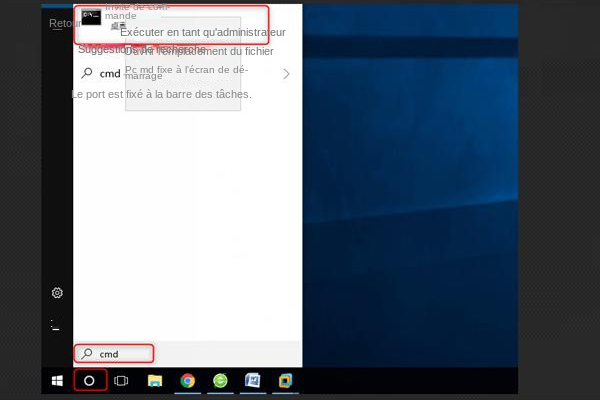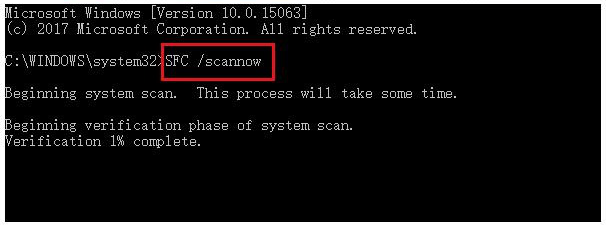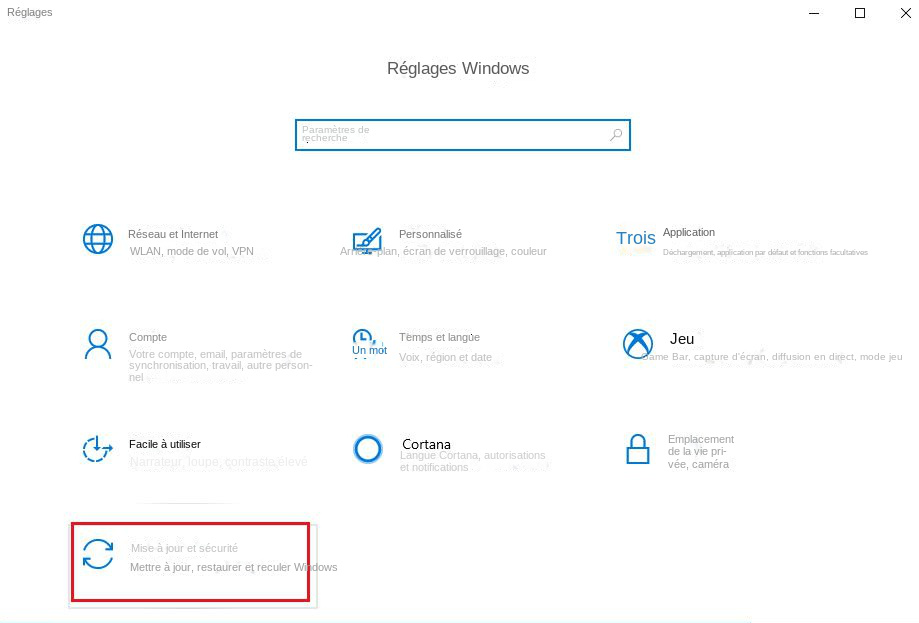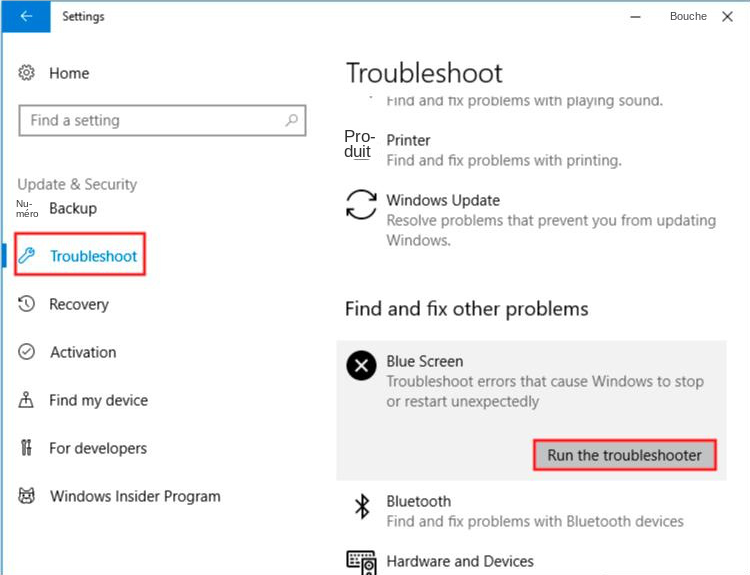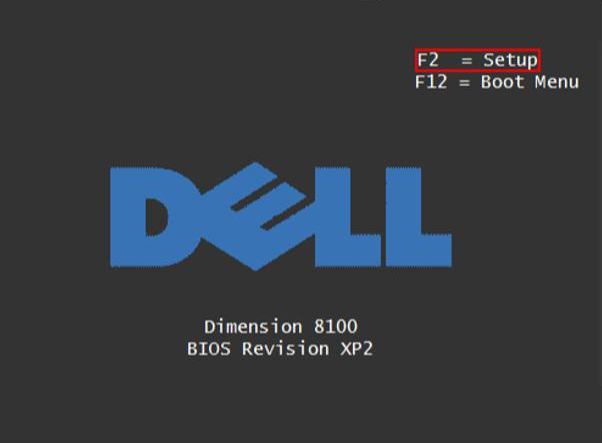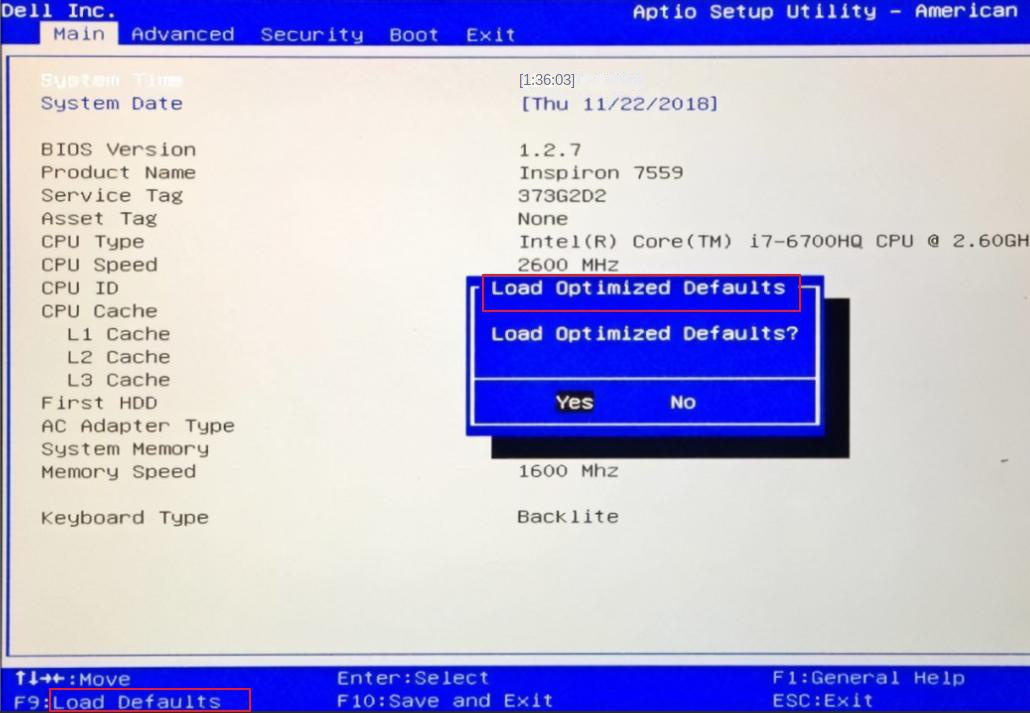III. Comment corriger l'erreur d'écran bleu CLOCK_WATCHDOG_TIMEOUT ?
1. Entrez en mode sans échec
Le mode sans échec est un mode de démarrage spécial dans le système Windows, il ne peut démarrer que les fichiers de base et les pilotes nécessaires pour exécuter Windows, dans ce mode, nous pouvons facilement réparer certaines erreurs système. Les étapes spécifiques pour entrer en mode sans échec sont les suivantes :
Étape 1 : Démarrez l'ordinateur. Lorsque le logo de démarrage de Windows apparaît, appuyez immédiatement sur le bouton d'alimentation de l'ordinateur pour interrompre le processus de démarrage. Répétez cette opération 3 fois. Redémarrez ensuite l'ordinateur, cette fois en permettant à l'ordinateur de démarrer complètement. Sélectionnez (Options avancées) dans l'interface "Réparation automatique". Vous entrerez alors dans l'environnement de récupération de Windows.
Si cette méthode ne fonctionne pas, vous pouvez également utiliser le disque d'installation de Windows pour démarrer l'ordinateur. Vous devez d'abord connecter le disque de démarrage à l'ordinateur, puis accéder au menu du BIOS via les touches de raccourci (telles que DEL/ESC/F2, etc. .), et définissez le disque d'installation de Windows comme première option de démarrage, puis enregistrez les paramètres et redémarrez l'ordinateur, sélectionnez l'option (Réparer l'ordinateur) sur l'interface "Installer maintenant" de Windows Installer pour accéder à l'environnement de récupération.
Étape 2 : Après être entré dans l'environnement de récupération de Windows, sélectionnez (Dépannage > Options avancées > Paramètres de démarrage > Redémarrer). Lorsque l'ordinateur redémarre, sélectionnez 5 ou F5 pour démarrer le mode sans échec avec mise en réseau.
Après avoir activé le mode sans échec, vous pouvez procéder aux opérations de réparation suivantes.
2. Exécutez les diagnostics de mémoire Windows
Des problèmes de mémoire peuvent entraîner la perte d'informations ou l'arrêt du fonctionnement de votre ordinateur, ce qui entraîne une erreur d'écran bleu CLOCK_WATCHDOG_TIMEOUT. Vous pouvez donc utiliser l'outil de diagnostic de la mémoire Windows pour vérifier la mémoire système. Les étapes de fonctionnement spécifiques sont les suivantes :
Étape 1 : Appuyez simultanément sur les touches (Windows+R) pour ouvrir la fenêtre d'exécution, puis entrez la commande (mdsched.exe) pour ouvrir l'outil de diagnostic de la mémoire Windows.
Étape 2: Ensuite, sélectionnez l'option (redémarrer maintenant et rechercher les problèmes (recommandé)) dans l'interface de diagnostic de la mémoire Windows, attendez patiemment que le processus de diagnostic se termine, puis redémarrez l'ordinateur pour voir si le problème d'écran bleu a été résolu .
3. Mettez à jour le pilote
Des pilotes obsolètes ou corrompus peuvent déclencher le problème d'erreur d'écran bleu CLOCK_WATCHDOG_TIMEOUT. À ce stade, vous devez vérifier votre pilote et le mettre à jour vers la dernière version. Les étapes de fonctionnement spécifiques sont les suivantes :
Étape 1 : Après avoir redémarré l'ordinateur normalement ou être entré en mode sans échec, appuyez simultanément sur les touches (Windows+R) du clavier pour ouvrir la fenêtre en cours d'exécution. Après avoir saisi (devmgmt.msc), cliquez sur le bouton (OK) pour accéder au Gestionnaire de périphériques.
Étape 2 : Cliquez avec le bouton droit sur le périphérique avec une invite d'erreur (généralement avec une icône de point d'exclamation jaune) et sélectionnez l'option (pilote de mise à jour).
Étape 3 : Ensuite, sélectionnez l'option (Rechercher automatiquement les pilotes), puis suivez les instructions pour terminer la mise à jour du pilote. Une fois la commande exécutée, redémarrez l'ordinateur et vérifiez si le problème d'écran bleu est résolu.
4. Exécutez la commande SFC
L'outil SFC (System File Checker) est un utilitaire intégré à Windows, et la commande SFC analyse tous les fichiers système protégés et corrige les problèmes détectés. Les étapes de fonctionnement spécifiques sont les suivantes :
Étape 1 : Après avoir démarré l'ordinateur normalement ou être entré en mode sans échec, recherchez (cmd) dans la zone de recherche dans le coin inférieur gauche, cliquez avec le bouton droit de la souris (invite de commande) et sélectionnez l'option (exécuter en tant qu'administrateur).
Étape 2 : Dans la fenêtre d'invite de commande ouverte, entrez la commande (SFC /scannow) et appuyez sur la touche (Entrée). Ensuite, le vérificateur de fichiers système effectuera une analyse du système et corrigera les fichiers système problématiques. Une fois la réparation terminée, redémarrez votre ordinateur et voyez si le problème actuel est résolu.
5. Exécutez l'utilitaire de résolution des problèmes d'écran bleu
Le dépannage est un outil de dépannage intégré au système Windows, qui peut aider les utilisateurs à dépanner et à résoudre la plupart des problèmes rencontrés lors du fonctionnement du système. Voici les étapes détaillées pour exécuter l'utilitaire de résolution des problèmes de Windows :
Étape 1 : Après avoir démarré l'ordinateur normalement ou être entré en mode sans échec, appuyez simultanément sur les touches (Windows + I) du clavier pour ouvrir l'interface de configuration. Cliquez ensuite sur l'option (Mise à jour et sécurité).
Étape 2 : Recherchez (Dépannage) dans la barre de fonctions de gauche, puis sélectionnez l'option "Écran bleu" à droite, puis cliquez sur le bouton (Exécuter le dépannage). Attendez un moment que le dépannage soit terminé, redémarrez votre ordinateur et voyez si le problème est résolu. De plus, certaines versions de Windows n'ont pas d'option de dépannage d'écran bleu, auquel cas essayez autre chose.
6. Réinitialisez les paramètres du BIOS
En cas de problème avec le paramètre du BIOS, l'erreur d'écran bleu CLOCK_WATCHDOG_TIMEOUT peut s'afficher. À ce stade, vous pouvez essayer de réinitialiser le paramètre du BIOS. Les étapes spécifiques sont les suivantes :
Étape 1 : Pendant le processus de démarrage, cliquez sur la touche de raccourci en continu (la figure suivante est un exemple, la touche de raccourci est F2) pour accéder à la page de configuration du BIOS.
Étape 2 : Après avoir accédé à l'interface de configuration du BIOS, essayez de trouver l'option contenant "default", telle que (Load Defaults) ou (Reset to Default) (Remarque : différentes marques d'ordinateurs ou différentes versions du BIOS, les options peuvent être légèrement différentes) . Prenez l'image suivante comme exemple, vous pouvez appuyer sur (F9) pour réinitialiser les paramètres du BIOS, et enfin enregistrer les paramètres, redémarrer l'ordinateur pour vérifier si l'erreur d'écran bleu actuelle est résolue.