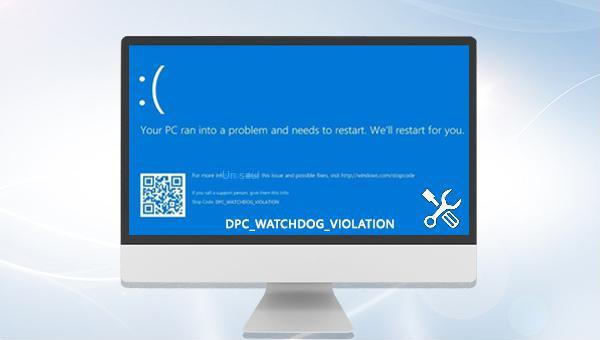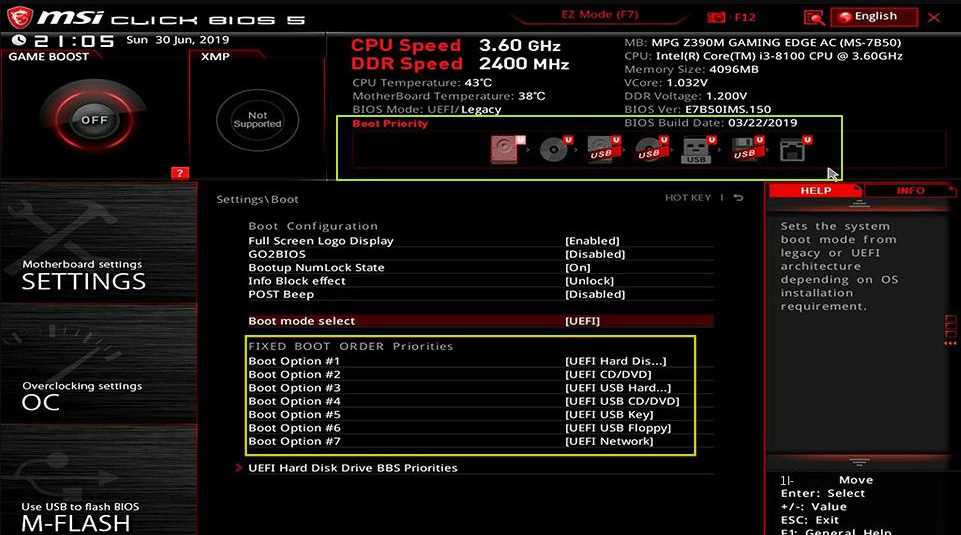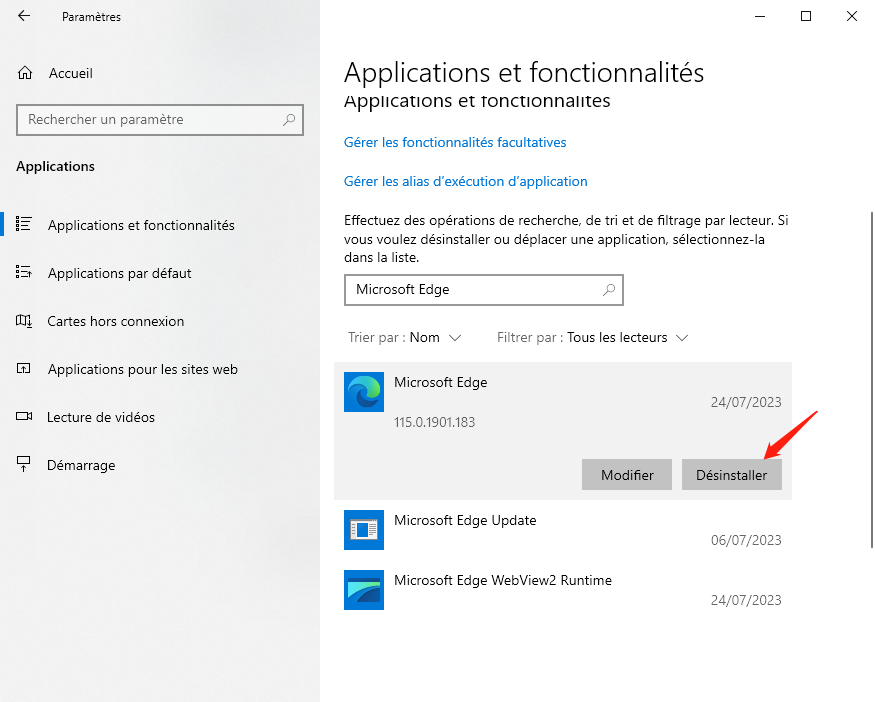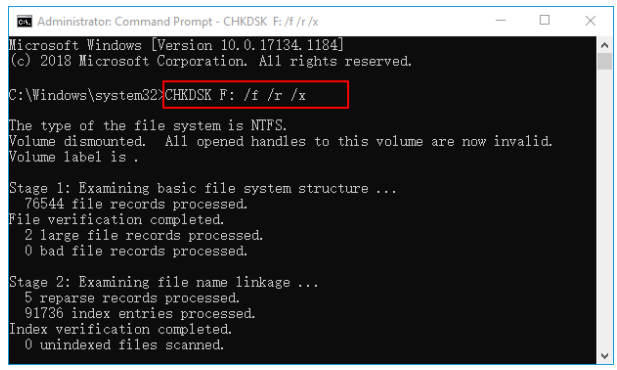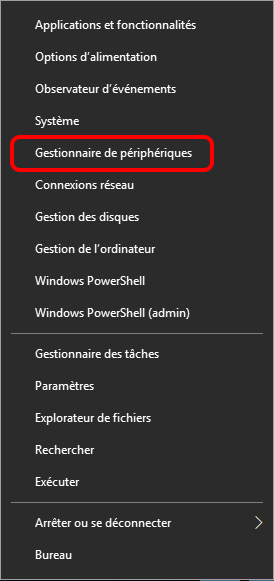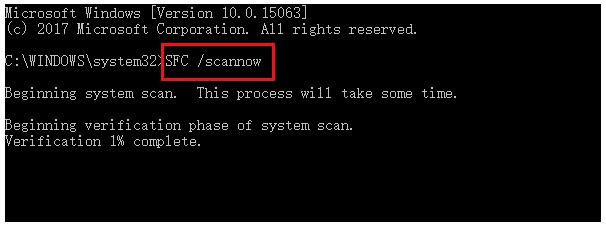III. Comment corriger l'erreur d'écran bleu DPC_WATCHDOG_VIOLATION ?
1. Retirez tous les périphériques externes
Parfois, les périphériques externes peuvent également causer cette erreur d’écran bleu. Il est recommandé d’éteindre l’ordinateur, de débrancher tous les périphériques externes, puis de redémarrer pour voir si le problème est résolu. Si l’erreur d’écran bleu ne se produit pas après la déconnexion, vous pouvez reconnecter les périphériques un par un jusqu’à ce que le périphérique responsable de l’erreur soit identifié.
2. Entrez en mode sans échec
Étant donné que les erreurs d’écran bleu de Windows peuvent empêcher les utilisateurs d’entrer normalement dans le système, vous pouvez démarrer l’ordinateur en mode sans échec avant d’effectuer diverses méthodes de réparation. Le mode sans échec est un mode de démarrage spécial dans le système Windows, il ne peut démarrer que les fichiers de base et les pilotes nécessaires pour exécuter Windows, dans ce mode, nous pouvons facilement réparer certaines erreurs système. Les étapes spécifiques pour entrer en mode sans échec sont les suivantes :
Étape 1 : Appuyez sur le bouton de la touche d’alimentation et maintenez-le enfoncé pendant 10 secondes pour éteindre l’ordinateur. Ensuite, appuyez à nouveau sur la touche d’alimentation pour démarrer l’ordinateur.
Étape 2 : Lorsque vous voyez que Windows a démarré et que le logo de la marque apparaît, appuyez à nouveau sur la touche d’alimentation et maintenez-la enfoncée pendant 10 secondes pour éteindre l’appareil.
Étape 3 : Appuyez sur le bouton d’alimentation pour démarrer l’ordinateur, lorsque l’ordinateur démarre, maintenez le bouton d’alimentation enfoncé pendant 10 secondes pour éteindre l’appareil. Redémarrez ensuite l’ordinateur, cette fois en permettant à l’ordinateur de démarrer complètement. Sélectionnez (Options avancées) dans l’interface « Réparation automatique ». Vous entrerez alors dans l’environnement de récupération de Windows.
Astuce : Vous pouvez également insérer un disque d’installation de Windows (DVD ou USB) dans votre ordinateur. Cliquez en continu sur la touche de raccourci F2 ou F10 ou DEL ou ESC (varie selon la marque de l’ordinateur) pour accéder à l’interface de configuration du BIOS lors du démarrage, définissez la première séquence de démarrage sur le disque d’installation de Windows, puis faites démarrer l’ordinateur à partir du disque d’installation, dans l’interface « Now Install » du programme d’installation de Windows, sélectionnez l’option (réparer votre ordinateur) pour entrer dans l’environnement de récupération.
Étape 4 : Ensuite, l’ordinateur vous demandera de choisir une option, veuillez sélectionner (Dépannage), puis sélectionnez (Options avancées>Paramètres de démarrage>Redémarrer). Lorsque l’ordinateur redémarre, sélectionnez 5 ou F5 pour démarrer le mode sans échec avec mise en réseau.
Après avoir activé le mode sans échec, vous pouvez procéder aux opérations de réparation suivantes.
3. Désinstallez le logiciel nouvellement installé
Si l’erreur d’écran bleu DPC_WATCHDOG_VIOLATION se produit après l’installation du nouveau logiciel, vous pouvez essayer de le désinstaller pour voir si l’erreur d’écran bleu se reproduit. Les étapes spécifiques sont les suivantes : Démarrez l’ordinateur Windows 10, cliquez avec le bouton droit sur (Démarrer), sélectionnez (Applications et fonctionnalités), puis sélectionnez le logiciel nouvellement installé, cliquez sur (Désinstaller).
4. Utilisez la commande chkdsk pour vérifier le disque dur
Les erreurs de disque dur peuvent également provoquer l’erreur d’écran bleu DPC_WATCHDOG_VIOLATION, nous pouvons utiliser la commande chkdsk pour vérifier et réparer le disque dur. Les étapes spécifiques sont les suivantes :
Étape 1 : Après avoir redémarré l’ordinateur ou être entré en mode sans échec, veuillez rechercher (cmd) dans la zone de recherche dans le coin inférieur gauche, cliquez avec le bouton droit de la souris (invite de commande) et sélectionnez (exécuter en tant qu’administrateur).
Astuce : Si vous ne pouvez pas accéder à Windows normalement, veuillez insérer le disque d’installation de Windows (DVD ou disque U) dans l’ordinateur. Lors du démarrage, appuyez en continu sur les touches de raccourci F2 ou F10 ou DEL ou ESC (varie selon la marque de l’ordinateur) pour accéder à l’interface de configuration du BIOS, définissez la première séquence de démarrage sur le disque d’installation de Windows, enregistrez les paramètres et redémarrez l’ordinateur. Faites démarrer l’ordinateur à partir du disque d’installation et sélectionnez l’option (Réparer l’ordinateur) sur l’interface « Installer maintenant » de Windows Installer pour accéder à l’environnement de récupération. Une fois dans l’environnement de récupération, sélectionnez (Dépannage) > (Options avancées) > (Invite de commandes).
Étape 2 : Après avoir ouvert l’invite de commande, entrez (chkdsk F: /f /r /x) (F fait référence à la lettre de lecteur du disque dur système, si vous souhaitez vérifier d’autres lecteurs, vous pouvez modifier la lettre de lecteur correspondante, /f essaiera de réparer le lecteur sur les erreurs de disque trouvées, /x pour forcer le démontage du lecteur avant de lancer l’analyse ; /r pour rechercher et tenter de réparer les secteurs défectueux), puis appuyez sur (Entrée).
Étape 3 : Si vous êtes invité « chkdsk ne peut pas être exécuté car le disque cible est en cours d’utilisation, voulez-vous effectuer la tâche de vérification la prochaine fois que vous redémarrez votre ordinateur », veuillez appuyer sur (Y) pour accepter d’exécuter la vérification Chkdsk la prochaine fois que votre l’ordinateur redémarre. Une fois la vérification Chkdsk terminée, redémarrez l’ordinateur pour voir si le problème est résolu
5. Mettez à jour le pilote
Certains pilotes matériels peuvent causer l’erreur d’écran bleu DPC_WATCHDOG_VIOLATION. Nous pouvons vérifier et mettre à jour les pilotes des contrôleurs IDE ATA/ATAPI, ainsi que du matériel tel que les lecteurs de disque et les cartes graphiques.
Étape 1 : Faites un clic droit sur (Démarrer), sélectionnez (Gestionnaire de périphériques).
Étape 2 : Ensuite, développez (Contrôleurs IDE ATA/ATAPI), puis cliquez avec le bouton droit sur (Contrôleurs SATA AHCI standard), sélectionnez (Propriétés).
Étape 3 : Sélectionnez l’onglet (pilote), cliquez sur (détails du pilote) ci-dessous, puis vérifiez le fichier du pilote dans la fenêtre contextuelle. S’il s’affiche sous la forme (storahci.sys), cliquez sur le bouton (mettre à jour le pilote). Si le fichier du pilote s’affiche sous la forme (iaStorA.sys), cliquez sur le bouton (OK) et il n’est pas nécessaire de mettre à jour le pilote pour ce matériel.
Étape 4 : En plus du contrôleur IDE ATA/ATAPI, vous pouvez également étendre (lecteur de disque) et (cartes graphiques) et mettre à jour les pilotes pour les périphériques de disque et de carte graphique respectivement. Vous pouvez choisir (rechercher automatiquement les pilotes) et (Parcourir mon ordinateur pour un pilote), si vous avez téléchargé le pilote approprié sur le site officiel du fabricant de l’appareil, sélectionnez (Parcourir mon ordinateur pour un pilote). Si vous constatez la présence d’icônes de point d’exclamation jaune sur certaines icônes de périphérique, veuillez également mettre à jour leurs pilotes ou vérifier si la connexion entre le périphérique et l’ordinateur est correcte.
6. Exécutez la commande SFC
SFC (System File Checker) est un utilitaire intégré dans le système Windows. La commande SFC peut analyser tous les fichiers système protégés et réparer les problèmes détectés. Voici la méthode d’utilisation détaillée :
Étape 1 : Après avoir redémarré normalement ou activé le mode sans échec, recherchez (cmd) dans la zone de recherche dans le coin inférieur gauche, cliquez avec le bouton droit sur (Invite de commandes) et sélectionnez l’option (Exécuter en tant qu’administrateur).
Étape 2 : Dans la fenêtre d’invite de commande ouverte, entrez la commande (SFC /scannow) et appuyez sur la touche (Entrée). Ensuite, le vérificateur de fichiers système effectuera une analyse du système et corrigera les fichiers système problématiques.
Si aucune des méthodes ci-dessus ne peut résoudre l’erreur d’écran bleu, vous pouvez essayer une restauration du système, à condition que vous ayez déjà créé un point de restauration, qui peut restaurer le système dans un état où aucun problème ne s’est produit.