Comment réparer un disque dur WD My Passport non reconnu ?
- Accueil
- Astuces
- Récupération de données
- Récupération de disque
- Comment réparer un disque dur WD My Passport non reconnu ?
Résumé
WD My Passport est l’abréviation de Western Digital My Passport. C’est un périphérique de stockage ou un disque dur externe. Si vous utilisez le disque dur externe WD My Passport et qu’il n’est pas reconnu par l’ordinateur, découvrez dans cet article les causes et les solutions pour réparer le disque WD My Passport non reconnu.
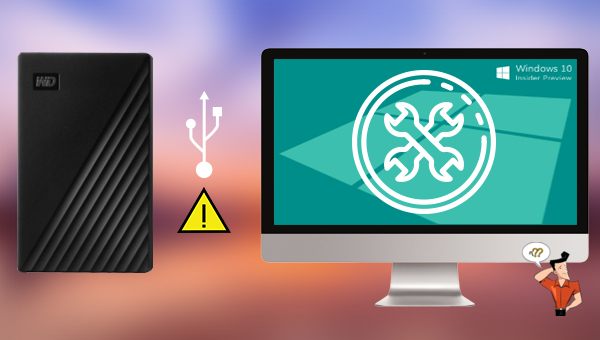
Le disque dur externe n’est pas bien connecté à l’ordinateur, l’interface USB est en panne ou le câble USB est endommagé.
Après l’installation ou la mise à jour de Windows 10, les pilotes de disque dur est obsolètes. Par conséquent, il est impossible de reconnaître le disque dur.
Le disque dur externe possède l’attribut « no default drive letter » ou de caché. Alors, le système Windows 10 ne peut automatiquement allouer une lettre de lecteur au disque dur. Le disque dur sans lettre de lecteur ne s’affiche pas dans le gestionnaire de fichiers.
Le disque dur externe est endommagé ou il a des secteurs défectueux, ce qui entraîne le disque dur non reconnu. (Cliquez ici pour vérifier les méthodes pour réparer les secteurs défectueux.)
Le disque dur externe est un disque tout neuf. À la première fois de connexion, il est sans doute nécessaire d’initialiser le disque dur avant l’utilisation. Vous pouvez accéder à la Gestion des disques et trouver que le disque dur est en mode « Non alloué », « Non initialisé » ou « Non reconnu ».
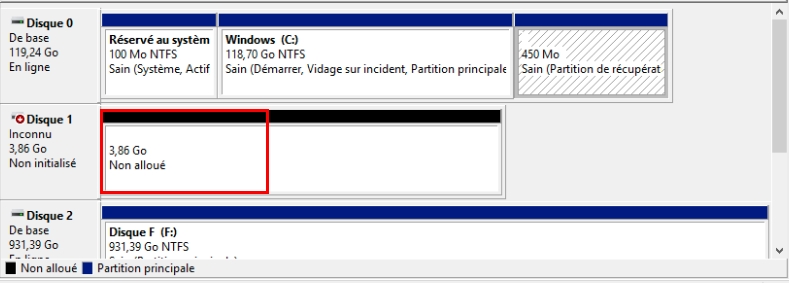
Pour le problème de connexion entre le disque dur externe et l’ordinateur, il entraîne le disque dur non reconnu. Autrement dit, il est impossible de trouver le disque dur dans le gestionnaire de fichiers ou la gestion des disques. Il est recommandé d’éjecter le disque de façon sécuritaire et puis de le connecter à un autre port USB. Si le disque dur ne s’affiche toujours pas, changez alors le câble USB.
Si le disque dur externe est un disque tout neuf, il est nécessaire d’intialiser le disque à la première connexion à l’ordinateur. Vous pouvez vérifier dans la gestion des disques si le disque dur est non initialisé ou non alloué. Et puis, vous pouvez initialiser le disque ou créer un nouveau volume.
Appuyez en même temps sur les touches Windows et X. Et puis, sélectionnez dans le menu « Gestion des disques ». Si le disque est non initialisé, cliquez avec le bouton droit sur le disque dur et choisissez « Initialiser ». Suivez ensuite les indications.
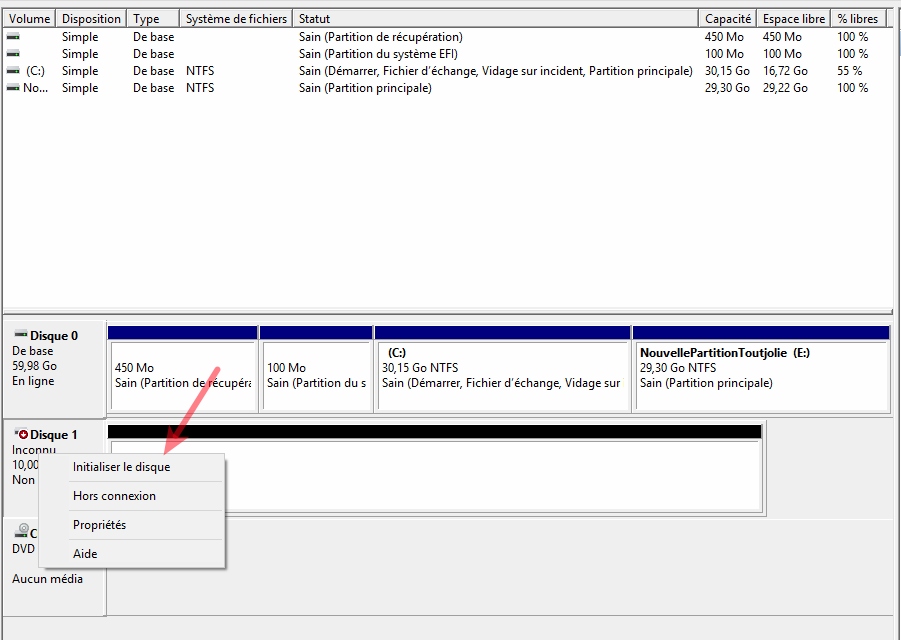
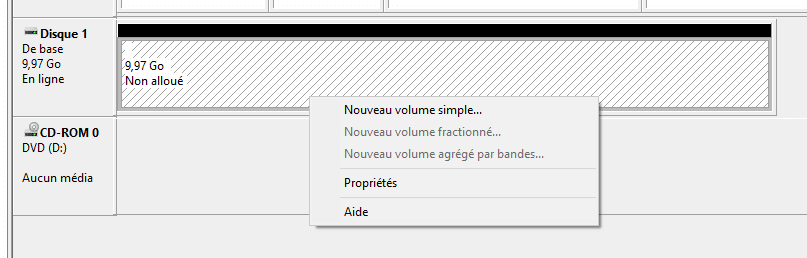

Proposer de divers modes de récupération Analyse rapide (Partition), Anaylse complète (Partition), Analyse complète (Disque) et Création du miroir
Récupérer en un clic Il suffit de quelques étapes pour récupérer les fichiers perdus.
Supporter des milliers de types de fichier Les photos, vidéos, audio, documents de travail, fichiers de compression, etc.
Prendre en charge de plusieurs appareils La carte SD, la clé USB, l’ordinateur, le disque dur, l’appareil photo, etc.
Fonctionner sous Les systèmes Windows et Mac
Proposer de divers modes de récupération Analyse rapide (Partition), Anaylse complète (Partition), Analyse complète (Disque) et Création du miroir
Récupérer en un clic Il suffit de quelques étapes pour récupérer les fichiers perdus.
Supporter des milliers de types de fichier Les photos, vidéos, audio, documents de travail, fichiers de compression, etc.

Analyse Rapide (Partition) – Retrouver rapidement les fichiers supprimés par erreur ou par la Corbeille vidée.
Analyse Complète (Partition) – Récupérer rapidement les fichiers perdus à cause du formatage ou l’échec d’accès à la partition.
Analyse Complète (Disque) – Analyser tout le disque dur pour obtenir les informations de la partition.
Création du miroir – Créer une image disque pour sauvegarder les données de la partition.



Étape 2 : Dans la fenêtre « Gestionnaire de périphériques », trouvez le disque dur. Ensuite, cliquez avec le bouton droit le disque dur et sélectionnez « Mettre à jour le pilote ».
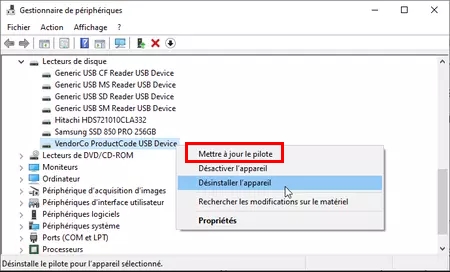
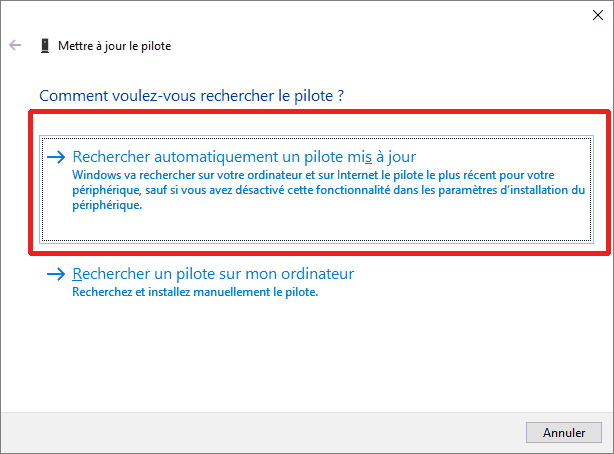
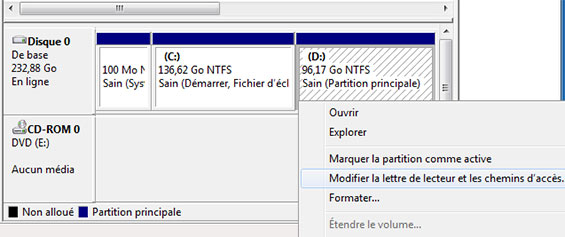
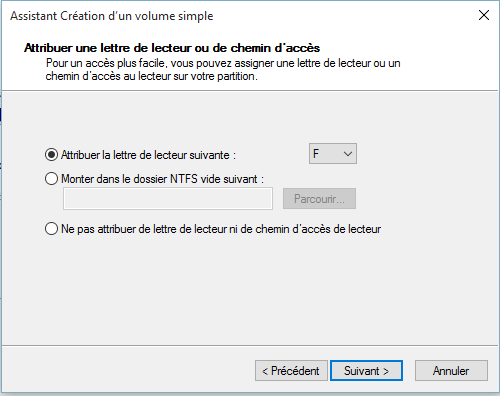
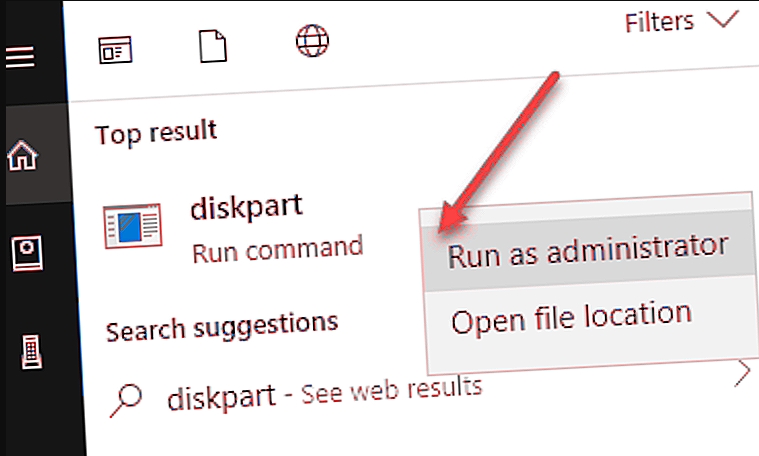
list disk : Pour afficher tous les disques.
select disk 1 : 1 signifie le numéro de disque. Sélectionnez le disque. Vous pouvez vérifier le disque selon la capacité.
list part : Pour afficher toutes les partitions.
select partition 2 : 2 signifie le numéro de partition. Sélectionnez la partition.
attributes volume : Pour vérifier les attributs des disques. On peut ainsi vérifier « Hidden » en « No » et « No Default Drive Letter » en « No ».
Tapez « attribute volume clear NoDefaultDriveLetter » pour supprimer les attributs de manque de lettre de lecteur. Tapez « attributes volume clear hidden » si l’attribut « Hidden » est en « Yes ». Et puis, éjectez le disque dur de façon sécuritaire et reconnectez-le à l’ordinateur pour vérifier si le disque dur s’affiche normalement.
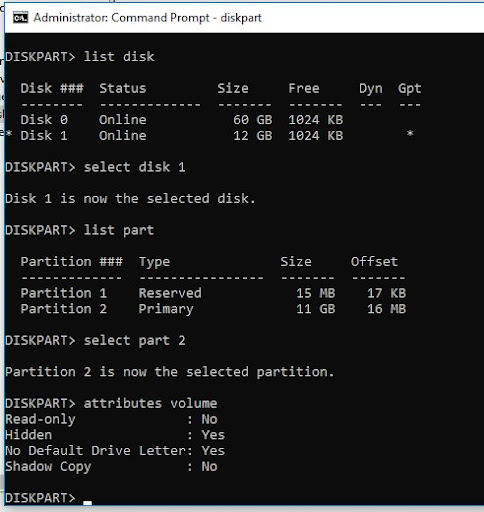
Étape 2 : Cliquez avec le bouton droit sur le disque WD My Passport et choisissez « En ligne ».
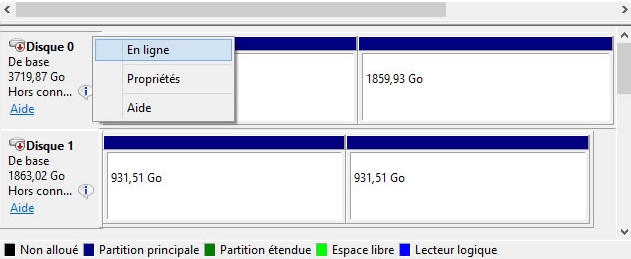
Articles concernés :
Comment réparer la carte SD sans formater? Découvrez la précaution d'utilisation de la carte SD.
12-08-2019
Valentin DURAND : Le problème avec la carte SD résulte de plusieurs causes, et les méthodes de réparation sont variées. Si...
Comment utiliser Recuva pour récupérer les données perdues de la carte SD ?
12-08-2019
Valentin DURAND : La carte SD est un dispositif de stockage portable courant. Lors de l’utilisation de la carte SD, la...
Comment récupérer les données dans une carte SD corrompue ?
12-08-2019
Mathilde LEROUX : La carte SD est un périphérique de stockage portable économique offrant une grande commodité. Mais elle est facile...
Comment réparer une carte SD endommagée sous Windows ?
11-08-2020
Valentin DURAND : La carte SD sert à stocker des données et elle est largement utilisée dans le téléphone portable, l’appareil...


