Comment réparer le problème que le disque dur n’apparaît pas sous Windows 10 ?
- Accueil
- Astuces
- Récupération de données
- Récupération de disque
- Comment réparer le problème que le disque dur n’apparaît pas sous Windows 10 ?
Résumé
Le problème que le disque dur n'apparaît pas sous Windows 10 est plus susceptible de se produire après la connexion du disque dur mobile à l'ordinateur et le disque dur ne peut pas être vu dans l'explorateur de fichiers. Qu'il s'agisse d'un disque dur intégré ou d'un disque dur mobile, si vous rencontrez des problèmes similaires, vous pouvez vérifier le contenu de cet article. Cet article analysera les raisons pour lesquelles Windows 10 ne trouve pas le disque dur ou la disparition du disque dur et les solutions. Si vous avez perdu des données importantes sur votre disque dur, vous pouvez également essayer les méthodes de récupération de données de cet article pour les récupérer.
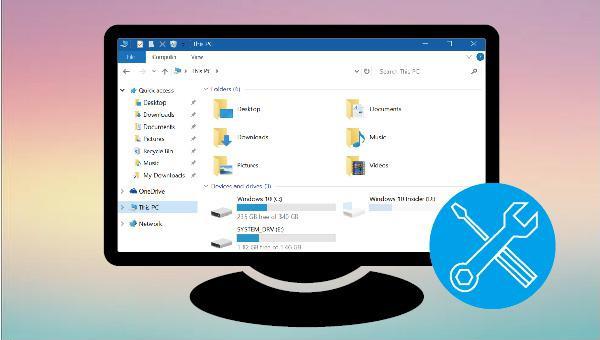
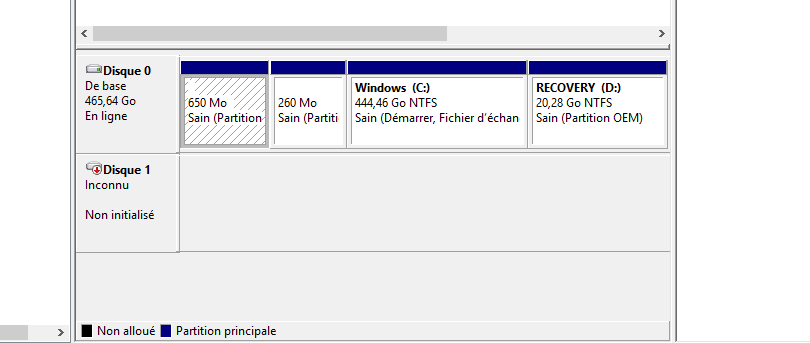

Récupérer les données sur tout type de carte SD Supporter la carte SD originelle, SDHC et SDXC.
Récupérer tout type de fichier Retrouver les images, les vidéos, les audios, les fichiers compressés, etc.
Simple à utiliser Récupérer les fichiers en 3 étapes avec la fonction d'aperçu.
Prendre en charge de divers appareils Récupérer depuis la carte SD, la clé USB, le PC, le Macbook, etc.
Fort en récupération Capable de récupérer les données depuis un appareil de stockage avec de nombreux secteurs défectueux.
Types de carte SD La carte SD originelle, SDHC et SDXC.
Formats de fichiers Photos, vidéos, audio, etc.
Fort en récupération Capable de récupérer les données depuis un appareil de stockage avec de nombreux secteurs défectueux.
TéléchargerTéléchargerTéléchargerDéjà 2000 personnes l'ont téléchargé !
Analyse Rapide (Partition) : récupérez rapidement les fichiers perdus en raison d’une suppression accidentelle ou du vidage de la corbeille.
Analyse Complète (Partition) : récupérez rapidement les fichiers perdus en raison de partitions inaccessibles ou formatées.
Analyse Complète (Disque) : il peut analyser et obtenir des informations sur la partition, et analyser entièrement la partition entière.
Création du miroir : vous pouvez créer une image miroir pour une partition afin de sauvegarder l’état actuel de la partition, puis vous pouvez restaurer les données à partir du fichier miroir.


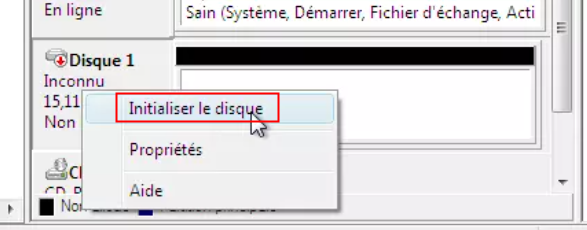


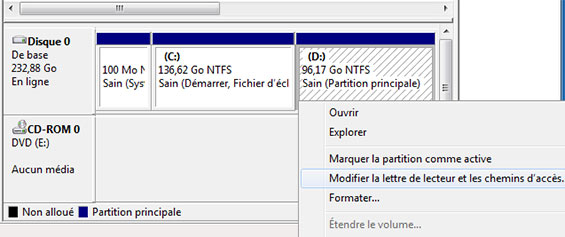
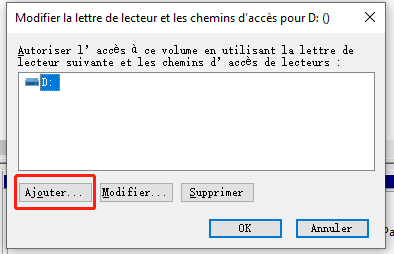
Méthode 1 : Effacer les attributs masqués

Méthode 2 : effacez l’attribut d’absence de lettre de lecteur par défaut
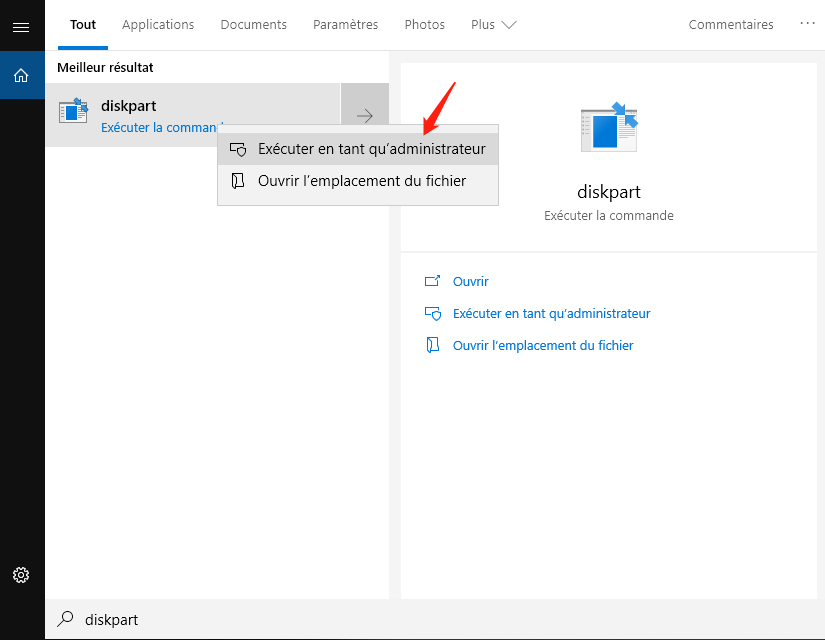
Articles concernés :
Recommandation pour le logiciel de sauvegarde de données et de récupération de données
05-02-2024
Mathilde LEROUX : Avec l'importance croissante de la technologie informatique dans les entreprises, il est vital d'avoir un logiciel de sauvegarde...
Guide pratique pour la récupération de données du disque dur externe formaté
13-03-2024
Louis LE GALL : Si vous cherchez une méthode pour la récupération de données du disque dur externe formaté, vous pouvez lire...
Étapes pour la récupération de données sur une clé USB non allouée
02-02-2024
Mathilde LEROUX : Pour une clé USB non allouée, on peut récupérer les données avec Renee Undeleter et puis résoudre ce...
Comment effectuer la récupération de données sur un disque dur sur Mac ?
13-03-2024
Mathilde LEROUX : Quand vous rangez les fichiers sur le disque dur de l'ordinateur Mac, vous perdez les fichiers à cause...


