Comment configurer la connexion automatique Windows 7 ?
- Accueil
- Astuces
- Sauvetage de système
- Comment configurer la connexion automatique Windows 7 ?
Résumé
Sous le système Windows 7, vous pouvez configurer la connexion automatique si vous estimez qu'il est pénible de le saisir à chaque fois après avoir défini un mot de passe. Il faut faire attention que vous êtes recommandé à configurer la connexion automatique seulement sur votre ordinateur personnel. Si d’autre personne peut accéder à votre PC, il est sage d'éviter la connexion automatique.
Qu’est-ce que la connexion automatique Windows 7?
Sous Windows 7, si un mot de passe ou plusieurs utilisateurs sont définis, l’écran de connexion s’affiche au démarrage. En configurant la connexion automatique, vous pouvez vous connecter au système en omettant le nom d’utilisateur et le mot de passe de l’utilisateur spécifié, qui peut réaliser la connexion rapide.

Comment configurer la connexion automatique Windows 7
Méthode 1: Utilisez la commande netplwiz pour configurer la connexion Windows
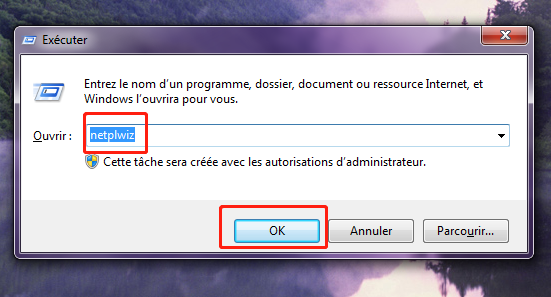
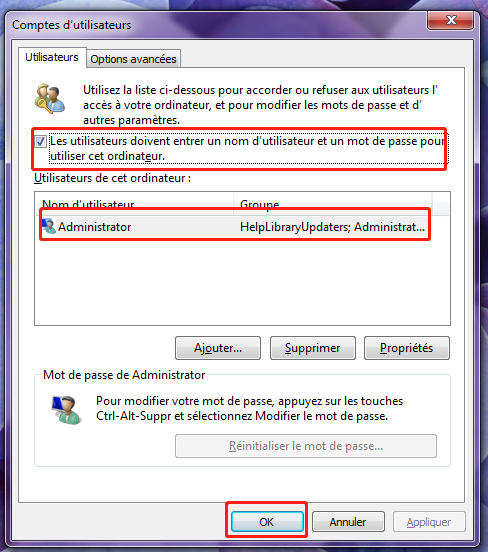
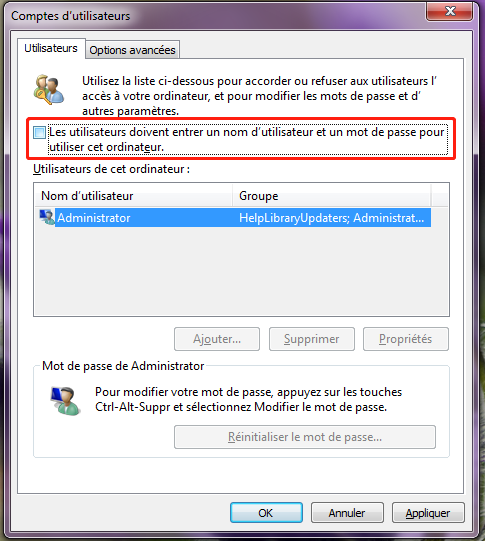
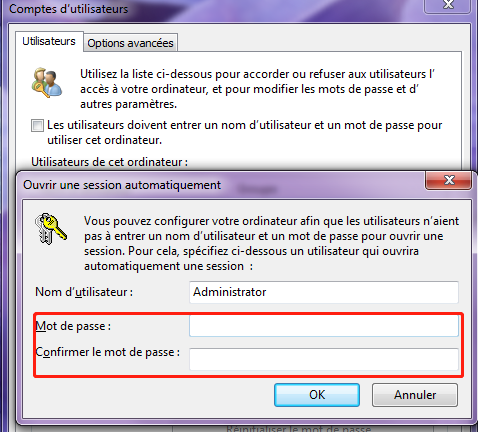
Le désavantage: Il est nécessaire à manipuler avec un compte administrateur.
Méthode 2: Configurer la connexion automatique par l’éditeur de la base de registre
Si votre ordinateur est membre d’un domaine, vous ne pouvez pas configurer votre ordinateur Windows pour la connexion automatique exactement comme la méthode ci-dessus. Parce que dans le réseau de domaine, les informations de connexion sont enregistrées sur le serveur hôte au lieu du PC utilisé. Il rend le processus de configuration de la connexion automatique Windows 7 un peu plus compliqué, mais il est toujours possible d’être mis en œuvre.
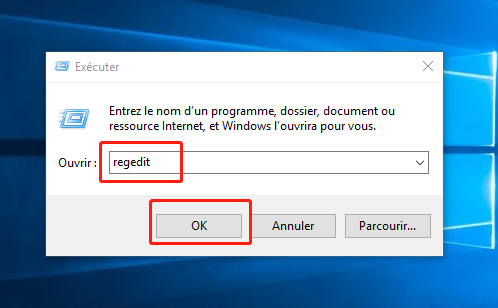
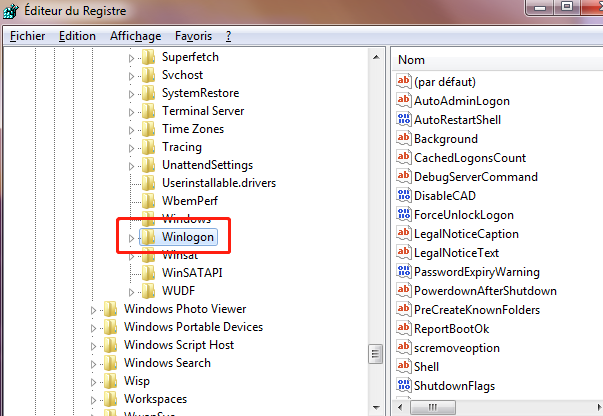
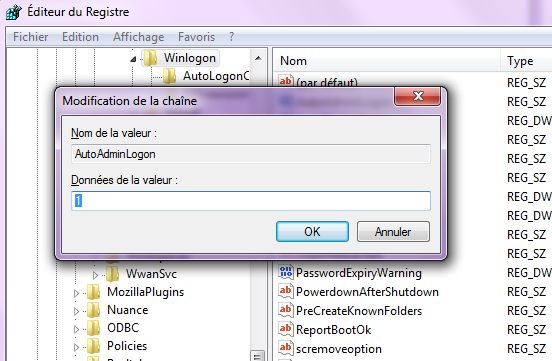
Le désadvantage: L’édition de la base de registre est très compliquée. Cette méthode n’est pas suffisamment conviviale pour les utilisateurs novices. Il affectera le fonctionnement de tout le système une fois que la modification est incorrecte. Donc l’opérateur doit disposer de certaines connaissances en informatique.
Méthode 3: utilisez PassNow pour supprimer le mot de passe pour configurer la connexion automatique
Si aucune des méthodes ci-dessus ne parvient à configurer la connexion automatique sur votre ordinateur, vous pouvez utiliser le logiciel Renee PassNow pour supprimer le mot de passe du compte de l’ordinateur, permettant ainsi la connexion automatique Windows 7.

Réinitialiser le mot de passe Windows oublié Débloquer le compte de session Windows dont le mot de passe est perdu ou oublié.
Récupérer des fichiers sans Windows Il est possible de retrouver les fichiers supprimés lors du crash de Windows.
Transférer les fichiers Avant de réparer les erreurs, il est recommandé de transférer les fichiers importants à un autre disque dur.
Créer un nouveau compte administrateur Afin d'obtenir tout droit d'administrateur, il faut créer un compte administrateur.
Réparer les erreurs de démarrage Pour les erreurs MBR et 0xc00000e, cet outil permet de les résoudre.
Réinitialiser le mot de passe Windows oublié Pour Windows 10, 8.1, 8, 7, Vista et XP
Récupérer des fichiers sans Windows Retrouver les fichiers supprimés lors du crash de Windows
Transférer les fichiers Transférer les fichiers importants à un autre disque dur
Remarque : Après l'activation du programme, il est nécessaire de créer à nouveau une clé USB ou un CD bootable.

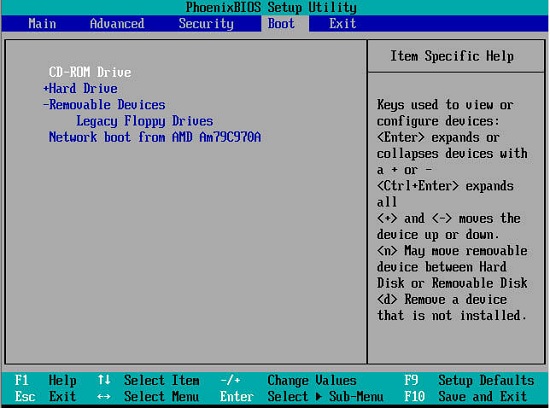


Le désadvantage: Ce n’est pas la fonctionnalité fournie par le système. Il nécessite l’utilisation d’un logiciel et la création d’un disque bootable.
Précautions pour la configuration de la connexion automatique
La connexion automatique est pratique pour les utilisateurs, mais elle n’est pas toujours une bonne chose, car il suffit d’ouvrir l’ordinateur, l’opérateur peut accéder aux données personnelles. Si vous partagez votre ordinateur avec d’autres personnes ou que vous avez un ordinateur portable que vous utilisez souvent, il est recommandé de ne pas configurer la connexion automatique.
Articles concernés :
[Solution] Tutoriel pour réparer le PC qui redémarre tout seul
28-03-2024
Adèle BERNARD : Dans notre vie professionnelle et privée, nous ne pouvons pas vivre sans le système d’exploitation Windows avec l’aide...
Comment configurer la connexion automatique Windows 10 ?
10-01-2021
Mathilde LEROUX : Certains utilisateurs estiment qu’il est agaçant pour entrer le mot de passe du compte à chaque fois à...
Écran noir du PC portable après l’allumage, comment régler ?
10-01-2021
Adèle BERNARD : L’écran noir du PC portable au démarrage, ne signifie pas la panne de l’ordinateur. Il suffit de prendre...
Comment supprimer le mot de passe de la sortie de veille Windows 10 ?
08-03-2024
Valentin DURAND : La mis en veille d’ordinateur ou l’ordinateur se mette automatiquement en veille est en effet un état d’économie...
Avoir des problèmes sur la réinitialisation de mot de passe oublié Windows ?
Contactez notre équipe de support.



