Guide facile pour cloner le disque dur sur un SSD plus petit
- Accueil
- Astuces
- Sauvegarde de données
- Guide facile pour cloner le disque dur sur un SSD plus petit
Résumé
Découvrez comment cloner le disque dur sur un SSD plus petit, sans perte de données, grâce à la compression et un logiciel de clonage adapté comme Renee Becca.
Table des matières
Cloner un disque dur vers un SSD plus petit peut sembler être une tâche simple, mais cela peut en réalité poser plusieurs défis. Pour bien comprendre ces défis, il est important de comprendre les différences de taille entre les HDD et les SSD.
Taille des HDD
Les HDD, ou disques durs, sont des technologies de stockage plus anciennes qui utilisent des plateaux tournants pour stocker les données. Contrairement aux SSD, la taille d’un HDD n’est pas directement liée à sa capacité de stockage, mais plutôt au nombre de plateaux qu’il contient. Ainsi, un HDD peut avoir une taille de 3,5″ ou de 2,5″ mais avoir une capacité de stockage différente.
Taille des SSD
Les SSD, ou disques durs à état solide, sont des technologies plus récentes qui utilisent des mémoires flash pour stocker les données. Ils sont beaucoup plus petits que les disques durs traditionnels car ils ne nécessitent pas de plateaux tournants. Les SSD sont disponibles dans une variété de tailles, allant de 2,5″ à 1,8″, et même 1″ pour les disques durs mSATA. Contrairement aux disques durs, la taille d’un SSD est directement liée à sa capacité de stockage.
Défis de cloner un HDD plus grand vers un SSD plus petit
L’un des principaux défis de cloner un HDD plus grand vers un SSD plus petit est lié à la capacité de stockage. Comme mentionné précédemment, la taille n’est pas directement liée à la capacité de stockage pour les HDD, mais pour les SSD, plus la taille est grande, plus la capacité de stockage sera élevée. Ainsi, si vous tentez de cloner un HDD de grande taille vers un SSD de petite taille, vous risquez de ne pas pouvoir transférer toutes vos données.
De plus, les disques durs et les SSD utilisent des technologies de stockage différentes, ce qui peut également poser un défi lors du clonage. Les SSD ont une durée de vie plus limitée que les HDD et peuvent ne pas être compatibles avec certains systèmes d’exploitation ou plates-formes. Il est donc important de choisir un SSD de bonne qualité et compatible avec votre système avant de commencer le clonage.
Enfin, il est important de noter que les SSD sont généralement plus chers que les HDD, ce qui peut être un facteur limitant pour certaines personnes en termes de capacité de stockage. Cela peut avoir un impact sur votre décision de migrer vers un SSD, en particulier si vous envisagez de passer d’un disque dur plus grand à un SSD plus petit.
En somme, le clonage d’un HDD plus grand vers un SSD plus petit peut poser plusieurs défis en raison des différences de taille et de technologie entre ces deux types de disques. Dans les prochains chapitres, nous aborderons l’importance de la migration des données et comment garantir l’intégrité des données lors du processus de clonage.
lsblk
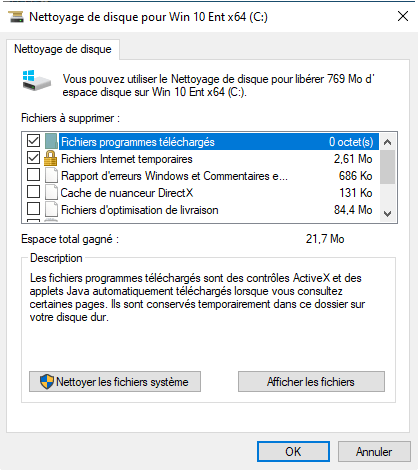

Multiples fonctions Disposer des fonctions de sauvegarde, de restauration et de clonage.
Alignement 4K automatique Effectuer automatiquement l'alignement 4K lors du transfert du Windows vers le SSD.
Sauvegarde simple et rapide La vitesse de sauvegarde peut atteindre 3 000 Mo/s.
Prise en charge de GPT et MBR Partitionner le SSD en un format approprié pendant le transfert du système Windows.
Prise en charge de NTFS et FAT32 Transférer le Windows sur un disque dur avec de divers système de fichiers.
Multiples fonctions Disposer des fonctions de sauvegarde, de restauration et de clonage.
Alignement 4K automatique Effectuer automatiquement l'alignement 4K lors du transfert du Windows vers le SSD.
Prise en charge de GPT et MBR Partitionner le SSD en un format approprié pendant le transfert du système Windows.



- Permet de migrer en toute sécurité le système d'exploitation sans nouvelle installation.
- Des étapes simples pour un transfert en douceur et sans tracas.
- Améliore les performances et accélère les temps de démarrage avec le nouveau SSD.
Cons:
- Abonnement payant requis pour un accès complet à toutes les fonctionnalités
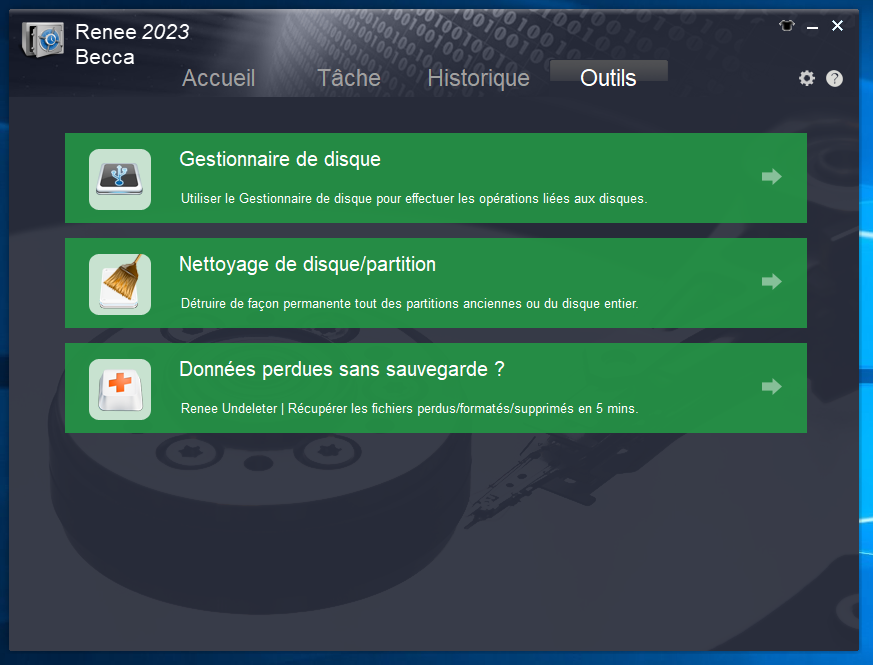
- Garantit un processus de clonage réussi et précis
- Prévient la perte de données ou les erreurs
Cons:
- Nécessite du temps et des efforts supplémentaires
- Peut rencontrer des problèmes au cours du processus de clonage
| Nom du BIOS | Méthode | La ou les clés |
|---|---|---|
| Acer | Appuyez sur Del ou F2 immédiatement après la mise sous tension | Suppr/ F2 |
| Compaq | Appuyez sur F10 pendant que le curseur dans le coin supérieur droit de l’écran clignote | F10 |
| Dell | Appuyez sur F2 lorsque le logo Dell apparaît/ou appuyez toutes les quelques secondes jusqu’à ce que le message Entering Setup apparaisse. | F2 |
| eMachines | Appuyez sur Tab ou Suppr pendant que le logo eMachine s’affiche à l’écran. | Tab/ Del |
| Fujitsu | Appuyez sur F2 une fois que le logo Fujitsu apparaît | F2 |
| Gateway | Appuyez plusieurs fois sur la touche F1 après avoir redémarré l’ordinateur | F1 |
| HP | Appuyez sur la touche F1/ F10/ ou F11 après avoir redémarré l’ordinateur | F1/F10/F11 |
| IBM | Appuyez sur F1 immédiatement après avoir allumé l’ordinateur | F1 |
| Lenovo | Appuyez sur F1 ou F2 après avoir allumé l’ordinateur | F1/F2 |
| Nca | Appuyez sur F2 pour accéder à la configuration du BIOS | F2 |
| Packard Bell | Appuyez sur F1/ F2/ ou Del pour accéder au BIOS | F1/ F2/ Suppr |
| Samsung | Appuyez sur F2 pour démarrer l’utilitaire de configuration du BIOS | F2 |
| Sharp | Appuyez sur F2 après le démarrage de l’ordinateur | F2 |
| Sony | Appuyez sur F1/ F2/ ou F3 après avoir allumé l’ordinateur | F1/F2/F3 |
| Toshiba | Appuyez sur F1 ou Esc après la mise sous tension pour accéder au BIOS | F1/Esc |
| ARLT | Appuyez sur Del ou F11 lorsque le message correspondant s’affiche | Suppr/ F11 |
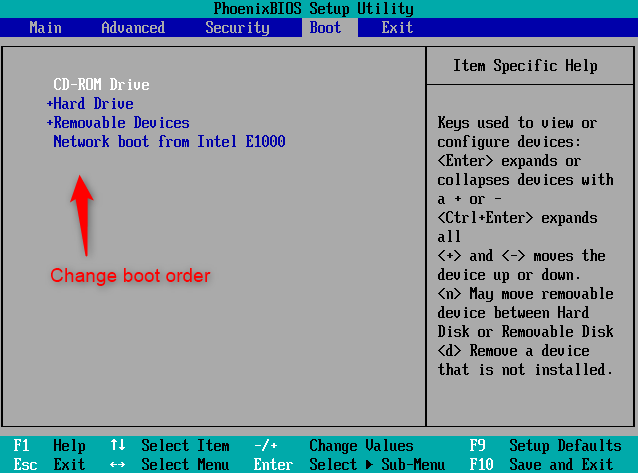

bootrec /fixmbr bootrec /fixboot bootrec /rebuildbcd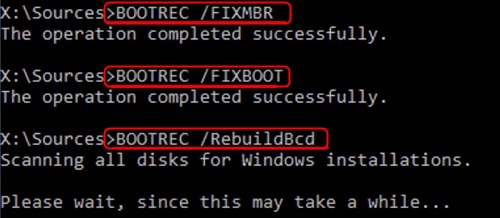
Articles concernés :
Guide rapide pour cloner le système d'exploitation du disque dur vers le SSD
25-12-2023
Mathilde LEROUX : Découvrez le guide concis pour cloner le système d'exploitation du disque dur vers le SSD en douceur avec...
Migration Facile de Windows 10 : Déplacer Le Système d'exploitation vers SSD
12-03-2024
Louis LE GALL : Découvrez notre guide pour déplacer le système d'exploitation vers SSD, comme le procédure simplifiée, la conservation des données...
Convertir un SSD en disque dur pour booster votre PC
19-12-2023
Mathilde LEROUX : Lorsque vous voulez convertir un SSD en disque dur, vous choisissez judicieusement, surmontez les problèmes de compatibilité et...
Boostez votre PC : Transférer le système d'exploitation du SSD vers le NVMe
18-12-2023
Louis LE GALL : Vous voulez savoir comment transférer le système d'exploitation du SSD vers le NVMe ? Découvrez les avantages de...



