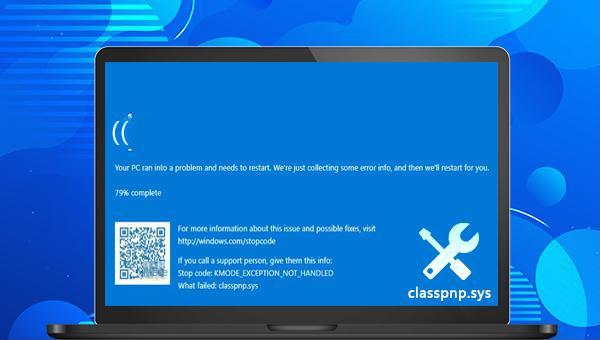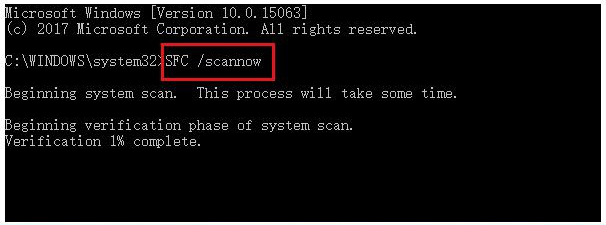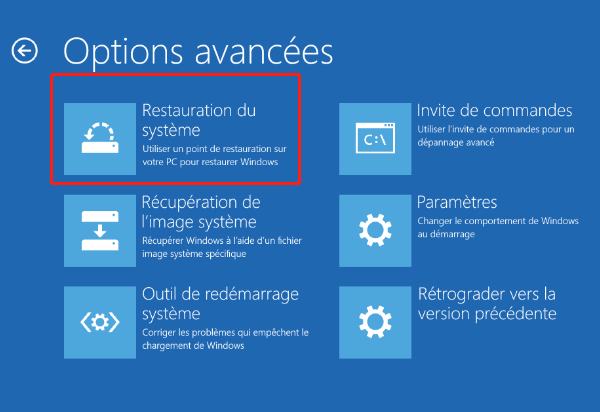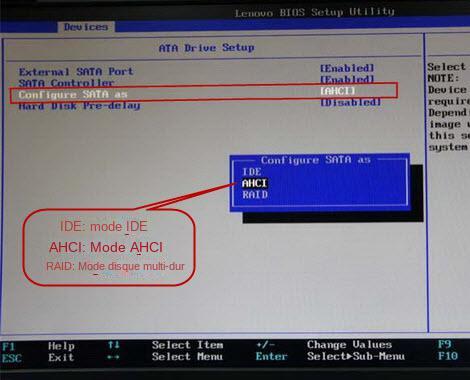III. Comment réparer l'erreur CLASSPNP.SYS dans Windows 10 ?
1. Déconnectez le disque dur/les périphériques externes
Parfois, la connexion de périphériques peut entraîner des erreurs CLASSPNP.SYS. Pour résoudre ce problème, vous pouvez déconnecter tous les disques durs externes et périphériques tels que les souris USB, les disques durs externes, les adaptateurs ou les radiateurs de souris sans fil Bluetooth.
2. Activez le mode sans échec pour réparer les fichiers système
Comme les erreurs CLASSPNP.SYS peuvent empêcher les utilisateurs d'accéder normalement au système, il est nécessaire de redémarrer l'ordinateur en mode sans échec avant d'exécuter la commande de réparation du fichier système. Le mode sans échec est un mode de démarrage spécial dans Windows qui ne charge que les fichiers et pilotes essentiels pour faire fonctionner le système. En utilisant ce mode, il est possible de résoudre facilement certaines erreurs système. Voici les étapes à suivre pour entrer en mode sans échec :
Étape 1 : Appuyez sur le bouton de la touche d'alimentation et maintenez-le enfoncé pendant 10 secondes pour éteindre l'ordinateur. Ensuite, appuyez à nouveau sur la touche d'alimentation pour démarrer l'ordinateur.
Étape 2 : Lorsque vous voyez que Windows a démarré et que le logo de la marque apparaît, appuyez à nouveau sur la touche d'alimentation et maintenez-la enfoncée pendant 10 secondes pour éteindre l'appareil.
Étape 3 : Appuyez sur le bouton d'alimentation pour démarrer l'ordinateur, lorsque l'ordinateur démarre, maintenez le bouton d'alimentation enfoncé pendant 10 secondes pour éteindre l'appareil. Redémarrez ensuite l'ordinateur, cette fois en permettant à l'ordinateur de démarrer complètement. Sélectionnez (Options avancées) dans l'interface "Réparation automatique". Vous entrerez alors dans l'environnement de récupération de Windows.
Étape 4 : Ensuite, l'ordinateur vous demandera de choisir une option, veuillez sélectionner (Dépannage), puis sélectionnez (Options avancées>Paramètres de démarrage>Redémarrer). Lorsque l'ordinateur redémarre, sélectionnez 5 ou F5 pour démarrer le mode sans échec avec mise en réseau.
Étape 5 : Après être entré en mode sans échec, recherchez (cmd) dans la zone de recherche dans le coin inférieur gauche, cliquez avec le bouton droit sur (Invite de commandes) et sélectionnez l'option (Exécuter en tant qu'administrateur).
Étape 6 : Dans la fenêtre d'invite de commande ouverte, entrez la commande (SFC /scannow) et appuyez sur la touche (Entrée). sfc /scannow est une commande couramment utilisée parmi toutes les commandes SFC. Elle peut analyser immédiatement tous les fichiers système protégés et réparer les problèmes détectés. Ensuite, SFC (System File Checker) effectue une analyse du système et répare les fichiers système problématiques. Une fois la réparation terminée, redémarrez l'ordinateur et vérifiez si le problème actuel est résolu.
3. Restaurez l'ordinateur au dernier point de restauration avant que l'erreur ne se produise
Habituellement, lorsque votre ordinateur rencontre une erreur CLASSPNP.SYS, vous pouvez également essayer de restaurer l'ordinateur au point de restauration avant l'échec pour résoudre le problème actuel.Les étapes spécifiques sont les suivantes :
Étape 1 : Allumez l'ordinateur, lorsque le logo de la marque de l'ordinateur apparaît, maintenez enfoncé le bouton d'alimentation pour forcer l'arrêt, répétez plus de 3 fois, puis laissez l'ordinateur démarrer complètement, sélectionnez (option avancée) dans "Réparation automatique" interface, l'ordinateur entrera dans le milieu de l'environnement de récupération Windows.
Étape 2 : Lorsque l'écran s'affiche pour sélectionner une option, veuillez cliquer sur (Dépannage) - (Options avancées) - (Restauration du système) dans l'ordre.
Étape 3 : Ensuite, sélectionnez un point de restauration récent avant que l'erreur ne se produise, cliquez sur (Suivant) et attendez que le processus de restauration se termine.
4. Changez le mode de configuration du BIOS
Lorsque le paramètre de configuration du BIOS est incorrect, cela peut entraîner l'apparition d'une erreur CLASSPNP.SYS. Dans ce cas, il est nécessaire de modifier manuellement le paramètre de configuration du BIOS. Voici les étapes à suivre :
Étape 1 : Redémarrez l'ordinateur, appuyez sur la touche F1 ou F2 ou DEL ou Esc de manière continue et rapide (cela varie selon la marque de l'ordinateur et de la carte mère, vous pouvez vérifier l'invite qui apparaît au démarrage) pour entrer dans l'interface du BIOS.
Étape 2 : Prenez la figure suivante comme exemple, sélectionnez (Périphériques>Configuration des lecteurs ATA>Configurer SATA en tant que), puis changez le mode de compatibilité (ACHI) en (IDE). Appuyez sur (F10) pour enregistrer les changements de paramètres. Enfin, redémarrez l'ordinateur pour voir si le problème actuel est résolu.
Si aucune des méthodes ci-dessus ne peut résoudre le problème, il est recommandé de mettre à jour Windows ou d'effectuer une mise à jour via l'option (Mettre à niveau ce PC maintenant) de l'outil de création Windows Media.