Comment entrer dans le BIOS et changer l’ordre de démarrage dans le BIOS ?
- Accueil
- Astuces
- Sauvetage de système
- Comment entrer dans le BIOS et changer l’ordre de démarrage dans le BIOS ?
Résumé
Dans le cas du remplacement du disque dur ou de la migration du système, etc., vous devrez peut-être entrer dans le BIOS et changer l'ordre de démarrage dans le BIOS (c'est-à-dire démarrer à partir du disque dur/partition spécifié, tel qu'un périphérique USB ou un lecteur de CD, etc.). Ce qui suit présentera les touches de raccourci du BIOS et les modifications des différentes marques d'ordinateurs.
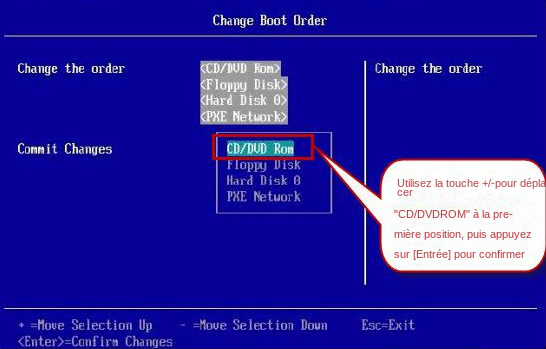

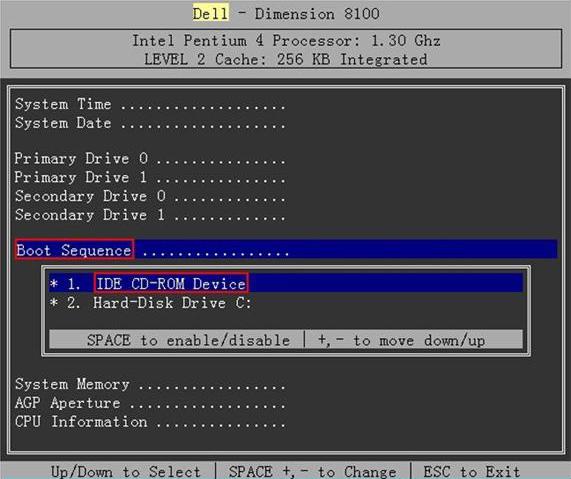
1. Utilisez les touches fléchées gauche et droite pour sélectionner le menu Boot et modifiez la séquence de démarrage sur l'interface Boot.
2. Veuillez appuyer sur F10 sur le clavier pour enregistrer et quitter le BIOS.
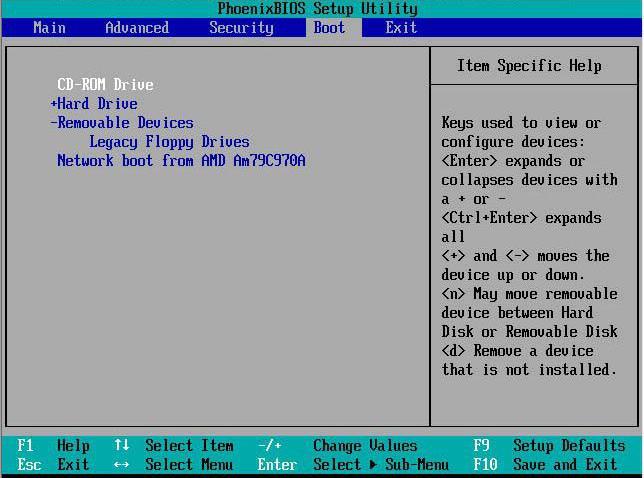
1. Utilisez les flèches gauche et droite pour sélectionner le menu (Démarrage), utilisez les flèches haut et bas pour sélectionner (Séquence d'amorçage primaire) et appuyez sur la touche (Entrée).
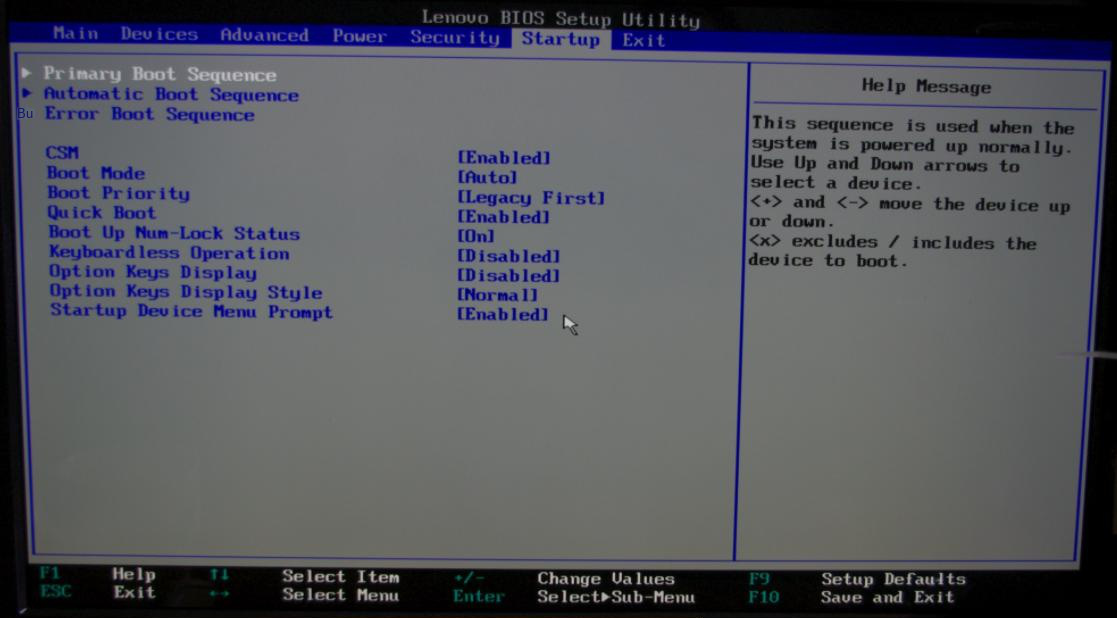
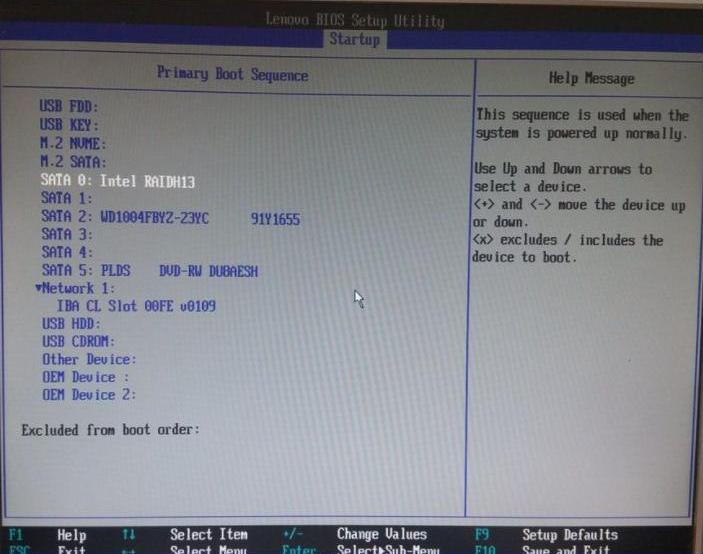
Boot from USB : Sélectionnez le disque USB correspondant dans Boot Order.
3. Appuyez sur F10 pour enregistrer et quitter le BIOS.
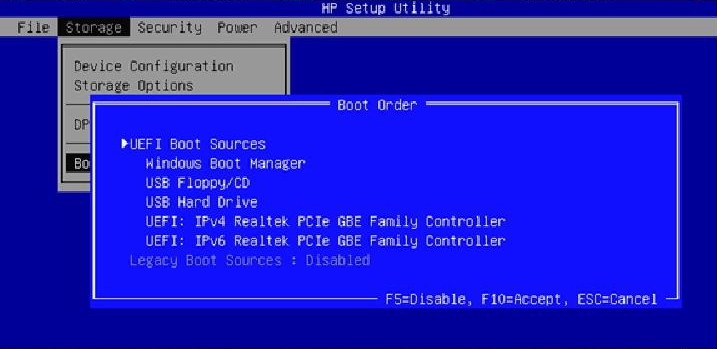
1. Modifiez l'état de (Démarrage du périphérique externe) sous Configuration de démarrage sur (Activé).
2. Dans Boot Priority, utilisez la flèche ↑↓ pour sélectionner (External Device), puis appuyez sur la touche F5 pour le déplacer vers la position de démarrage principale.
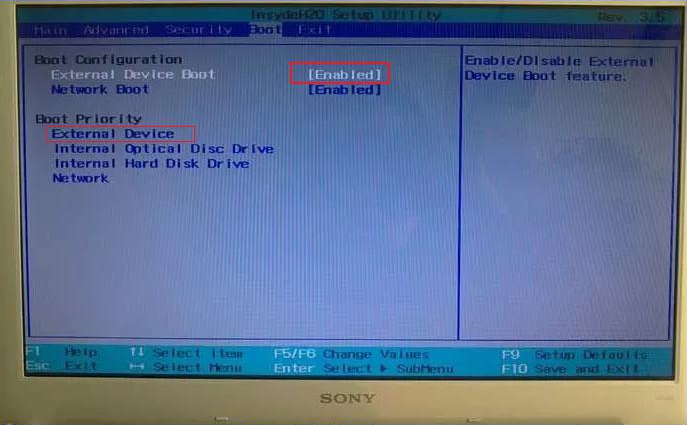
1. Utilisez les touches fléchées gauche et droite pour sélectionner le menu Boot.
2. Définissez le 1er périphérique de démarrage sur CD-ROM ou disque USB dans Boot Device Priority
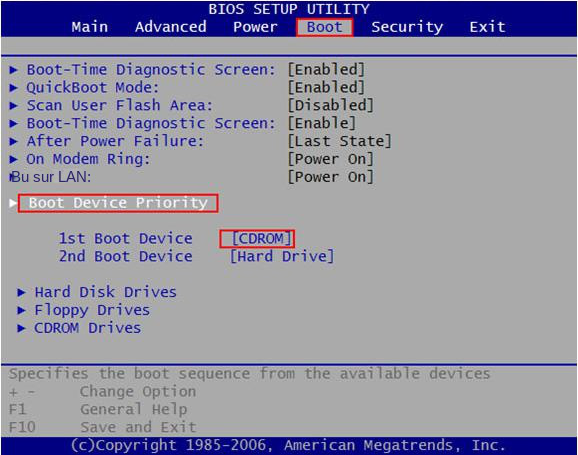
1. Utilisez les touches fléchées gauche et droite pour sélectionner le menu Boot.
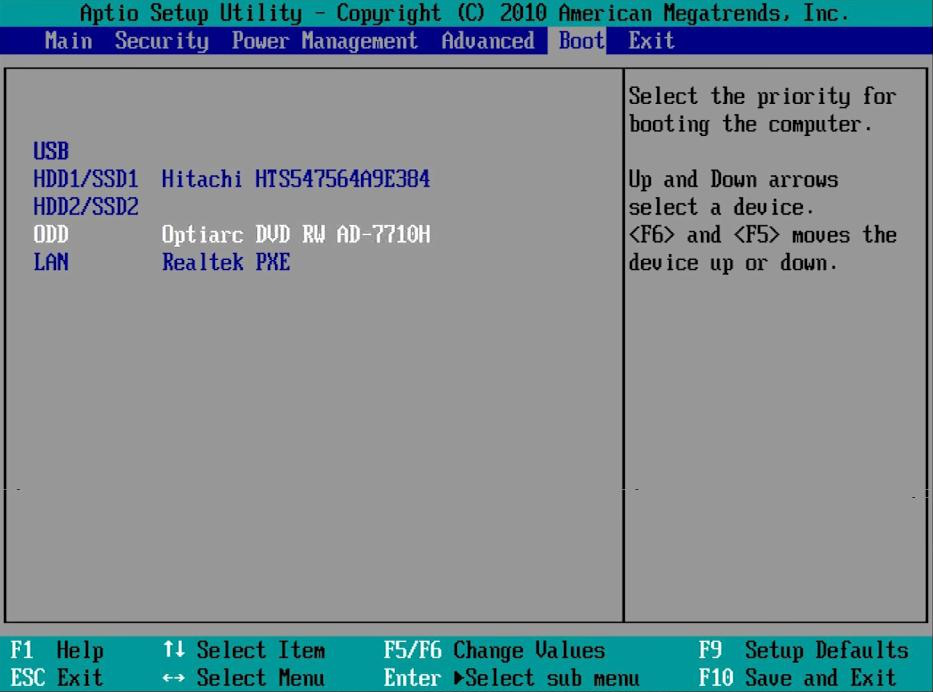
1. Utilisez les touches fléchées gauche et droite pour sélectionner le menu de démarrage
3. Enregistrez et quittez le BIOS.
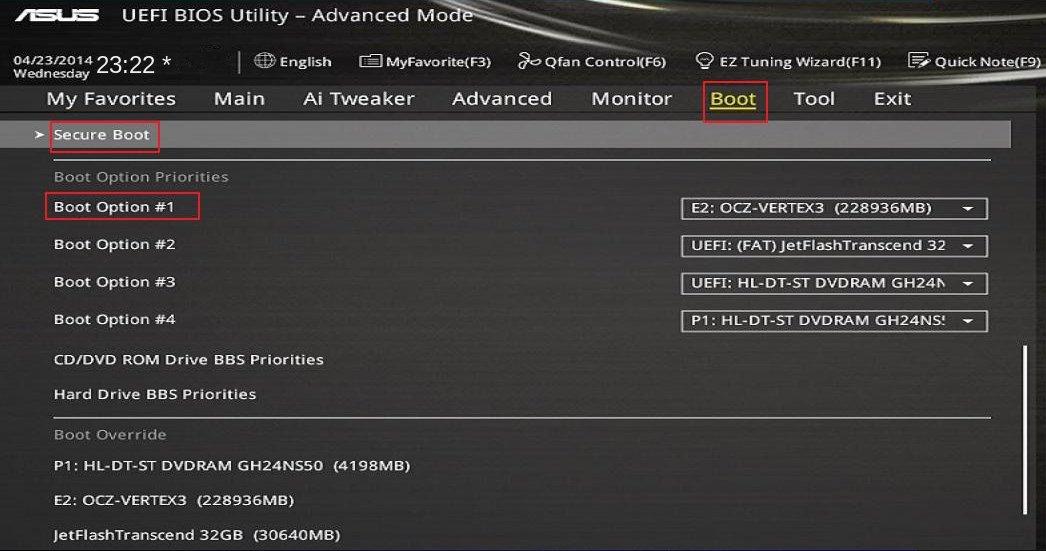
1. Utilisez les touches fléchées gauche et droite pour sélectionner le menu (Options de démarrage).
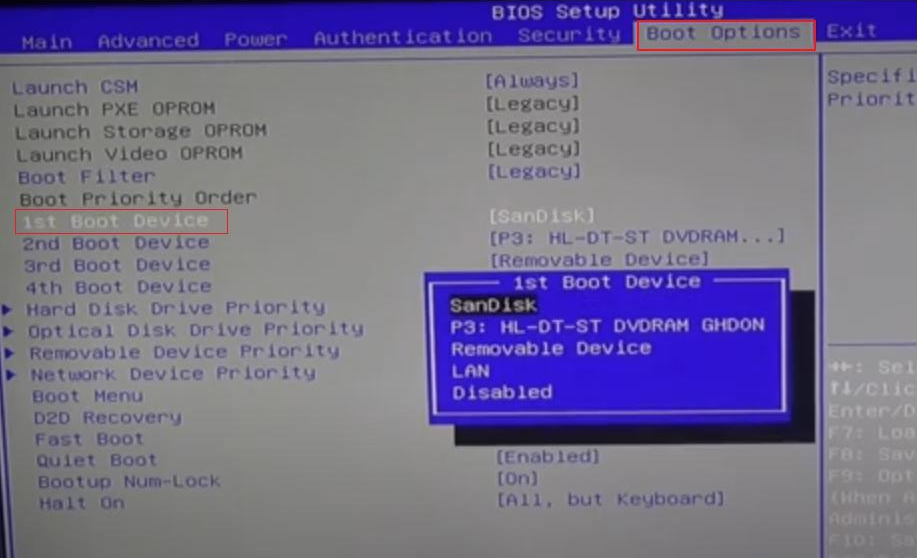
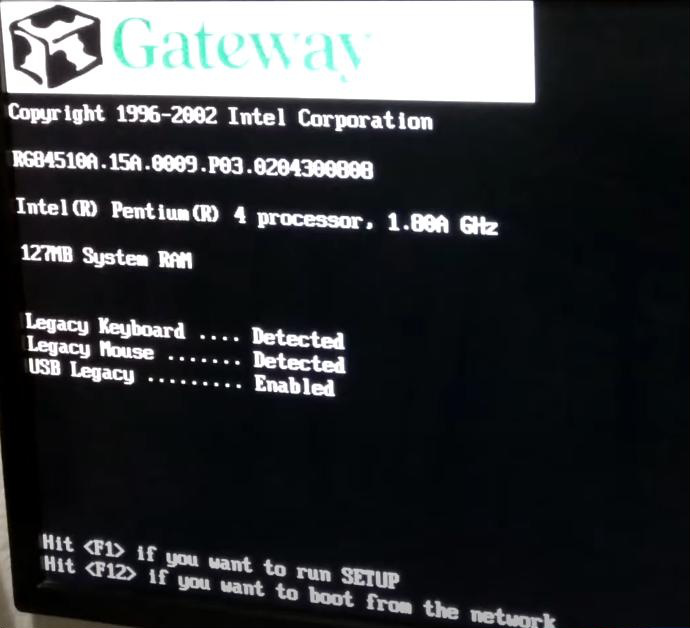
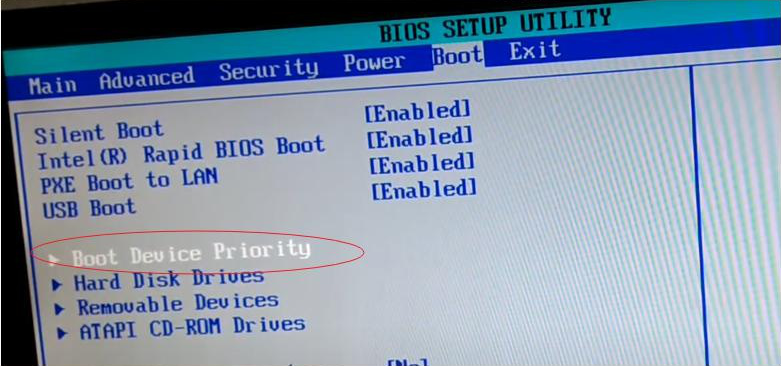
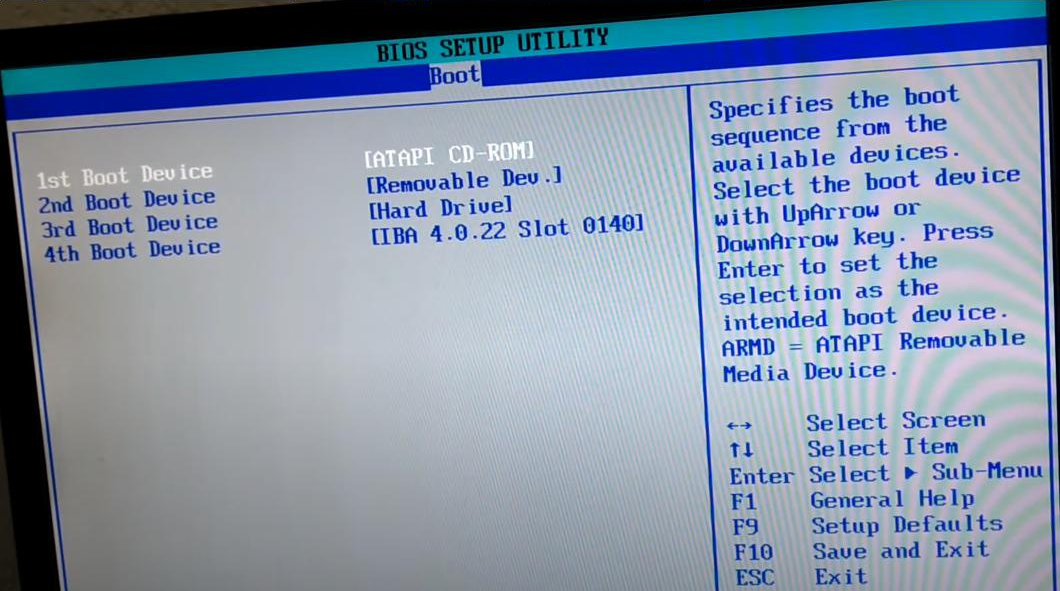
- S'il n'y a pas d'option USB dans la liste des périphériques de démarrage du BIOS, votre périphérique peut ne pas prendre en charge le démarrage à partir d'USB. Pour résoudre ce problème, veuillez migrer les fichiers de l'USB vers le CD/DVD et modifier le premier élément de démarrage de l'USB vers le CD/DVD dans le BIOS.
- Veuillez noter qu'il faut enregistrer les paramètres avant de quitter le BIOS. Faites attention aux instructions à l'écran concernant l'enregistrement et la sortie. Cette étape varie en fonction du système d'exploitation et de la carte mère de l'ordinateur.
CV | touche de raccourci |
Ordinateur de bureau HP Compaq (2006 ou version ultérieure (Windows Vista ou Windows 7)) | Appuyez sur la touche "F10" une fois par seconde jusqu'à ce que l'écran de l'utilitaire de configuration du BIOS s'ouvre. |
| Ordinateur de bureau HP Compaq (installé avant 2006 (Windows XP ou version antérieure)). | Appuyez sur la touche "F1" une fois par seconde jusqu'à ce que l'écran de l'utilitaire de configuration du BIOS s'ouvre. |
| Ordinateur portable HP : | Appuyez sur "F10" à plusieurs reprises jusqu'à ce que l'écran de l'utilitaire de configuration du BIOS s'ouvre, ou appuyez sur "F1" pour obtenir de l'aide. |
Dell | touche de raccourci |
| ordinateur Dell | Au premier texte à l'écran ou lorsque le logo Dell apparaît, appuyez sur "F2" jusqu'à ce que le message Entering Setup s'affiche.REMARQUE : Certains ordinateurs Dell plus anciens utilisent une séquence de touches alternative au lieu de « F2 » pour accéder à la configuration du système. Ces séquences clés comprennent : · Ctr + Alt + Entrée · Supprimer · Fn + F1 (ordinateurs portables uniquement) · Fn + Esc (ordinateurs portables uniquement) |
| Dell 400 | F1, F3 |
| Dell 4400 | F12 |
| Dell XPS, Dell Inspiron, Dell Vostro, Dell Dimension, Dell Precision, Dell Optiplex | F2 |
| Dell Latitude | Fn + F1 |
Lenovo | touche de raccourci |
| Lenovo | F2 |
Think Pad | touche de raccourci |
| T60/p, T61/p, X60/s, X61, X61 Tablette, Z60m/t, Z61e/m/p/t, Réserve, T400, T400s, T410, T410i, T410s, T410si, T500, T510i, X200, X200s , X200si, tablette X200, X201, X201i, X201s, tablette X201, X300, X301, W500, W510, W700, W700ds, W701, W701ds, R51e, R60/e/i, R61/e/i et modèles supérieurs. | Lorsque le message "Pour interrompre le démarrage normal, appuyez sur le bouton ThinkVantage" s'affiche, appuyez sur le bouton "ThinkVantage", accédez au ThinkVantage Productivity Center et sélectionnez "Démarrer l'utilitaire de configuration" pour ouvrir le BIOS. |
| R40, R40e, R50/e/p, R51, R52, G40, G41, T40/p, T41/p, T42/p, T43/p, X40, X41, X41 comprimé | Lorsque le message "Pour interrompre le démarrage normal, appuyez sur le bouton Access IBM" s'affiche, appuyez sur le bouton "Access IBM" pour accéder à ThinkVantage Productivity Center, puis sélectionnez "Start setup utility" pour ouvrir l'utilitaire de configuration du BIOS. |
| i-série 1200, i-série 1300, i-série 1400, i-série 1500, i-série 172x, série 240, série 390, série 570, A20, A21, A22, A30, A31, R30, R31, R32, S30, S31, X20, X21, X22, X23, X24, X30, X31, T20, T21, T22, T23, T30, TransNote | F1 |
| 310, 315, 310E/ED, 315ED | Après la mise sous tension, maintenez la touche F2 enfoncée lorsque le logo ThinkPad s'affiche pour accéder à l'utilitaire BIOS. |
| 365X/XD, 360, série 355, 380, série 385, série 560, série 600, 701C/CS, série 75x, série 76x, série 770 | Éteignez l'appareil, maintenez la touche F1 enfoncée, puis allumez l'appareil. Appuyez et maintenez F1 jusqu'à ce que "Easy Setup" s'affiche. REMARQUE : Sur le TP 701, vous pouvez également accéder à la zone de configuration du BIOS en appuyant sur les touches Fn + F1. |
| 365C/CS, 365CD/CSD, 65E/ED | Accédez à la configuration en appuyant sur CTRL+Alt+F11 à partir d'une invite DOS (vous devez être en mode DOS, pas une session DOS sous Windows). |
| 500, 510 | Entrez les paramètres en appuyant sur CTRL+Alt+F3 à partir d'une invite DOS (vous devez être en mode DOS, pas une session DOS sous Windows). |
| 700/C, 720/C | Lorsque le curseur se déplace vers le coin supérieur droit de l'écran après le comptage de la mémoire, appuyez sur CTRL+ALT+INS. |
| 710T, 730T | Tout en allumant l'ordinateur, maintenez enfoncé le commutateur Suspend/Resume. |
Acer | touche de raccourci |
| Aspire, Veriton, Puissance, Extensa, Ferrari, TravelMate, Altos | "Suppr" ou "F2" |
| Acer Altos 600 | Ctrl + Alt + Échap |
| Ancien Acer | "F1" ou "Ctrl+Alt+Esc" |
passerelle | touche de raccourci |
| DX, FX, Un, GM, GT, GX, Profil, Astro | F1 |
| Ordinateur plus ancien | F2 |
Toshiba | touche de raccourci |
| Portégé, Satellite, Tecra, Equium | "F1" ou "Esc" |
| Toshiba Equium | F12 |
Fujitsu | touche de raccourci |
| LifeBook, Esprimo, Amilo, Tablette, DeskPower | F2 |
NCA | touche de raccourci |
| PowerMate, Versa, série W | F2 |
pointu | touche de raccourci |
| Ordinateurs portables, Actius UltraLite | F2 |
Navette | touche de raccourci |
| Glamour G-Series, Prima P2-Series, Station de travail, D'vo, X Mini XPC, Surveillance | "F2" ou "Suppr" |
BIOS | touche de raccourci |
| ALR Advanced Logic Research, Inc. ® PC/PCI | F2 |
| BIOS AMD | F1 |
Récompense BIOS | SUPPR, CTRL+ALT+ESC |
BIOS AMI | DEL ou ESC |
BIOS Phénix | F2 ou CTRL+ALT+ESC, CTRL+ALT+S, CTRL+ALT+INS |
Source de données : https://www.asunsoft.com/bios/how-to-enter-your-bios-setup-via-bios-key.html, si vous avez besoin de plus d'informations, veuillez visiter le site officiel de votre fournisseur d'ordinateurs . | |

Réinitialiser le mot de passe Windows oublié Débloquer le compte de session Windows dont le mot de passe est perdu ou oublié.
Récupérer des fichiers sans Windows Il est possible de retrouver les fichiers supprimés lors du crash de Windows.
Transférer les fichiers Avant de réparer les erreurs, il est recommandé de transférer les fichiers importants à un autre disque dur.
Créer un nouveau compte administrateur Afin d'obtenir tout droit d'administrateur, il faut créer un compte administrateur.
Réparer les erreurs de démarrage Pour les erreurs MBR et 0xc00000e, cet outil permet de les résoudre.
Réinitialiser le mot de passe Windows oublié Débloquer le compte de session Windows dont le mot de passe est perdu ou oublié.
Récupérer des fichiers sans Windows Il est possible de retrouver les fichiers supprimés lors du crash de Windows.
Réparer les erreurs de démarrage Pour les erreurs MBR et 0xc00000e, cet outil permet de les résoudre.
TéléchargerTéléchargerDéjà 2000 personnes l'ont téléchargé !Remarque : Après l'activation du programme, il est nécessaire de créer à nouveau une clé USB ou un CD bootable.
Articles concernés :
Transfert de fichiers sans Windows 10 avec Renee PassNow lors du PC planté
08-06-2021
Valentin DURAND : Votre ordinateur plante à cause de certains problèmes. Mais vous avez encore des fichiers importants dans l’ordinateur. Pour...
4 étapes pour supprimer le mot de passe Windows 10
08-03-2024
Valentin DURAND : Voulez-vous savoir comment supprimer le mot de passe Windows 10 facilement et rapidement ? Suivez alors les étapes...
Comment réparer l'erreur "SMART Failure Predicted on Hard Disk" ?
27-07-2023
Mathilde LEROUX : Récemment, certains utilisateurs ont signalé que le message d'erreur "SMART Failure Predicted on Hard Disk" apparaissait soudainement lorsque...
Comment sauvegarder des fichiers en mode sans échec ?
27-07-2023
Mathilde LEROUX : De manière générale, lorsque l'ordinateur ou le système rencontre des pannes, il doit passer en mode sans échec...


