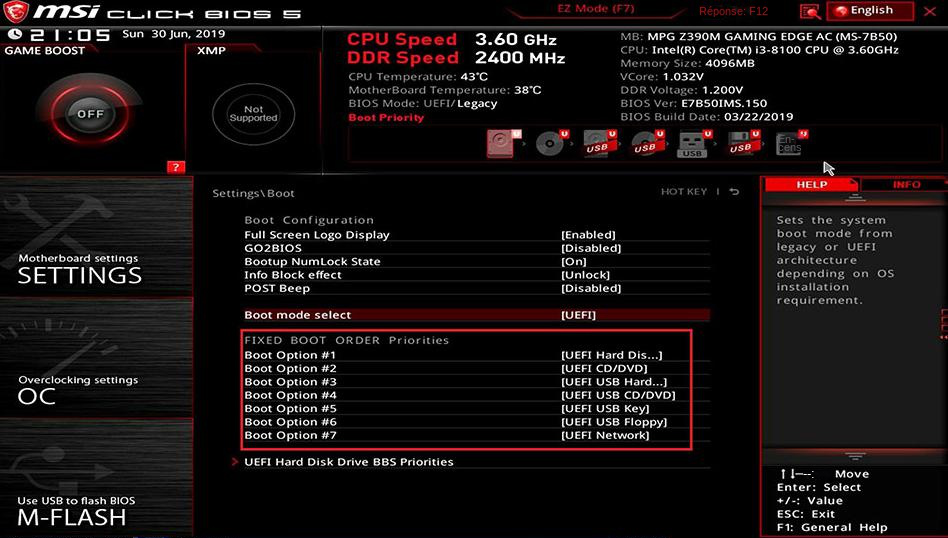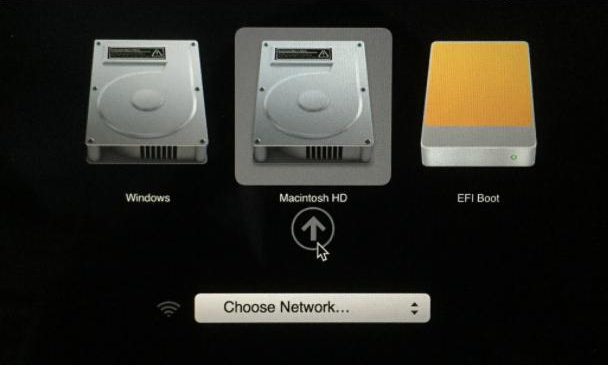II. Comment changer le disque dur de démarrage ?
Après avoir installé ou connecté le nouveau disque dur système à l'ordinateur, vous pouvez essayer de changer le disque dur de démarrage conformément au guide d'utilisation suivant. Ce qui suit explique les étapes détaillées de changement du disque dur de démarrage pour les ordinateurs Windows et Mac respectivement, veuillez continuer à lire.
1. Changer le disque dur de démarrage sur un ordinateur Windows
Pour changer le disque dur de démarrage sur un ordinateur Windows, vous devez entrer les paramètres du BIOS et modifier la préférence du périphérique de démarrage sur un nouveau disque dur. Les étapes spécifiques sont les suivantes :
Étape 1 : Appuyez continuellement sur la touche spécifique pendant le processus de démarrage pour accéder à l'interface du BIOS. (En raison de différentes marques d'ordinateurs ou de cartes mères, il peut s'agir de F2, F8, F10, F12, ESC ou Del, etc. Vous pouvez observer attentivement les invites lors du démarrage)
Étape 2 : Essayez de trouver l'option (Boot Priority), les différentes interfaces du BIOS sont légèrement différentes. Dans l'interface visuelle UEFI BIOS, vous pouvez utiliser la souris pour modifier l'ordre de démarrage ou utiliser les touches fléchées ↑↓←→ pour déplacer le disque dur et définir le disque dur contenant le système d'exploitation à la première place dans l'ordre de démarrage. , puis enregistrez les paramètres et redémarrez l'ordinateur. Peut démarrer à partir d'un nouveau disque dur.
2. Changez le disque dur de démarrage sur l'ordinateur Mac
Si l'ordinateur Mac dispose de deux systèmes installés ou si vous souhaitez démarrer le lecteur flash USB/disque dur contenant l'espace de travail Windows To Go à partir de l'ordinateur Mac, vous devez savoir comment changer le disque dur de démarrage sur l'ordinateur Mac. Étant donné que l'ordinateur Mac ne contient pas certains pilotes ou autres logiciels de prise en charge nécessaires au fonctionnement du système Windows, lorsque l'ordinateur Mac démarre le disque dur Windows pour la première fois, vous devez télécharger le logiciel de prise en charge de Windows. Si vous voulez comprendre directement le Mac Pour savoir comment changer le disque dur de démarrage sur l'ordinateur, passez à l'étape 3 ci-dessous.
Étape 1 : Préparez un disque U avec au moins 8 Go ou plus (pas le périphérique USB où se trouve l'espace de travail Windows To Go) et connectez-le à l'ordinateur Mac. Démarrez l'ordinateur Mac, exécutez (Boot Conversion Assistant), cliquez sur (Opération) dans la barre de menus supérieure et sélectionnez (Télécharger le logiciel de support Windows).
Étape 2 : Stockez le dossier WindowsSupport téléchargé dans la clé USB préparée. Ensuite, éteignez l'ordinateur Mac et retirez la clé USB.
Étape 3 : Connectez la clé USB/le disque dur où se trouve l'espace de travail Windows To Go à l'ordinateur Mac, de préférence directement au port USB de l'ordinateur Mac lui-même. Appuyez et maintenez la touche (Option) lors du démarrage de l'ordinateur Mac jusqu'à ce que le menu de commutation de démarrage apparaisse. Dans cette interface, vous pouvez choisir un autre disque dur pour démarrer l'ordinateur. Par exemple, sélectionnez (EFI Boot) ici pour accéder au système Windows . Une fois que l'ordinateur Mac a démarré avec succès à partir du disque dur contenant le système Windows, le pavé tactile et le clavier de l'ordinateur Mac peuvent ne pas être disponibles, vous devez donc connecter une souris externe pour effectuer certains réglages (tels que la sélection de la région et la configuration de l'utilisateur nom, etc).
Étape 4 : Après être entré dans le système Windows, connectez le lecteur flash USB où le dossier WindowsSupport est stocké. Si le port USB de l'ordinateur Mac ne suffit pas, vous pouvez utiliser un concentrateur USB. Exécutez le fichier BootCamp.exe dans le dossier WindowsSupport pour installer le pilote. Une fois l'installation terminée, le clavier intégré, le pavé tactile, le Bluetooth, le Wi-Fi et d'autres fonctions de l'ordinateur Mac peuvent être utilisés normalement.
Les étapes ci-dessus sont détaillées pour changer le disque dur de démarrage dans les systèmes Windows et Mac, j'espère que cela sera utile à tout le monde. Si vous devez remplacer l'ancien disque dur, il est recommandé d'utiliser Renee Becca pour sauvegarder les données importantes de l'ancien disque dur sur un nouveau disque dur sûr et stable, car l'ancien disque dur peut échouer en raison de divers facteurs, tels que comme le vieillissement naturel ou la chute de bosses, etc. Physiquement endommagé, les données importantes de l'ancien disque dur ne seront pas accessibles à ce moment-là. Cliquez sur le bouton ci-dessous pour télécharger un essai gratuit de Renee Becca, sûr et efficace !