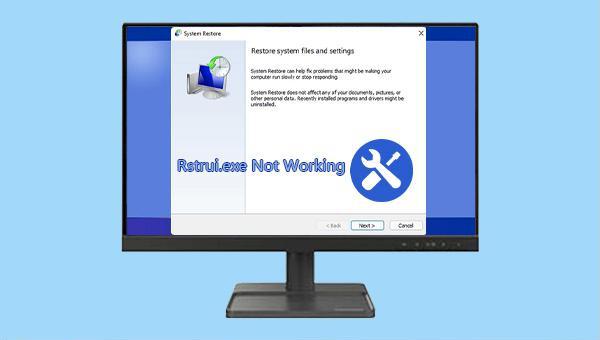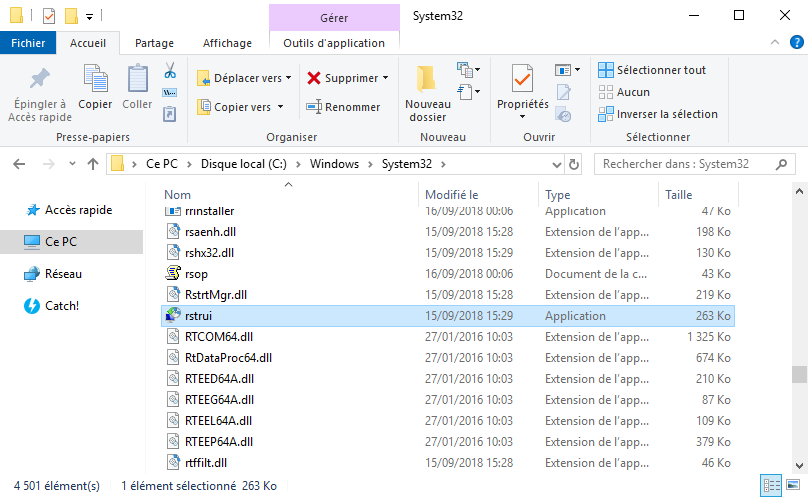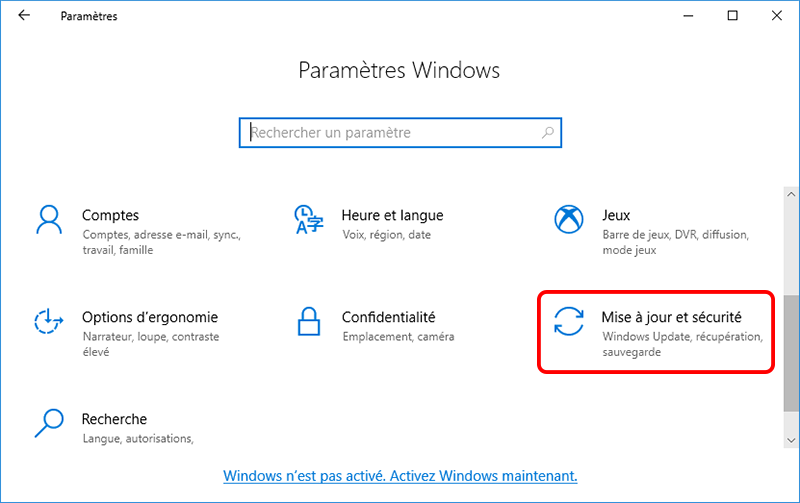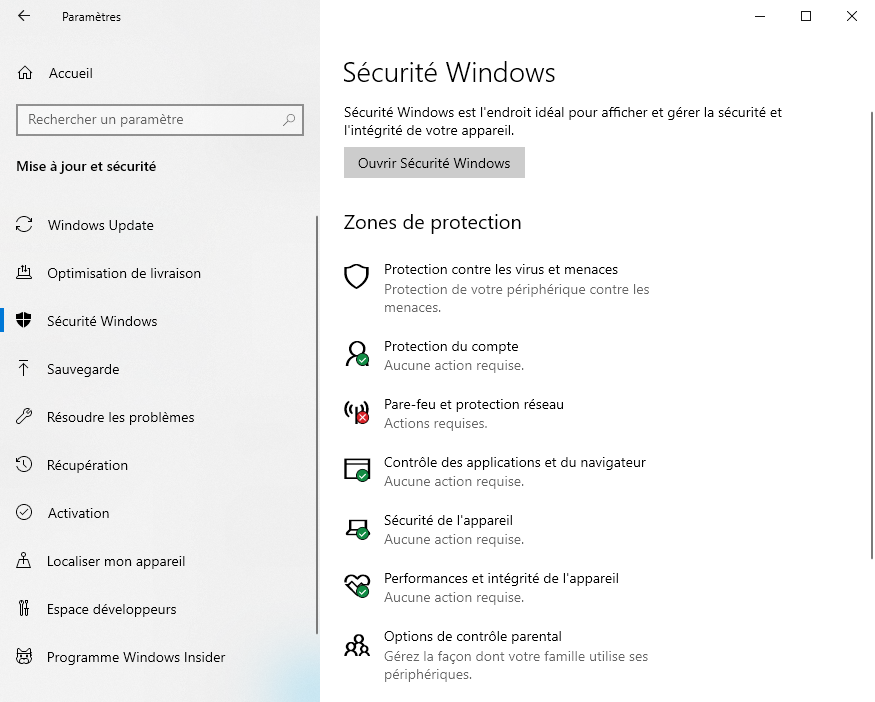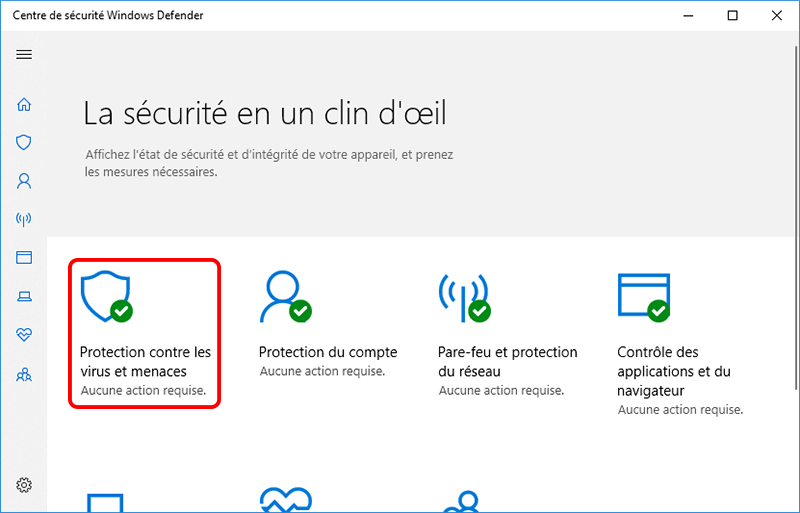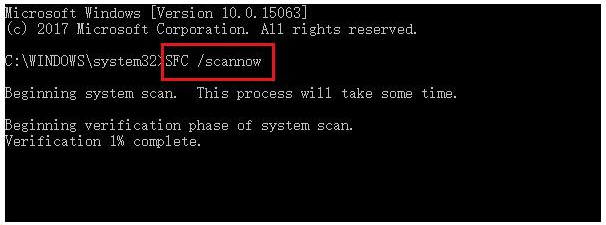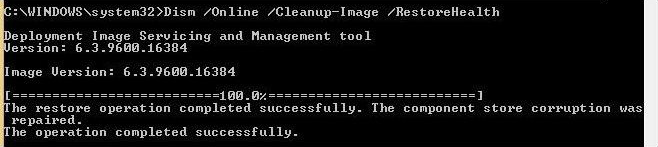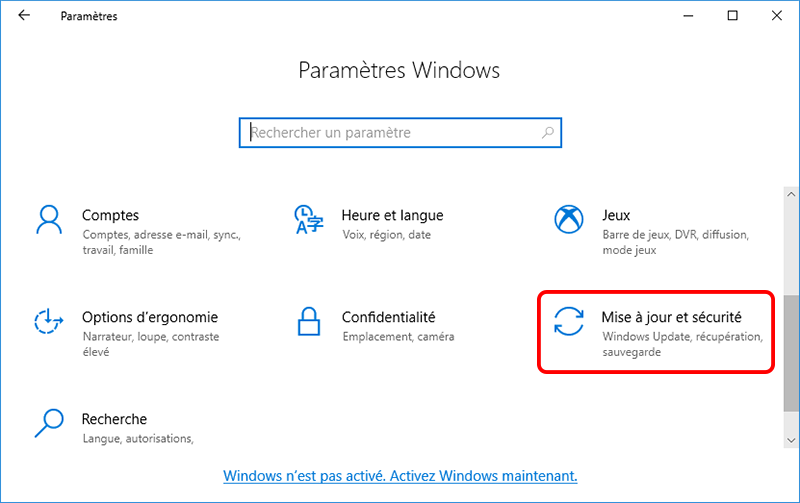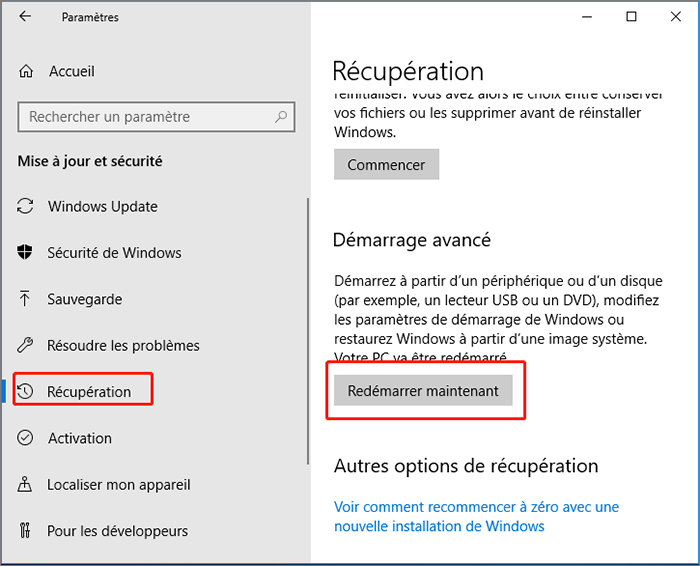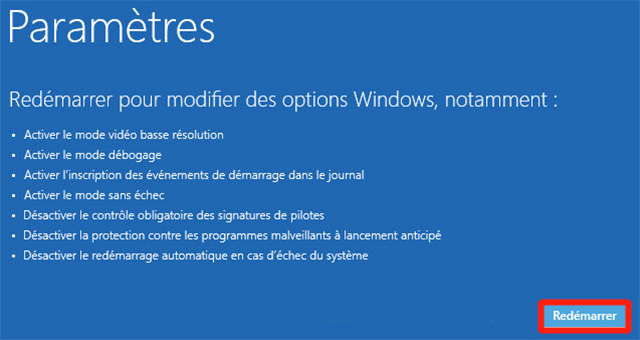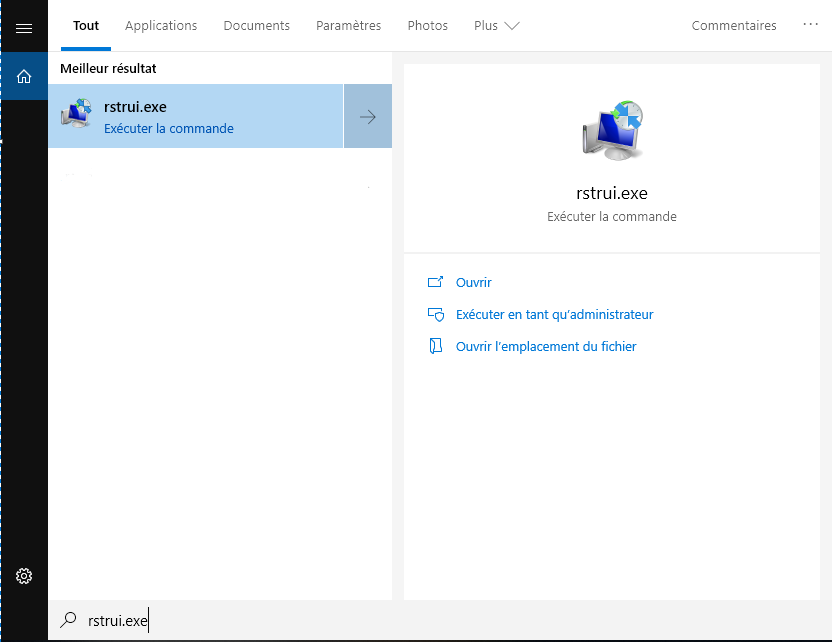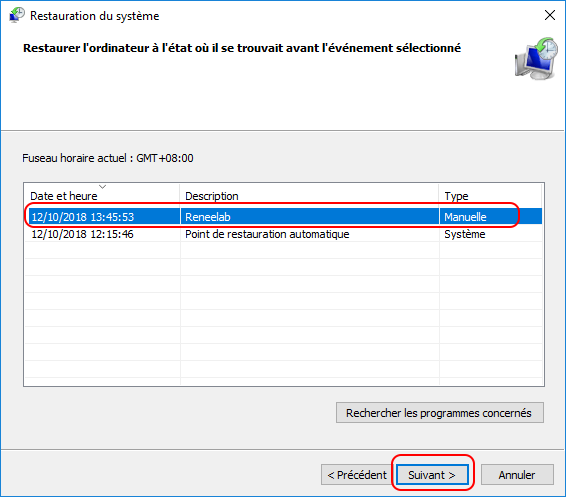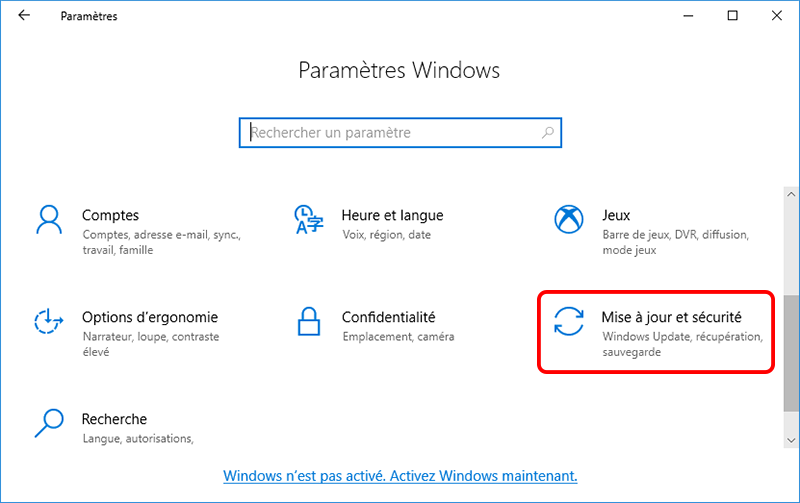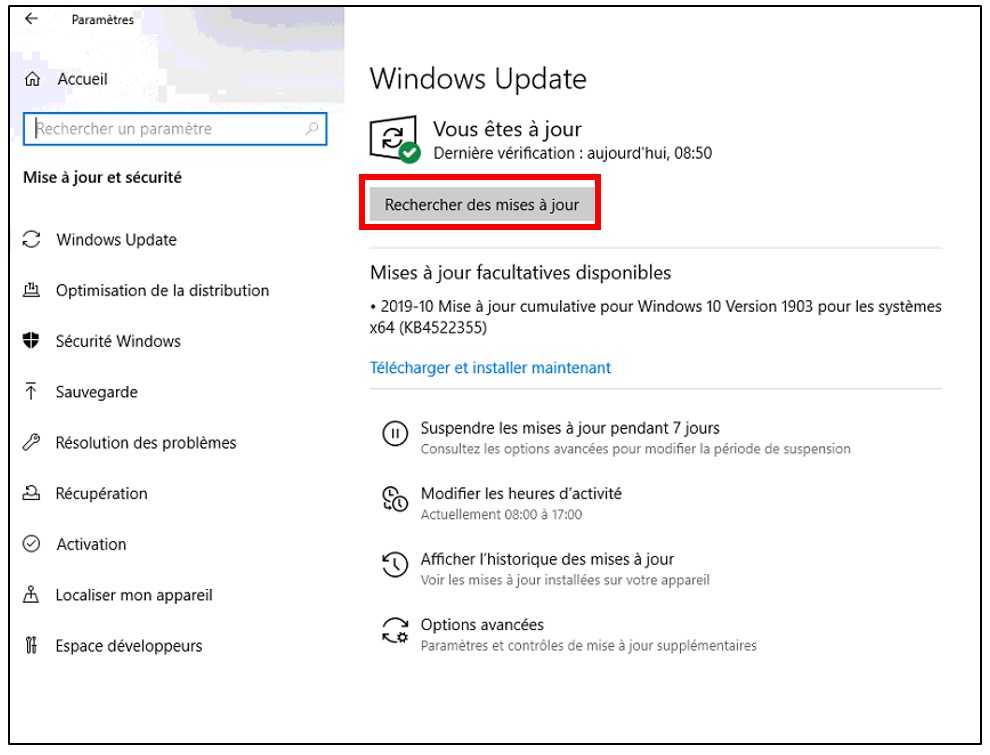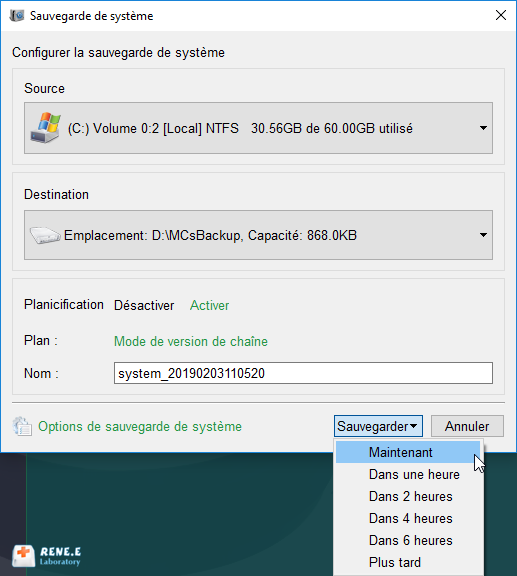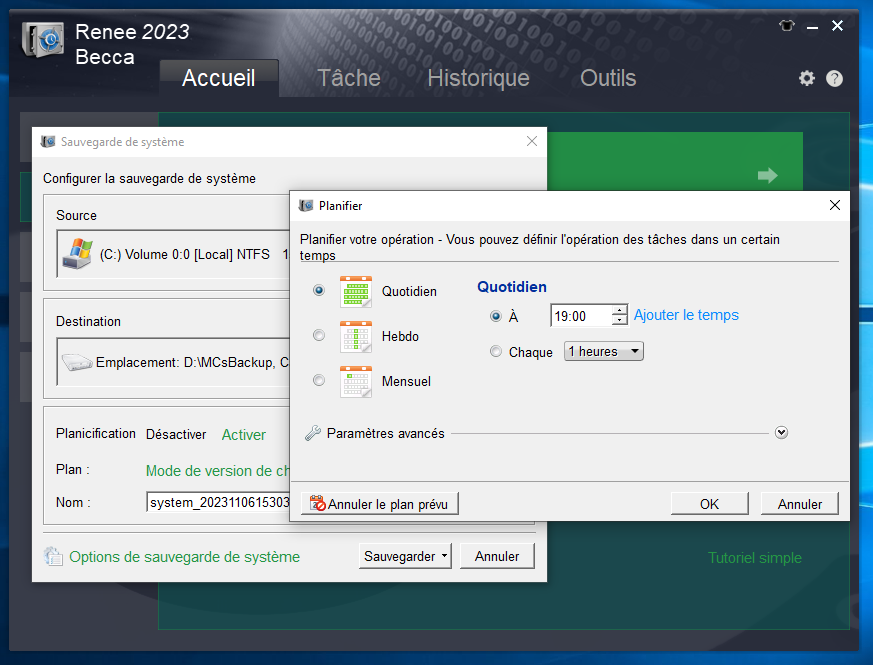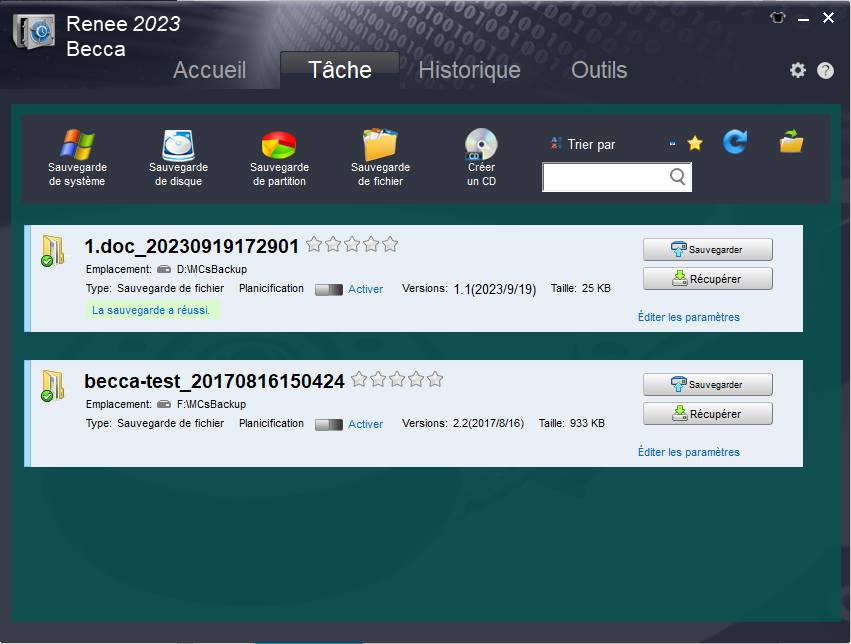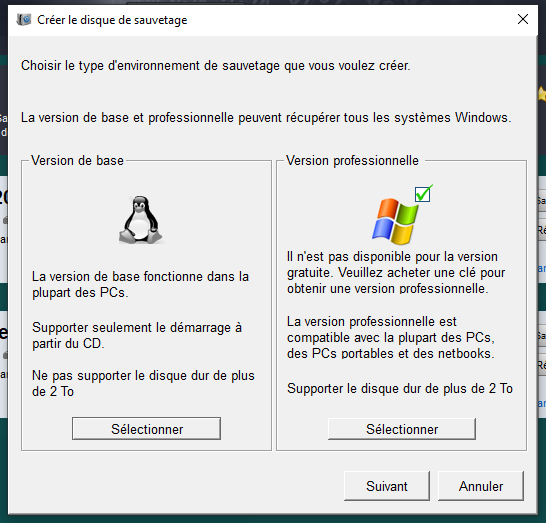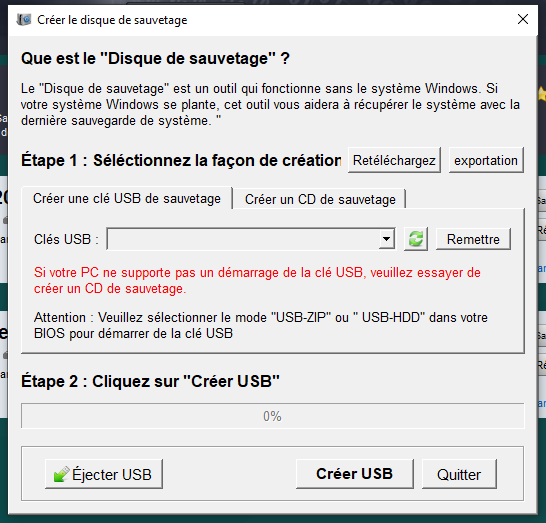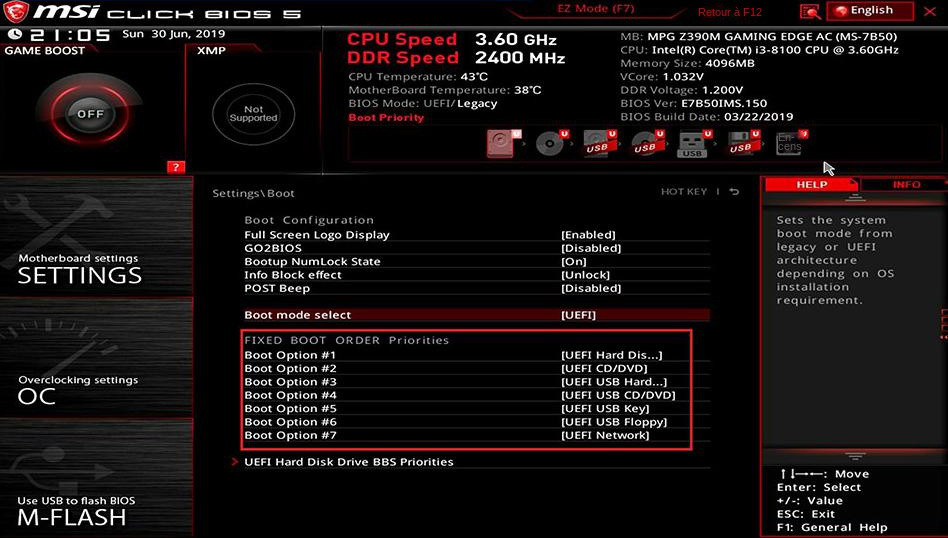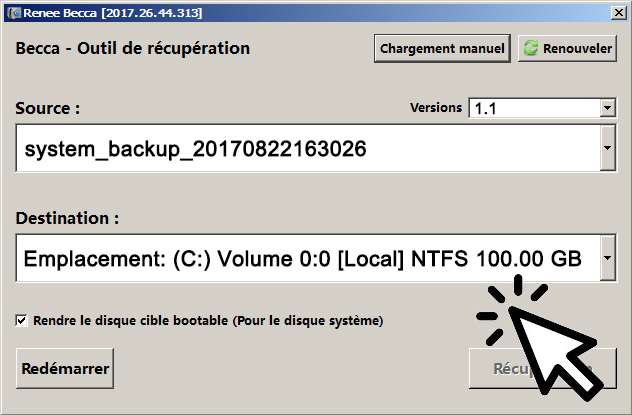II. Comment corriger l'erreur que rstrui.exe ne peut pas exécuter ?
1. Utilisez un logiciel antivirus
Les virus peuvent supprimer ou remplacer le fichier rstrui.exe par un fichier corrompu. Pour résoudre ce problème, une analyse antivirus est nécessaire. Vous pouvez utiliser le logiciel antivirus intégré de Windows 10, Windows Defender, ou un logiciel antivirus tiers pour détecter les virus. Prenons Windows Defender comme exemple pour présenter les étapes de fonctionnement spécifiques.
Étape 1 : Ouvrez (Paramètres) dans (Démarrer), puis cliquez sur (Mise à jour et sécurité).
Étape 2 : Sous la page (Mise à jour et sécurité), cliquez sur Ouvrir (Sécurité Windows).
Étape 3 : cliquez sur
(Protection contre les virus et menaces), puis cliquez sur (Analyse rapide) pour démarrer l'analyse.
Après avoir analysé votre système et supprimé les logiciels malveillants, vérifiez si le problème de non-fonctionnement de rstrui.exe est résolu.
2. Exécutez la commande SFC pour réparer les fichiers système endommagés
Un système de fichiers ou des fichiers système corrompus peuvent provoquer une erreur rstrui.exe, mais vous pouvez le réparer en analysant avec la commande SFC. SFC, abréviation de System File Checker, est un programme intégré à Windows qui peut être utilisé pour analyser l'intégrité des fichiers du système d'exploitation et restaurer les fichiers système corrompus s'ils sont trouvés.
Comment effectuer une analyse SFC dans Windows 10 ? Suivez les étapes ci-dessous :
Étape 1 : Sélectionnez (Exécuter en tant qu'administrateur) pour démarrer l'invite de commande en tapant (cmd) dans la zone de recherche et en cliquant avec le bouton droit sur le résultat.
Étape 2 : Après avoir ouvert l'invite de commande, tapez (sfc /scannow) et appuyez sur (Entrée).
Étape 3 : Maintenant, l'outil va commencer à analyser votre système. Ce processus peut prendre un certain temps et vous devez être patient pendant qu'il se termine. Une fois l'analyse terminée, vérifiez si le problème rstrui.exe ne fonctionne pas persiste.
Si le problème persiste, vous pouvez également essayer une analyse DISM, qui est un utilitaire de ligne de commande qui peut être utilisé pour résoudre les problèmes que SFC n'a pas résolus. Les étapes spécifiques de l'analyse DISM sont les suivantes :
Étape 1 : Dans la fenêtre d'invite de commande, saisissez la ligne de commande (DISM /Online /Cleanup-Image /RestoreHealth) et appuyez sur (Entrée).
Étape 2 : Ce processus durera 10 à 20 minutes, veuillez ne pas l'interrompre. Une fois l'analyse terminée, veuillez exécuter à nouveau (sfc / scannow) pour terminer la réparation.
3. Entrez en mode sans échec pour la restauration du système
Si la restauration du système n'est pas possible, il est toujours possible de l'utiliser en mode sans échec. Vous pouvez donc essayer de résoudre les problèmes liés à rstrui.exe en utilisant ce mode. Le mode sans échec fait partie de Windows 10 et permet d'exécuter le système avec un ensemble limité de fichiers et de pilotes, ce qui en fait un outil idéal pour le dépannage et la résolution de problèmes. Pour y accéder, suivez ces étapes :
Étape 1 : Dans Windows 10, accédez à (Démarrer) > (Paramètres) > (Mise à jour et sécurité).
Étape 2 : Cliquez sur (Récupération) dans le panneau de gauche, puis sélectionnez (Redémarrer maintenant) dans la colonne (Démarrage avancé).
Étape 3 : Après le redémarrage, sélectionnez (Dépannage)>(Options avancées)>(Paramètres de démarrage)>(Redémarrer).
Étape 4 : Appuyez sur la touche F4 pour activer le mode sans échec.
Étape 5 : Après être entré en mode sans échec, entrez (rstrui.exe) dans la zone de recherche, puis cliquez sur (rstrui.exe) dans les résultats de la recherche.
Étape 6 : Ensuite, dans la fenêtre (Restauration du système), sélectionnez le point de restauration que vous souhaitez restaurer, cliquez sur (Suivant) et suivez les instructions ci-dessous pour terminer l'opération de restauration du système.
4. Effectuez la mise à jour de Windows
Les systèmes d'exploitation Windows obsolètes peuvent également causer l'erreur "rstrui.exe n'a pas pu s'exécuter". Pour résoudre ce problème, vous pouvez essayer de mettre à jour votre système Windows. Suivez simplement les étapes ci-dessous :
Étape 1 : Démarrez votre ordinateur Windows, cliquez sur (Démarrer) > (Paramètres) > (Mise à jour et sécurité).
Étape 2 : Cliquez sur (Rechercher des mises à jour), si une mise à jour est trouvée, Windows commencera à télécharger la mise à jour. Après avoir téléchargé la mise à jour, cliquez sur (Installer maintenant), il peut être nécessaire de redémarrer plusieurs fois lors de l'installation de la mise à jour. Après cela, vérifiez si le problème de rstrui.exe qui ne fonctionne pas est résolu.
Si aucune des méthodes ci-dessus ne peut résoudre le problème que Rstrui.exe ne peut pas exécuter, vous devrez peut-être réinstaller le système. Veuillez cliquer ici pour les étapes spécifiques de réinstallation du système. En plus de créer des points de restauration et des fonctions de restauration du système dans le système Windows, vous pouvez également essayer d'utiliser un logiciel de sauvegarde système tiers pour sauvegarder Windows, de sorte que lorsque des problèmes tels que Rstrui.exe ne peuvent pas s'exécuter/ne fonctionnent pas et que le système ne peut pas être restauré, vous pouvez également restaurer le système via un logiciel de sauvegarde système tiers. Ce qui suit prend
Renee Becca comme exemple pour présenter l'opération spécifique de sauvegarde et de restauration du système.