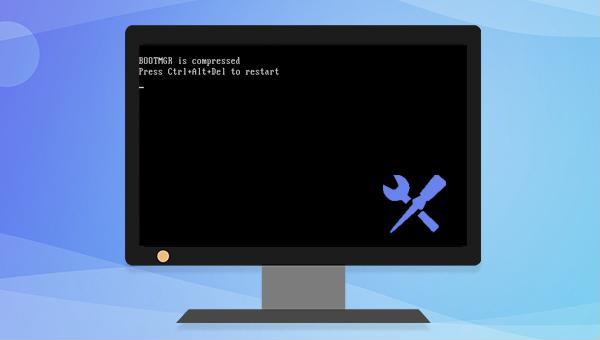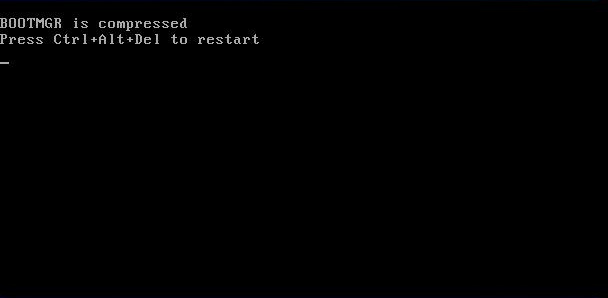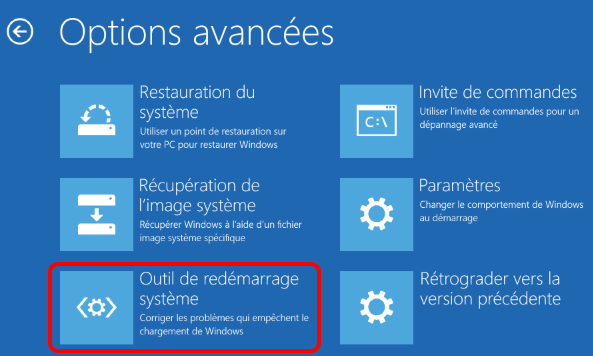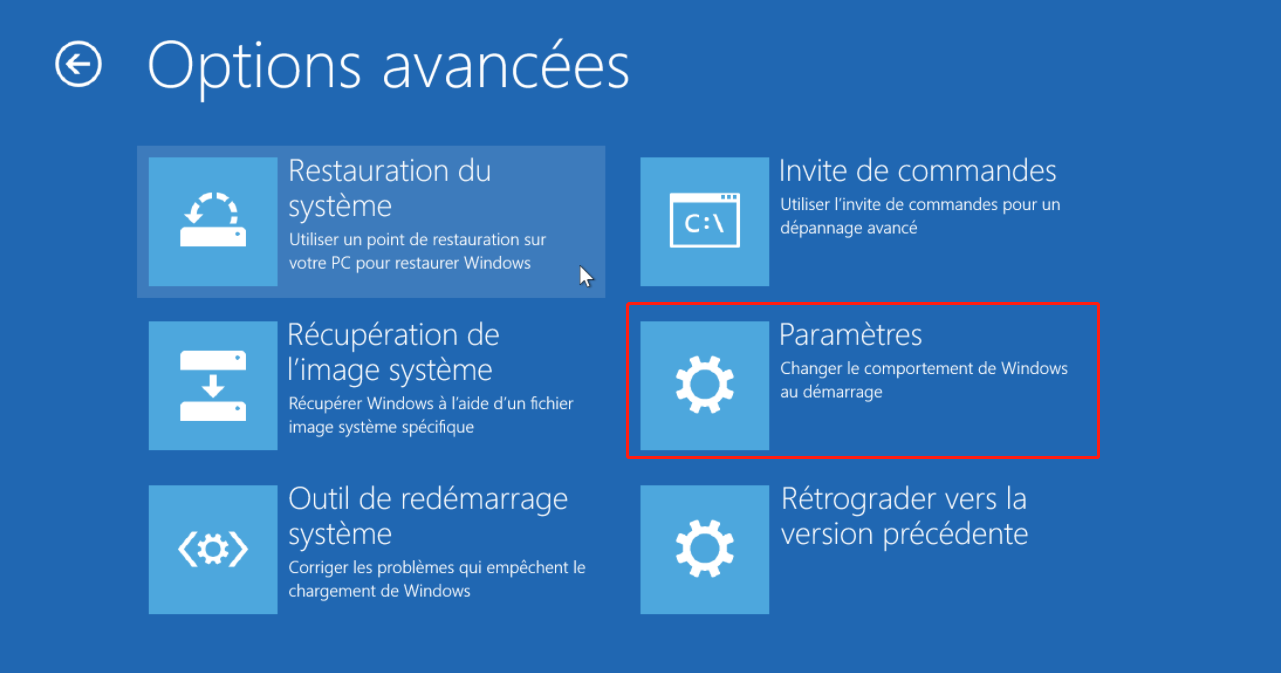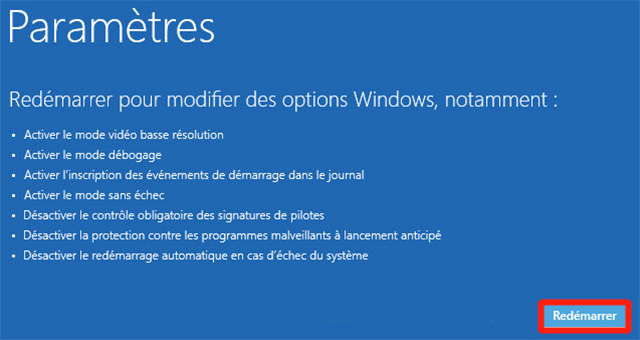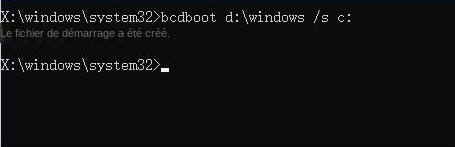II. Comment résoudre l'invite BOOTMGR est compressé lors du démarrage ?
1. Utilisez la fonction de réparation de démarrage
La fonctionnalité de réparation du démarrage réside dans l’environnement de récupération Windows et peut résoudre de nombreux problèmes de démarrage. Les étapes spécifiques sont les suivantes :
Étape 1 : Insérez le disque d’installation de Windows 10 (DVD ou clé USB) dans l’ordinateur. Cliquez en continu sur la touche de raccourci F2 ou F10 ou DEL ou ESC (varie selon la marque de l’ordinateur) pour accéder à l’interface de configuration du BIOS lors du démarrage, définissez la première séquence de démarrage sur le disque d’installation de Windows, puis enregistrez les paramètres, redémarrez l’ordinateur et effectuez l’ordinateur démarre à partir du disque d’installation, sélectionnez l’option Réparer l’ordinateur sur l’écran Installer maintenant de Windows Installer pour accéder à l’environnement de récupération.
Étape 2 : Après être entré dans l’environnement de récupération, sélectionnez Dépannage > Options avancées > Outils de redémarrage système. Après avoir attendu la fin de la réparation du démarrage de Windows, redémarrez l’ordinateur pour voir si le problème est résolu.
2. Décochez Compresser ce lecteur
Lorsque nous activons par accident l’option « compresser ce lecteur pour économiser de l’espace disque » dans les propriétés du disque système (C :), cela peut provoquer un échec de démarrage de Windows avec l’erreur « BOOTMGR est compressé« . Pour résoudre ce problème, nous pouvons essayer de démarrer en mode sans échec et désactiver cette option à l’avenir.
Étape 1 : Insérez le disque d’installation de Windows 10 (DVD ou clé USB) dans l’ordinateur. Cliquez en continu sur la touche de raccourci F2 ou F10 ou DEL ou ESC (varie selon la marque de l’ordinateur) pour accéder à l’interface de configuration du BIOS lors du démarrage, définissez la première séquence de démarrage sur le disque d’installation de Windows, puis enregistrez les paramètres, redémarrez l’ordinateur et effectuez l’ordinateur démarre à partir du disque d’installation, sélectionnez l’option Réparer l’ordinateur sur l’écran Installer maintenant de Windows Installer pour accéder à l’environnement de récupération.
Étape 2 : Après être entré dans l’environnement de récupération, sélectionnez Dépannage > Options avancées > Paramètres.
Étape 3 : Cliquez sur le bouton Redémarrer dans le coin inférieur droit pour redémarrer l’ordinateur.
Étape 4 : Lorsque l’ordinateur redémarre, appuyez sur le numéro correspondant (tel que 4/5/6) dans le menu des paramètres de démarrage pour sélectionner le mode sans échec dont vous avez besoin pour démarrer. Par exemple, appuyez sur 4 pour activer le mode sans échec.
Étape 5 : Après être entré en mode sans échec, cliquez avec le bouton droit sur le disque système C: dans l’explorateur de fichiers et sélectionnez Propriétés. Dans l’onglet Général, décochez Compresser ce lecteur pour augmenter l’espace disponible, puis cliquez sur OK. Après l’arrêt, retirez le disque d’installation de Windows, puis redémarrez l’ordinateur pour voir si le problème est résolu.
3. Décompressez BOOTMGR via la commande Compact
Si vous ne pouvez pas entrer en mode sans échec, vous pouvez également décompresser BOOTMGR via la commande Compact. Les étapes spécifiques sont les suivantes :
Étape 1 : Insérez le disque d’installation de Windows 10 (DVD ou clé USB) dans l’ordinateur. Cliquez en continu sur la touche de raccourci F2 ou F10 ou DEL ou ESC (varie selon la marque de l’ordinateur) pour accéder à l’interface de configuration du BIOS lors du démarrage, définissez la première séquence de démarrage sur le disque d’installation de Windows, puis enregistrez les paramètres, redémarrez l’ordinateur et effectuez l’ordinateur démarre à partir du disque d’installation, sélectionnez l’option Réparer l’ordinateur sur l’écran Installer maintenant de Windows Installer pour accéder à l’environnement de récupération.
Étape 2 : Après être entré dans l’environnement de récupération, sélectionnez Dépannage > Options avancées > Invite de commandes.
Étape 3 : Dans la fenêtre d’invite de commande ouverte, entrez compact /u C:\bootmgr, appuyez sur la touche Entrée, cette commande supprimera l’attribut de compression du répertoire C:\bootmgr. Ensuite, arrêtez et retirez le disque d’installation de Windows, puis redémarrez l’ordinateur pour voir si le problème est résolu. Pour plus d’informations sur la commande Compact, consultez les instructions officielles de Microsoft.
4. Mettez à jour manuellement BOOTMGR
Nous pouvons également essayer de mettre à jour manuellement BOOTMGR pour résoudre ce problème, les étapes spécifiques sont les suivantes :
Étape 1 : Insérez le disque d’installation de Windows 10 (DVD ou clé USB) dans l’ordinateur. Cliquez en continu sur la touche de raccourci F2 ou F10 ou DEL ou ESC (varie selon la marque de l’ordinateur) pour accéder à l’interface de configuration du BIOS lors du démarrage, définissez la première séquence de démarrage sur le disque d’installation de Windows, puis enregistrez les paramètres, redémarrez l’ordinateur et effectuez l’ordinateur démarre à partir du disque d’installation, sélectionnez l’option Réparer l’ordinateur sur l’écran Installer maintenant de Windows Installer pour accéder à l’environnement de récupération.
Étape 2 : Après être entré dans l’environnement de récupération, sélectionnez Dépannage > Options avancées > Invite de commandes.
Étape 3 : Dans la fenêtre d’invite de commande ouverte, entrez bcdboot d:\windows /s c: (copiez le fichier BCD dans le dossier d:\windows vers la partition de démarrage système c:), et appuyez sur la touche Entrée. Ensuite, arrêtez et retirez le disque d’installation de Windows, puis redémarrez l’ordinateur pour voir si le problème est résolu. Pour plus d’informations sur la commande BCDBoot, consultez les instructions officielles écrites par Microsoft.
● (d:\windows) dans la commande fait référence à l’emplacement du répertoire racine du système Windows. Veuillez entrer la lettre de lecteur et le répertoire correspondants en fonction de l’emplacement du disque où se trouve votre installation Windows.
● Le (c:) dans la commande fait référence à la partition de démarrage, veuillez saisir la lettre de lecteur correcte en fonction de la situation réelle.
Ce qui précède est la solution à l’invite « BOOTMGR est compressé » lors du démarrage. Lorsque le système n’est pas accessible normalement, afin d’éviter la perte de données dans l’ordinateur, vous pouvez afficher le contenu de la troisième partie, la méthode de transfert ou de restauration des données sans entrer dans Windows.