Comment régler l’erreur 0×00000109(CRITICAL_STRUCTURE_CORRUPTION) facilement ?
- Accueil
- Astuces
- Sauvetage de système
- Comment régler l’erreur 0×00000109(CRITICAL_STRUCTURE_CORRUPTION) facilement ?
Résumé
Apprenez à résoudre l’erreur 0x00000109 (CRITICAL_STRUCTURE_CORRUPTION) sur Windows 10, 11, 8 ou 7 grâce à des solutions simples et efficaces. Découvrez aussi comment récupérer et transférer vos données en toute sécurité avec Renee PassNow, même si votre PC ne démarre plus. Suivez notre guide pas à pas pour remettre votre système en état rapidement.

L’erreur 0x00000109 (CRITICAL_STRUCTURE_CORRUPTION)
* Pendant les jeux ou sous forte charge : Si vous rencontrez un BSOD pendant un jeu ou sous haute charge système, cela est souvent causé par une RAM défectueuse, des conflits avec un logiciel antivirus (comme Kaspersky), ou des pilotes obsolètes.
* Gels aléatoires : Des redémarrages fréquents du système peuvent survenir en raison d’infections virales, d’erreurs de lecture/écriture sur disque, ou d’une perte soudaine d’alimentation – soulevant des préoccupations sur une potentielle perte de données.
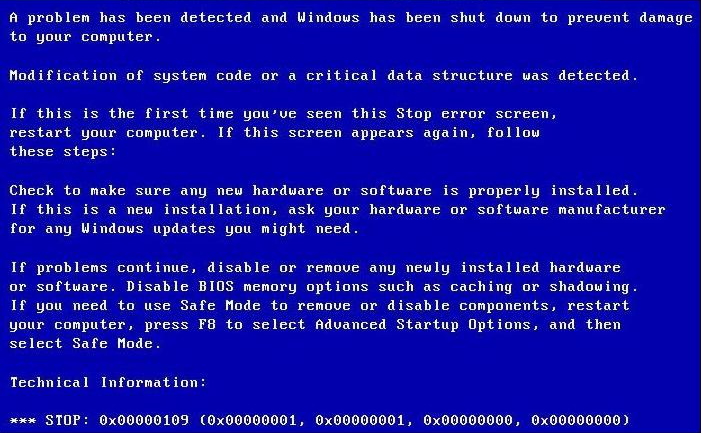

0xc00000e, les échecs de démarrage, et les erreurs d’écran noir ou bleu. Compatible avec Windows 11/10/8.1/8/7/XP/Vista, il répond à une large gamme de besoins en sauvetage système.
Réinitialiser le mot de passe Windows oublié Débloquer le compte de session Windows dont le mot de passe est perdu ou oublié.
Récupérer des fichiers sans Windows Il est possible de retrouver les fichiers supprimés lors du crash de Windows.
Transférer les fichiers Avant de réparer les erreurs, il est recommandé de transférer les fichiers importants à un autre disque dur.
Créer un nouveau compte administrateur Afin d'obtenir tout droit d'administrateur, il faut créer un compte administrateur.
Réparer les erreurs de démarrage Pour les erreurs MBR et 0xc00000e, cet outil permet de les résoudre.
Réinitialiser le mot de passe Windows oublié Pour Windows 10, 8.1, 8, 7, Vista et XP
Récupérer des fichiers sans Windows Retrouver les fichiers supprimés lors du crash de Windows
Transférer les fichiers Transférer les fichiers importants à un autre disque dur
Remarque : Après l'activation du programme, il est nécessaire de créer à nouveau une clé USB ou un CD bootable.

Pour transférer des données, sélectionnez le disque source (par exemple, C ) à gauche, le disque de destination (par exemple, G ) à droite, choisissez vos fichiers, et cliquez sur Copier.
Pour supprimer un fichier, sélectionnez-le et cliquez sur Supprimer. Note : La suppression est permanente – utilisez avec précaution.
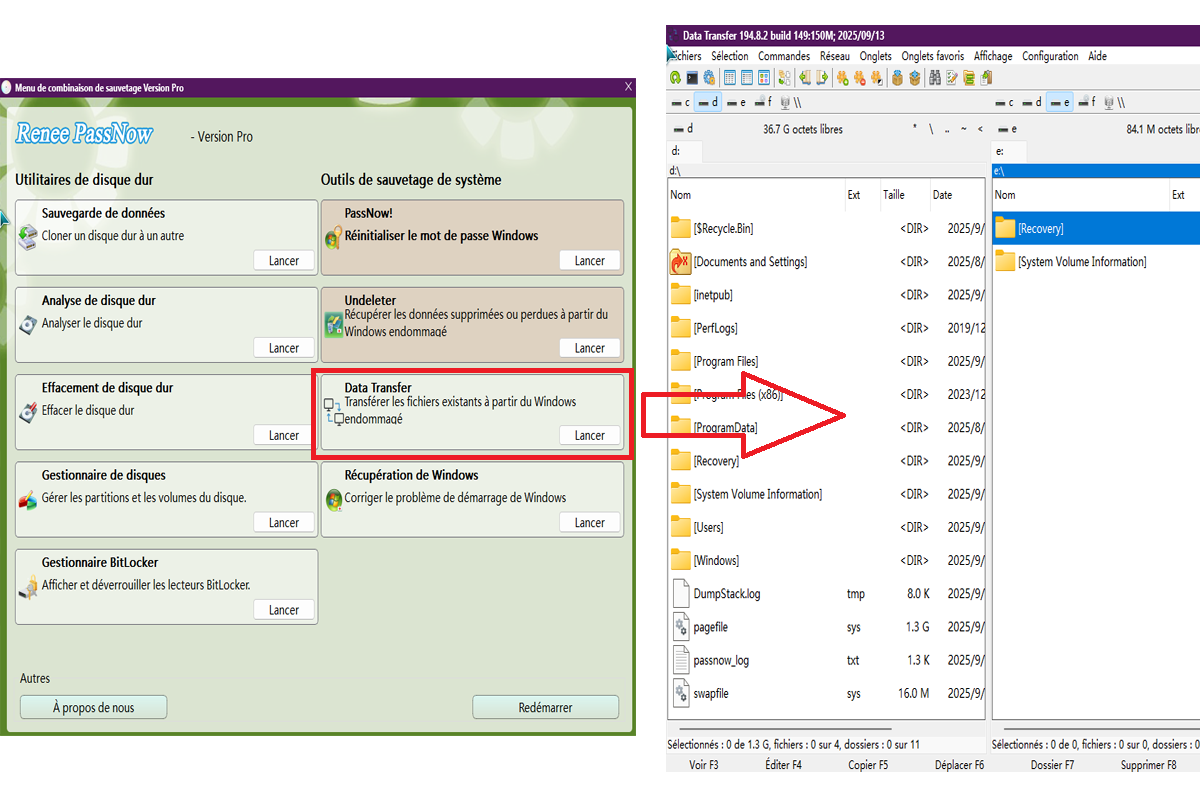
Touche d’alimentation pendant 10 secondes pour éteindre l’ordinateur. Ensuite, appuyez à nouveau sur la touche d’alimentation pour démarrer l’ordinateur.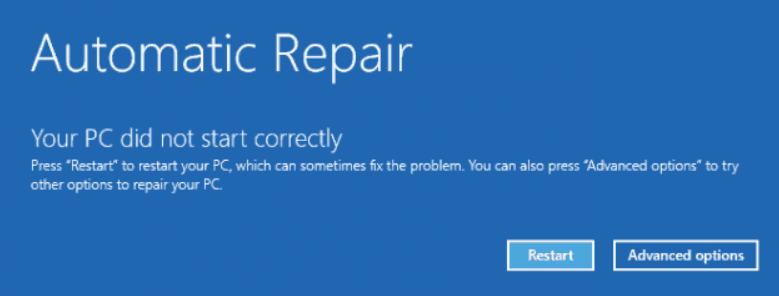
Après le redémarrage, appuyez sur 4 ou F4 pour démarrer en mode sans échec.

mdsched.exe) pour ouvrir l’outil de diagnostic de mémoire Windows.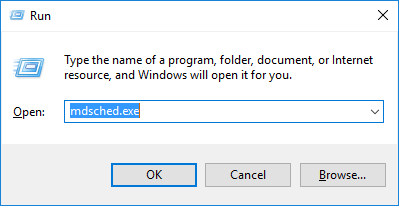
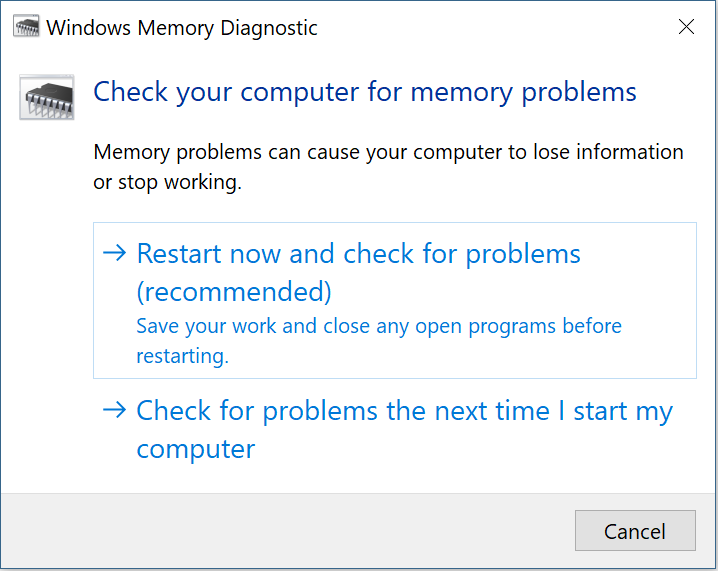


chkdsk. Suivez ces étapes pour exécuter le programme et réparer le disque :
chkdsk C: /f /r /x
- /f – Corrige les erreurs de disque
- /r – Trouve les secteurs défectueux et récupère les données lisibles
- /x – Force le disque à se démonter avant l’analyse
Appuyez sur Entrée pour commencer l’analyse. Une fois le processus terminé, redémarrez votre ordinateur pour voir si le problème a été résolu.
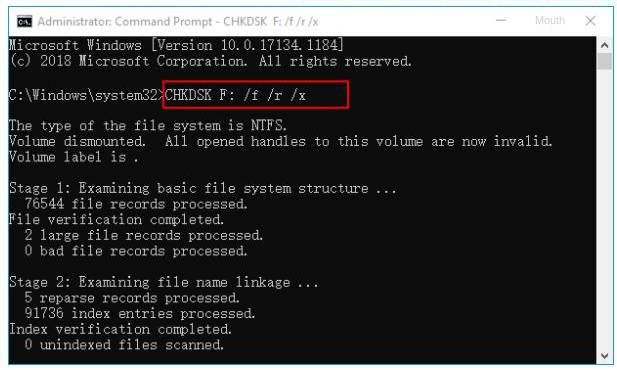
5. Exécutez le Vérificateur de fichiers système (SFC) et les commandes DISM
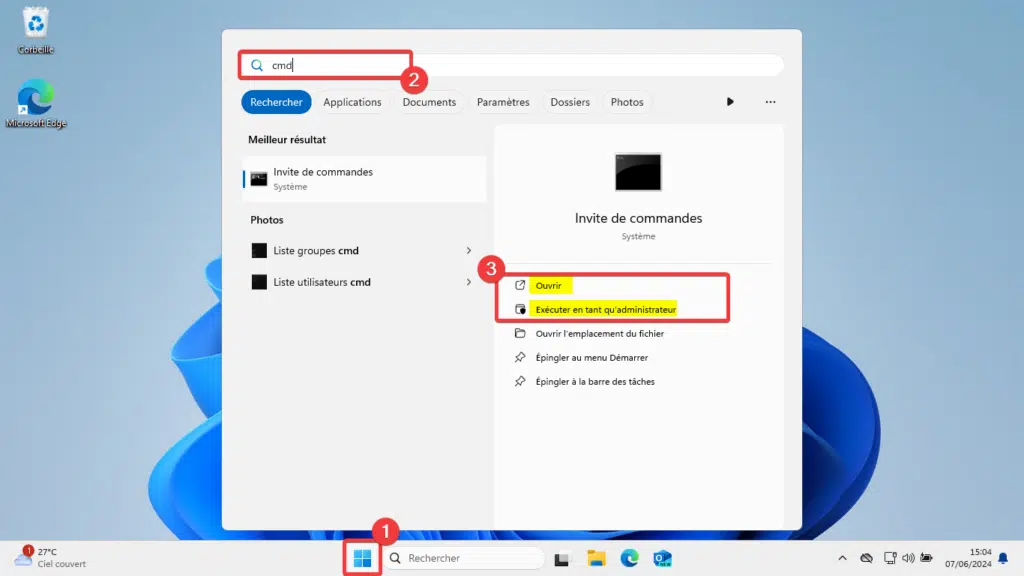
sfc /scannow et appuyez sur Entrée. Cela analyse et répare les fichiers corrompus.
DISM /Online /Cleanup-Image /RestoreHealth
6. Analysez pour détecter des malwares ou virus
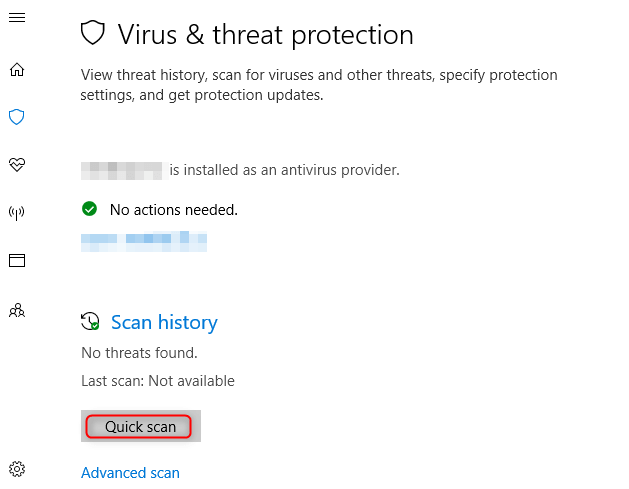
Résumé: Résoudre l’erreur 0x00000109
Avant d’effectuer toute réparation, utilisez Renee PassNow pour sauvegarder ou récupérer des fichiers importants (voir la section II) afin d’éviter la perte de données.
Pour éviter les erreurs futures, maintenez votre système à jour, utilisez un logiciel antivirus de confiance, et effectuez des sauvegardes régulières. Si le problème persiste après avoir complété toutes les étapes, envisagez de demander l’aide d’un technicien professionnel ou de réinstaller Windows.
Articles concernés :
Comment régler l'erreur 0x00000109(CRITICAL_STRUCTURE_CORRUPTION) facilement ?
13-10-2025
Louis LE GALL : Apprenez à résoudre l’erreur 0x00000109 (CRITICAL_STRUCTURE_CORRUPTION) sur Windows 10, 11, 8 ou 7 grâce à des solutions simples...






