Comment télécharger une vidéo Flash sur le site Web?
- Accueil
- Astuces
- Montage vidéo et capture vidéo
- Comment télécharger une vidéo Flash sur le site Web?
Résumé
Les vidéos Flash sont très populaires sur les sites vidéo de grand public tels que YouTube et Vevo. Il existe de nombreuses vidéos flash à visualiser sur le site. Lorsque vous rencontrez des vidéos Flash intéressantes, avez-vous l'habitude de télécharger en local? Beaucoup de gens veulent télécharger des vidéos Flash excellentes. Cependant, il n'est pas pratique de télécharger des vidéos Flash à partir du site Web. Aujourd'hui, nous allons vous présenter une méthode rapide et efficace dans cet article.
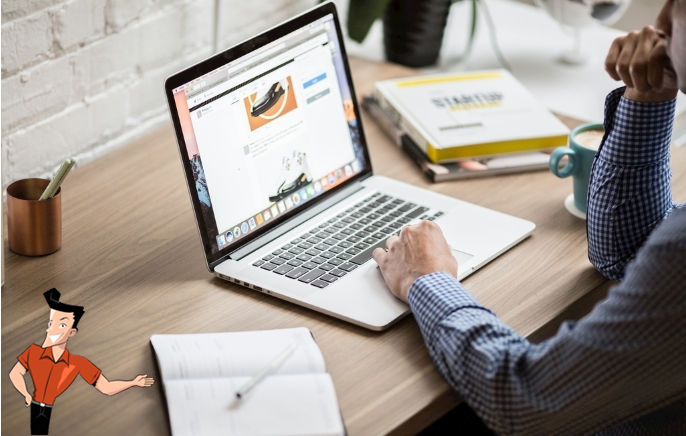
Le nouveau Flash CS5 a obtenu un support technique sur le téléphone mobile. Flash a été populaire au tout de monde. Il existe de nombreuses excellentes animations vidéo qui sont complétées avec Flash, telles que « happy three friends » aux États-Unis, « テ ル マ エ ・ ロ マ エ: Ancient Roman Bathhouse » en Mari de Yamazaki au Japon, etc.
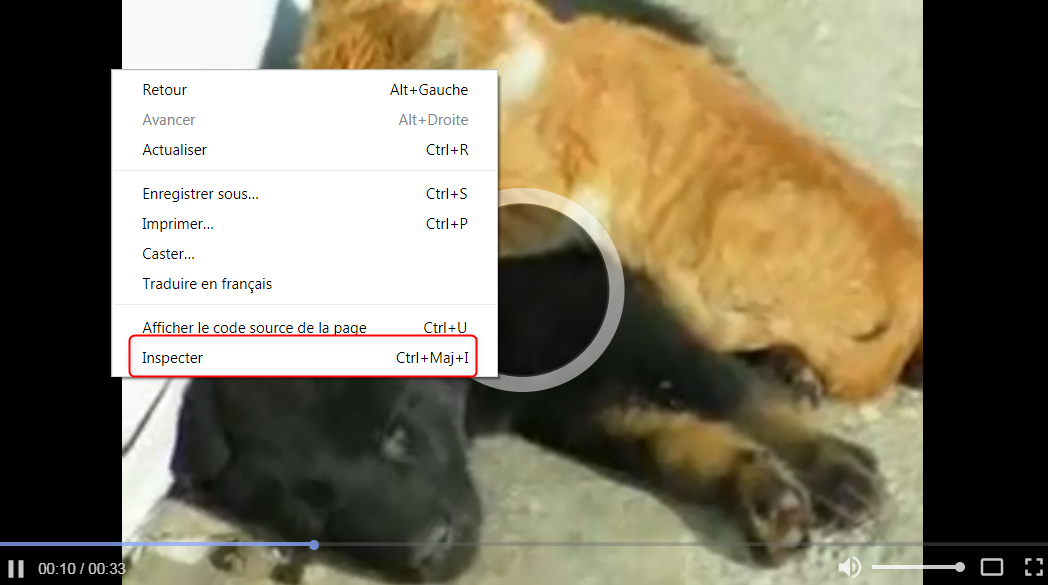
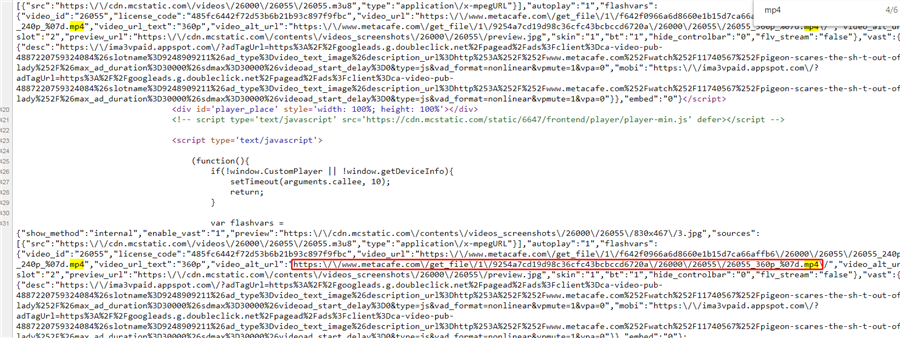


Montage vidéo Couper, rogner et fusionner des vidéos. Ajouter des filigranes, des effets et la musique dans la vidéo.
Conversion de vidéo et audio Convertir les fichiers vidéo et audio sous de divers formats avec ou sans la compression.
Enregistrement de l’écran Filmer l’écran et la caméra du PC avec ou sans le son. Possible de définir un enregistrement automatique.
Utilisation simple Il suffit quelques clics pour achever le montage et la conversion de vidéo.
Fonctionner sous Windows 10, 8.1, 8, 7, Vista et XP.
Montage vidéo Couper, rogner et fusionner des vidéos. Ajouter des filigranes, des effets, sous
Conversion de vidéo et audio Convertir les fichiers vidéo et audio sous de divers formats avec ou sans la compression.
Enregistrement de l’écran Filmer l’écran et la caméra du PC avec ou sans le son. Possible de définir un enregistrement automatique.


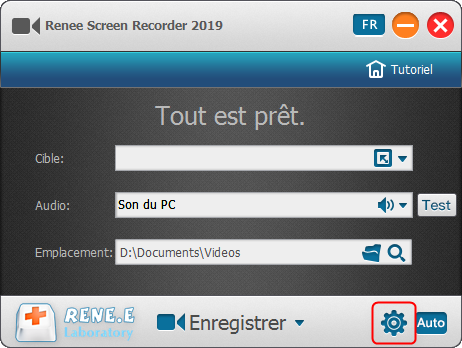
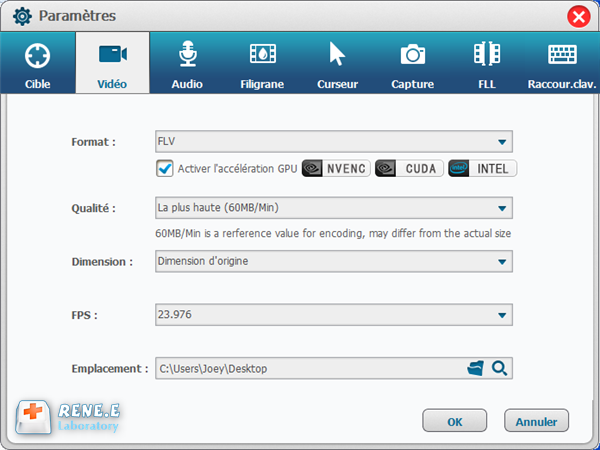
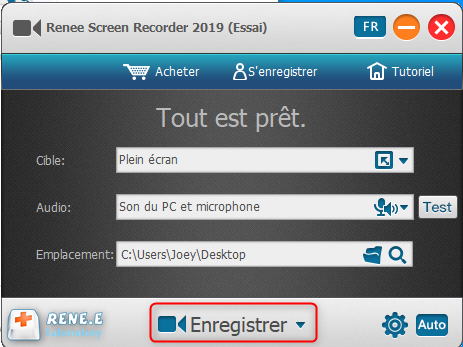
La focalisation permet aux utilisateurs d’effectuer un zoom proportionnelle de l’écran avec la souris comme point de focalisation pendant l’enregistrement vidéo. La fonction prend en charge 1,5 à 4 fois de l’échelle de zoom, ce qui permet aux utilisateurs de mettre en évidence le point clé de la vidéo si vous avez l’exigences d’enseignement de Flash. La touche par défaut de cette fonction est F7.
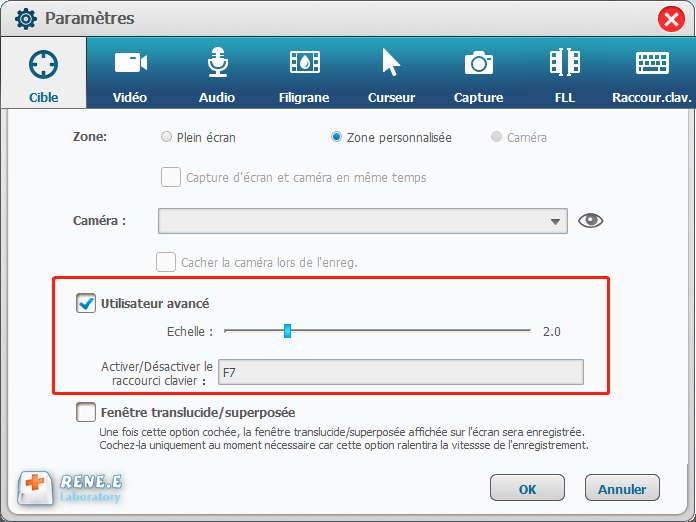
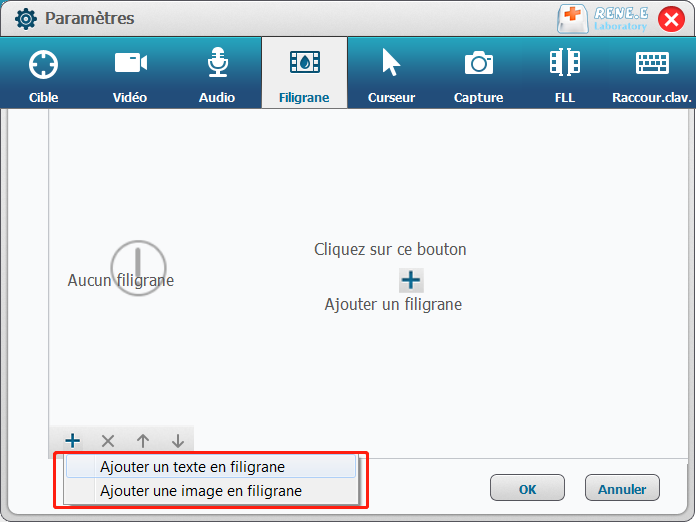
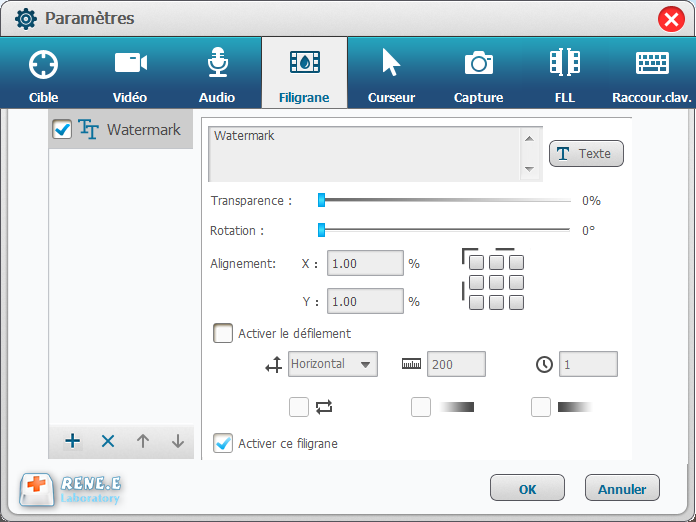
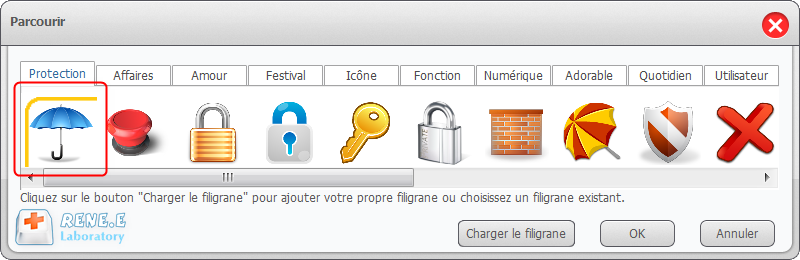
Si l’utilisateur a besoin d’une capture d’écran pendant la lecture de la vidéo Flash d’animation, Renee Video Editor Pro peut également vous aider. Quoi que la vidéo soit en cours d’enregistrement ou non, le logiciel peut prendre des captures d’écran indépendamment de la vidéo (le raccourci par défaut est CTRL + ALT + F4), et l’utilisateur peut définir le format d’image de sortie parmi les trois suivants: PNG, BMP, JPG. La taille de la capture d’écran est la même que celle de la zone d’enregistrement vidéo.
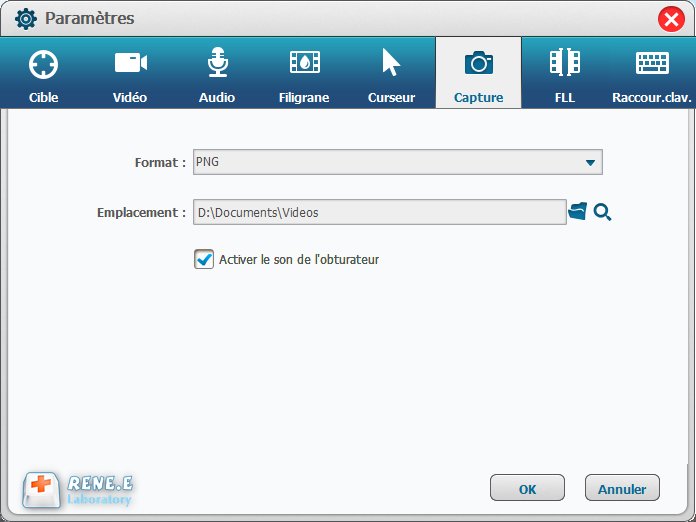
La fonction de planification d’auto-enregistrement de Renee Video Editor Pro peut enregistrer à un moment précis et dans des conditions spécifiques pour différents besoins d’enregistrement, telles que les vidéoconférences en ligne et la formation vidéo en ligne. Il vous suffit de régler l’heure de début et de fin d’enregistrement dans l’interface de réglage. Le logiciel peut automatiquement enregistrer et sauvegarder, ce qui est très pratique.
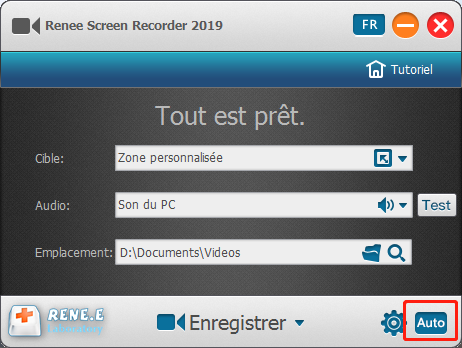
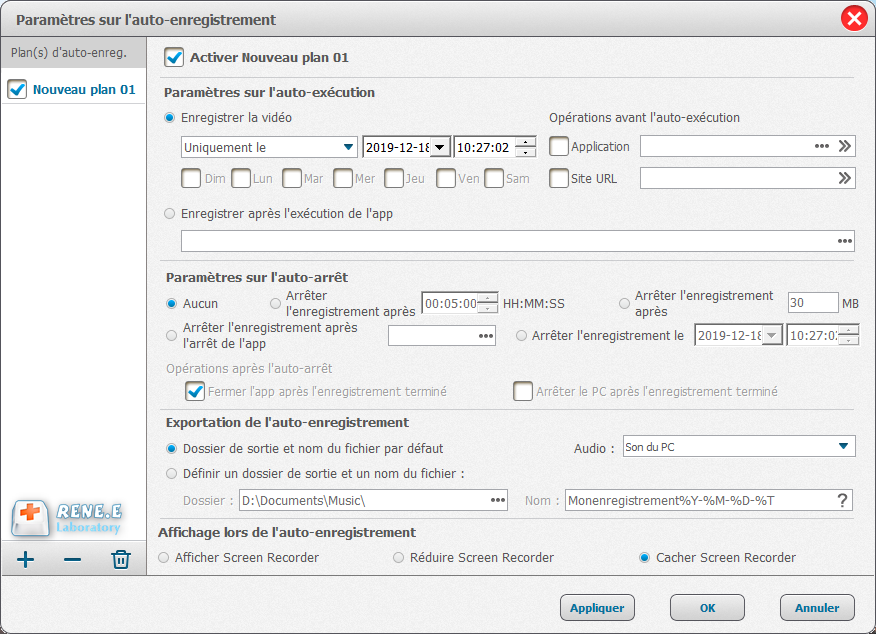
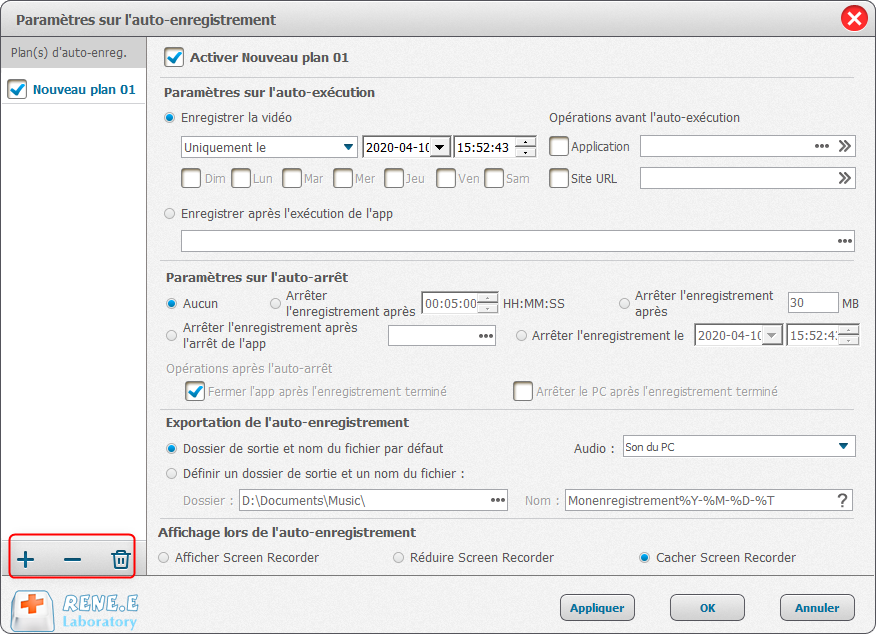
Articles concernés :
Comment faire une capture d'écran sous Windows 10?
27-02-2019
Valentin DURAND : Dans la vie d'étude quotidienne, nous rencontrons parfois la situation suivante : la vidéo pédagogique de l'enseignant placée...
Comment convertir la vidéo en MP3 de façon rapide et simple ?
02-08-2019
Louis LE GALL : Pour extraire la musique de fond depuis une vidéo, il suffit d’utiliser un convertisseur vidéo gratuit Renee Video...
Comment convertir la vidéo en un GIF animé ?
27-02-2019
Valentin DURAND : Dans les communications quotidiennes des application sociales, beaucoup d’émoticônes sont utilisées. En fait, de nombreuses animations GIF proviennent...
Comment couper une vidéo en ligne ou sur l'ordinateur ?
24-07-2020
Mathilde LEROUX : Quand nous faison les créations de vidéo, il est nécessaire de couper les vidéos enregistrées et découper des...


