Comment synchroniser des photos entre iPhone et Mac ?
- Accueil
- Astuces
- Réparation d'iOS
- Comment synchroniser des photos entre iPhone et Mac ?
Résumé
Avec la mise à jour du système de l'iPhone et l'optimisation continue de plusieurs fonctions, les moyens de synchroniser les photos entre iPhone et Mac se sont diversifiés et sont devenus de plus en plus pratiques et plus rapides. Parfois, lorsque vous synchronisez des photos d'un iPhone vers un Mac, vous pouvez utiliser les 5 techniques suivantes pour améliorer considérablement l'efficacité de la synchronisation.
Sommaire
1/ Comment synchroniser les photos entre iPhone et Mac?
- 1. Synchroniser des photos avec le mémo du téléphone
- 2. Synchroniser les photos entre iPhone et Mac avec iMessage
- 3. Utiliser la fonction « iCloud »
- 4. Utiliser le service du Nuage tiers
- 5. Synchroniser des photos avec AirDrop
2/ Comment faire si l’on ne peut pas synchroniser les photos entre iPhone et Mac?
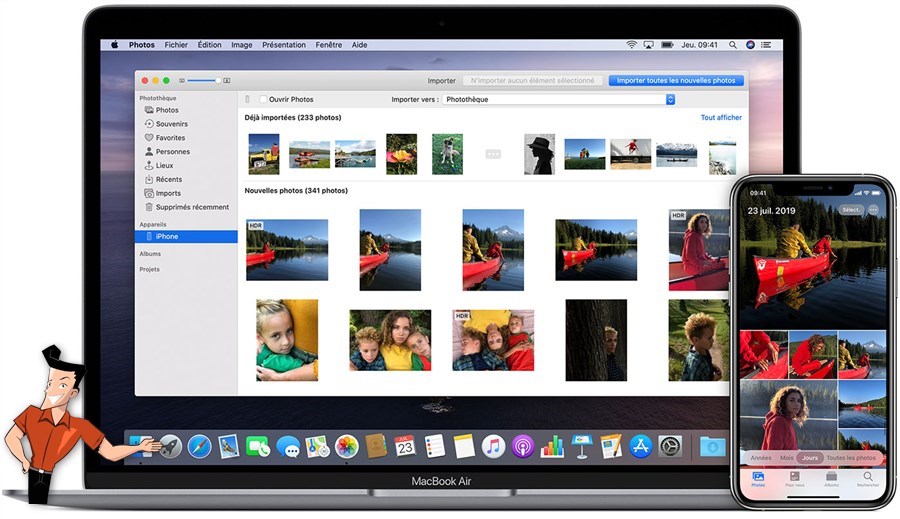
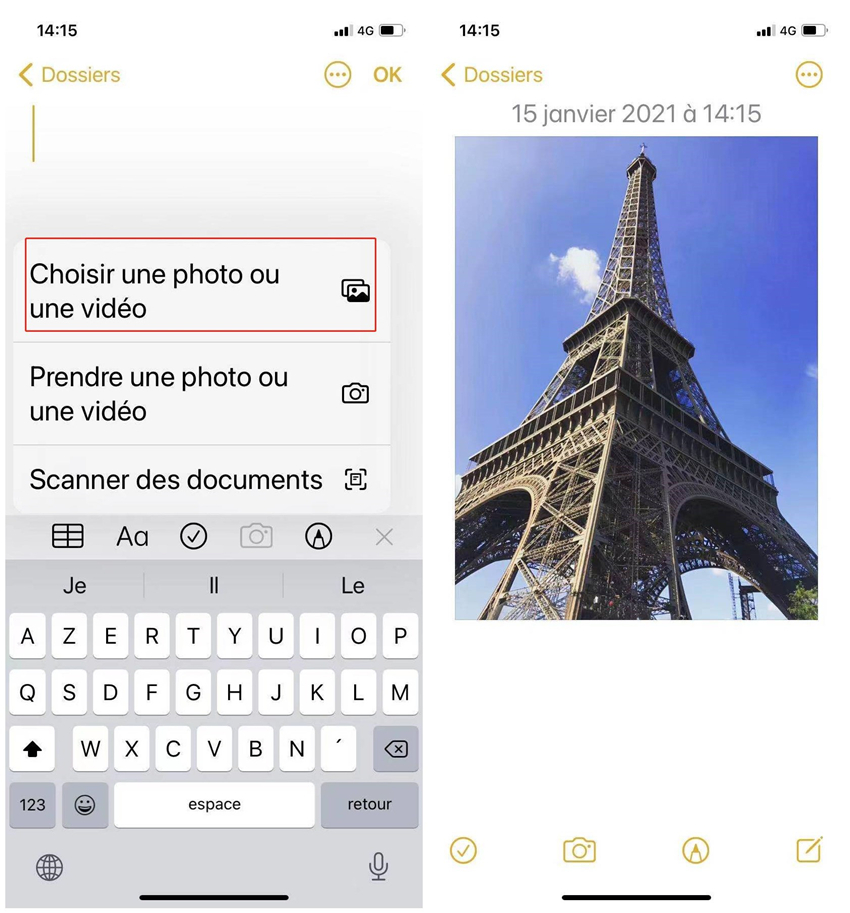
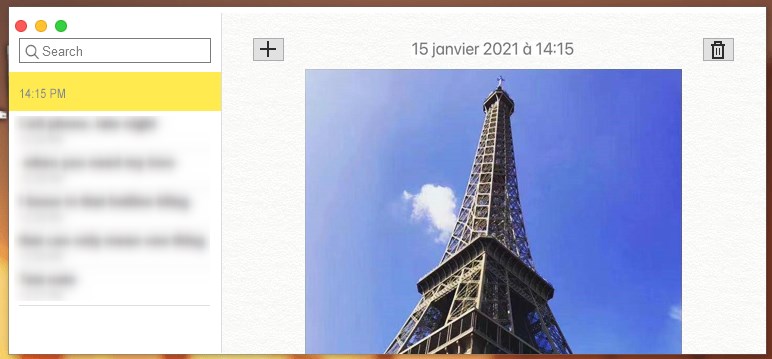
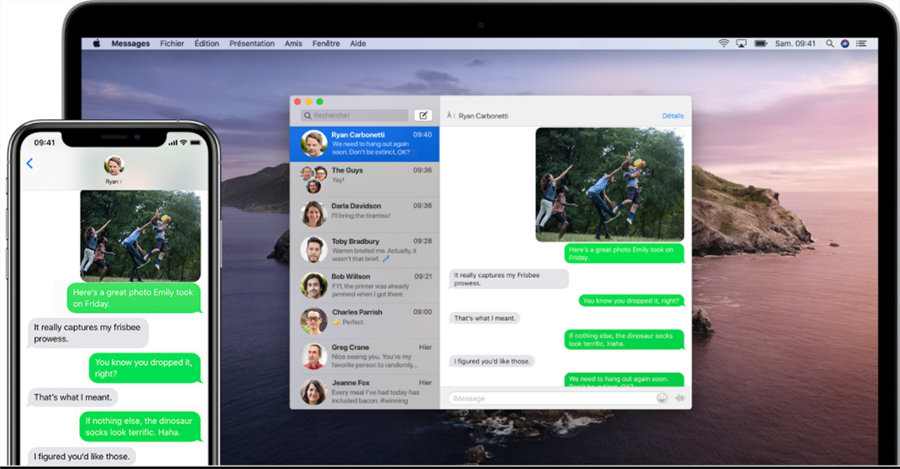
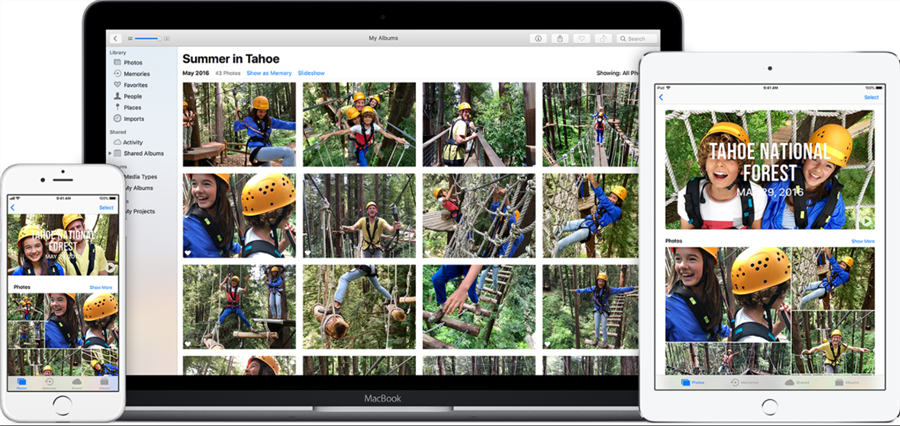
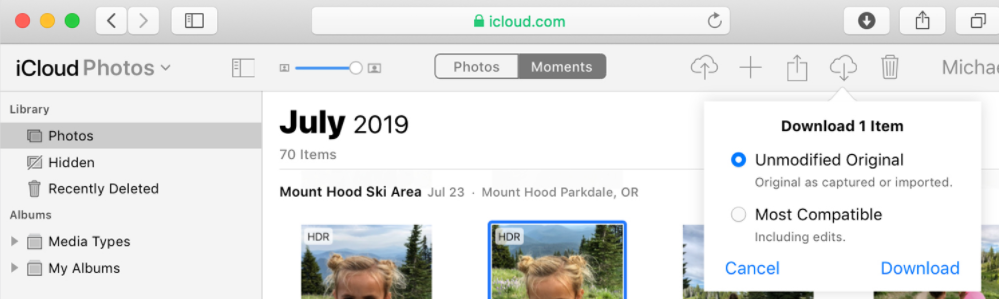
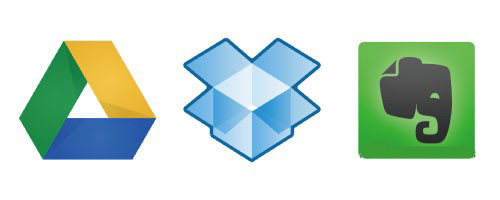
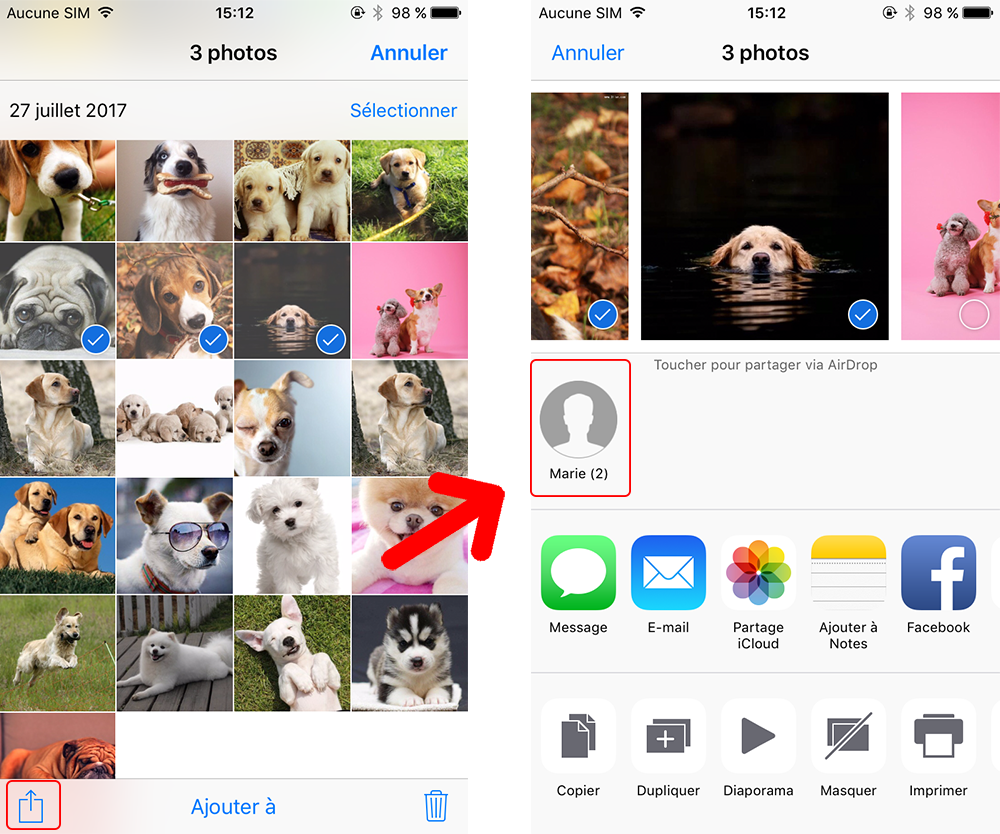
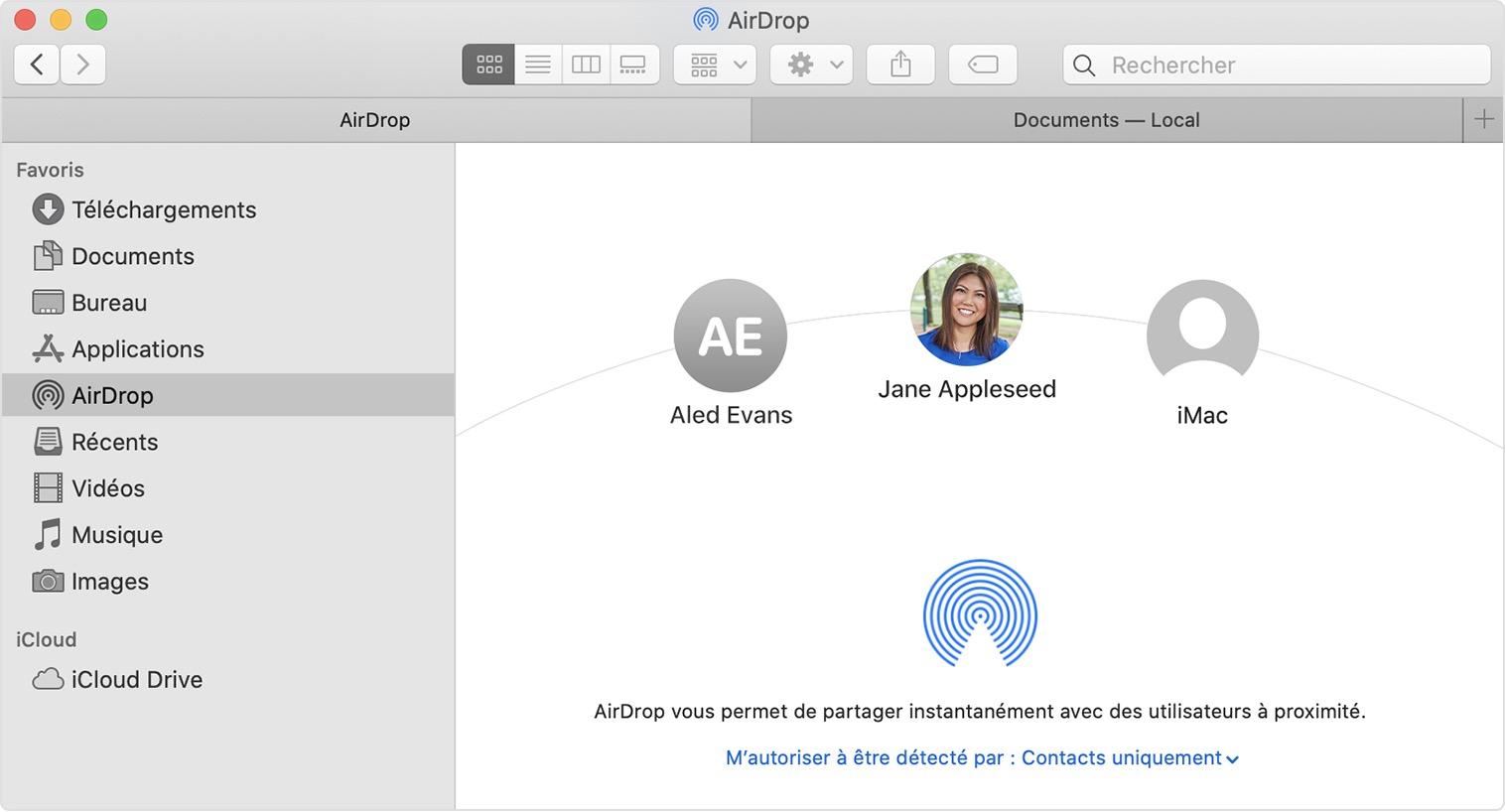

Supprimer le mot de passe Effacer le mot de passe de verrouillage même si l’appareil ne se démarre pas.
Régler les erreurs du système iOS iPhone et iPad se bloquent en mode de réinitialisation, de DFU, de redémarrage, etc.
Réinitialiser à l’état d’usine Remettre l’appareil à l’état d’origine en un clic au cas où l’appareil ne se démarre pas normalement.
Fonctionner sous Tout modèle d’iPhone, iPad et iPod Touch.
Compatible avec Les dernières versions du système iOS.
Supprimer le mot de passe Effacer le mot de passe de verrouillage en un clic
Régler les erreurs du système iOS iPhone et iPad se bloquent en mode de réinitialisation, de DFU, de redémarrage, etc.
Compatible avec Les dernières versions du système iOS et tout modèle d'appareil iOS.
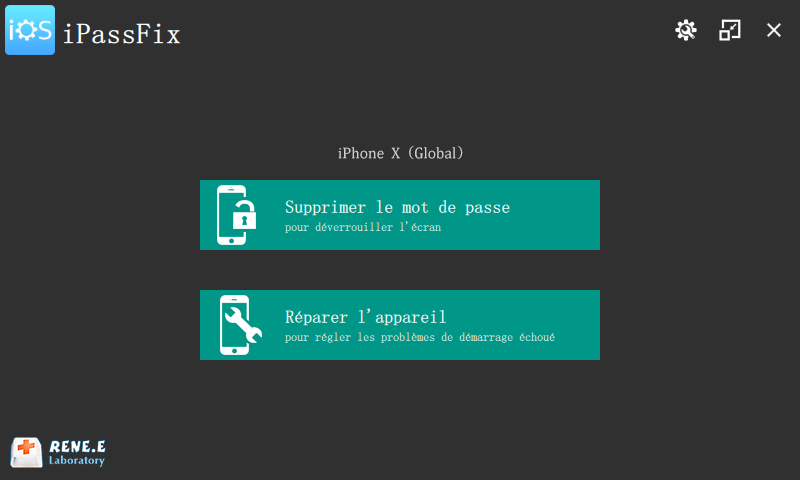
Remarque : Si vous cochez la case « Restauration complète », toutes les données d’iPhone seront effacées. Pour conserver les données d’iPhone, veuillez ne pas cocher cette case.
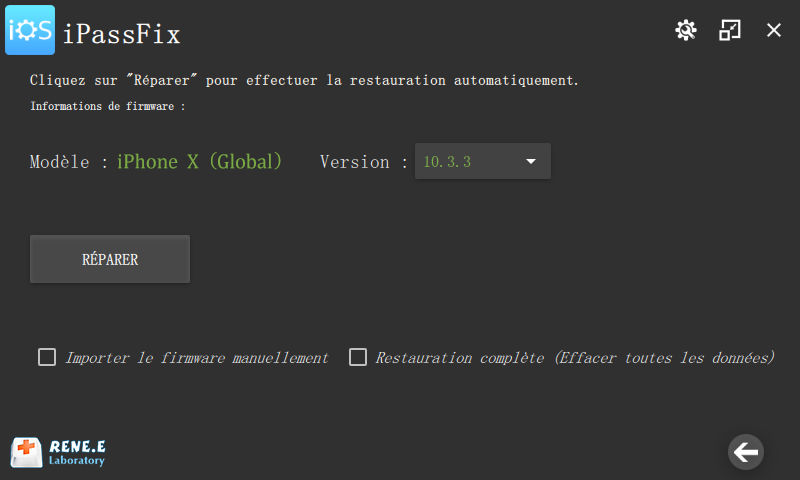
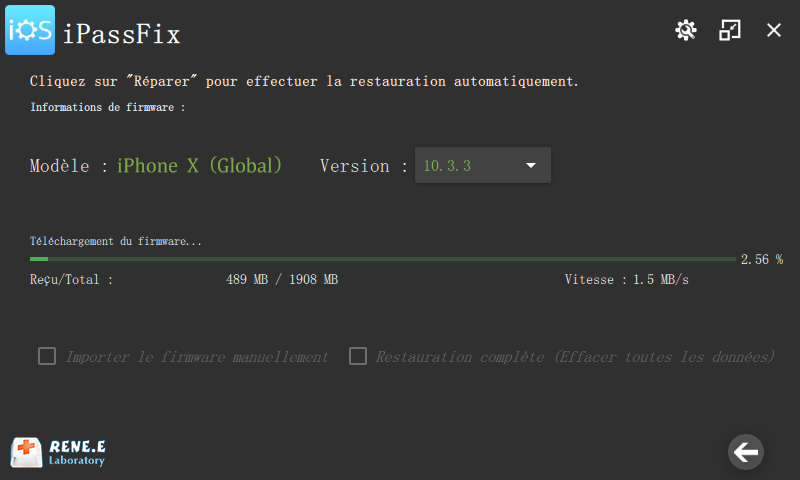
Articles concernés :
Solution pour le code d’erreur 13 pour la connexion USB lors du déverrouillage d’iPhone
24-10-2019
Mathilde LEROUX : Renee iPassFix vous permet de régler le problème de mot de passe d’iPhone oublié, du démarrage de l’appareil...
Comment faire, mon iPhone redémarre en boucle ?
30-10-2019
Valentin DURAND : À l’époque actuelle, on utilise de plus en plus notre téléphone mobile. Cependant, on rencontre plus de problèmes...
Comment changer l’emplacement de sauvegarde iTunes ?
31-10-2019
Valentin DURAND : iTunes est une application officielle d’Apple pour gérer les vidéos et les photos sur Mac et PC. Par...
Comment transférer les contacts récupérés d’iPhone vers la carte SIM ?
11-02-2018
Mathilde LEROUX : Après la récupération de contacts depuis iPhone, il est certainement une bonne idée de transférer les contacts d’iPhone...


