Comment supprimer le surlignage ou le soulignement d’un PDF
- Accueil
- Astuces
- Convertisseur PDF
- Comment supprimer le surlignage ou le soulignement d’un PDF
Résumé
Le surlignage du texte dans le document peut vous aider à identifier rapidement les informations importantes. Dans cet article nous vous présenterons les méthodes pour supprimer le surlignage ou le soulignement du texte dans un fichier PDF. J'espère qu'elles seront utiles pour vous.
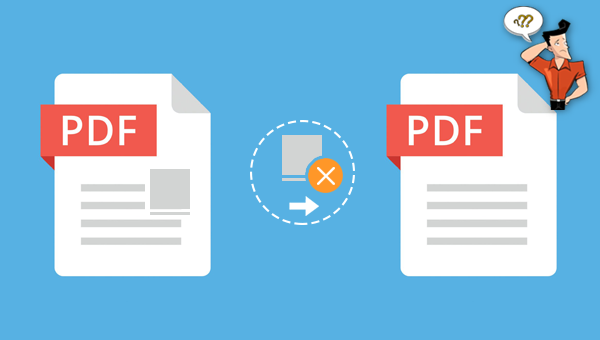

Support de divers formats Convertir le fichier PDF en Word/Excel/PPT/Text/Html/Epub/Image/etc.
Diverses fonctionnalités d’édition Chiffrer/Déchiffrer/Fusionner/Diviser/Ajouter un filigrane.
Fonction OCR : extrait le texte des PDF scannés, des images et des polices intégrées
Vitesse rapide d’édition et de conversion Editer et convertir simultanément plusieurs fichiers.
Compatibilité : Windows 11/10/8/8.1/Vista/7/XP/2000
Support de divers formats Convertir le fichier PDF en Word/Excel/PPT/Text/Html/Epub/Image/etc.
Fonction OCR : extrait le texte des PDF scannés, des images et des polices intégrées
Compatibilité : Windows 11/10/8/8.1/Vista/7/XP/2000


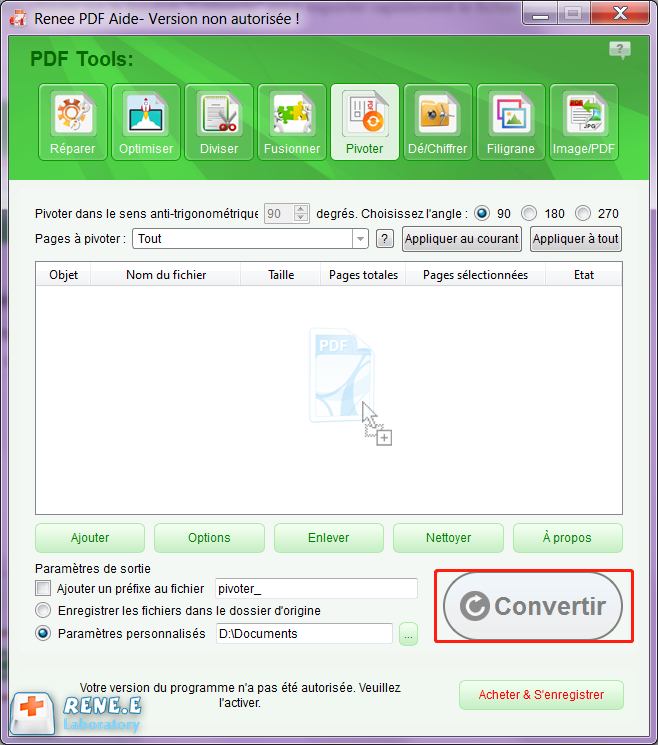

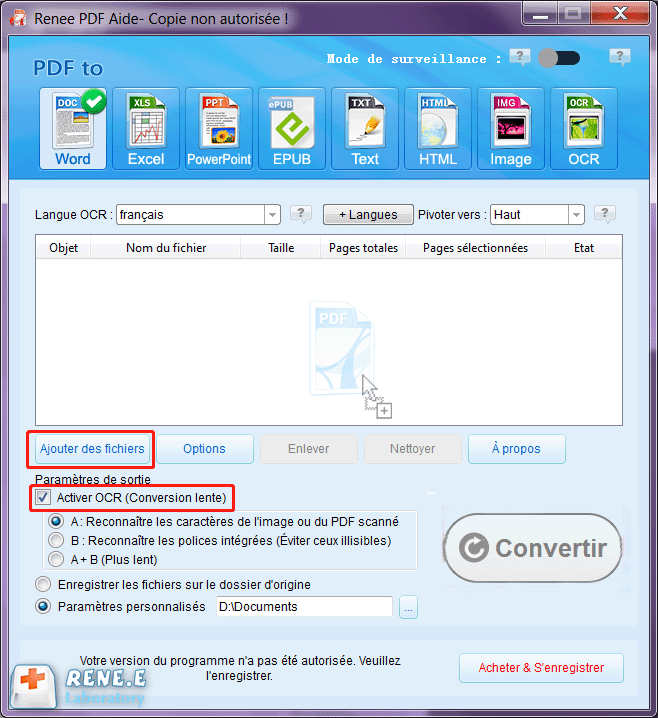
Une fois la fonctionnalité OCR est activée, le programme peut
- A: Reconnaître les caractères de l’image ou du PDF scanné: Cette option par défaut sert à identifier les caractères sur des images ou des images numérisées. Le programme utilisera directement la fonction OCR pour reconnaître le texte sur le fichier. Il vaut mieux sélectionner la langue correspondante pour un meilleur effet. Puis, le programme exporte le fichier.
- B: Reconnaître les polices intégrées (Éviter ceux illisibles):Cette option utilise par défaut des polices intégrées dans le texte de la page PDF. Le programme convertira ces polices en images avec la fonction OCR. Vous pouvez choisir la langue correspondante pour reconnaître le texte du fichier PDF.
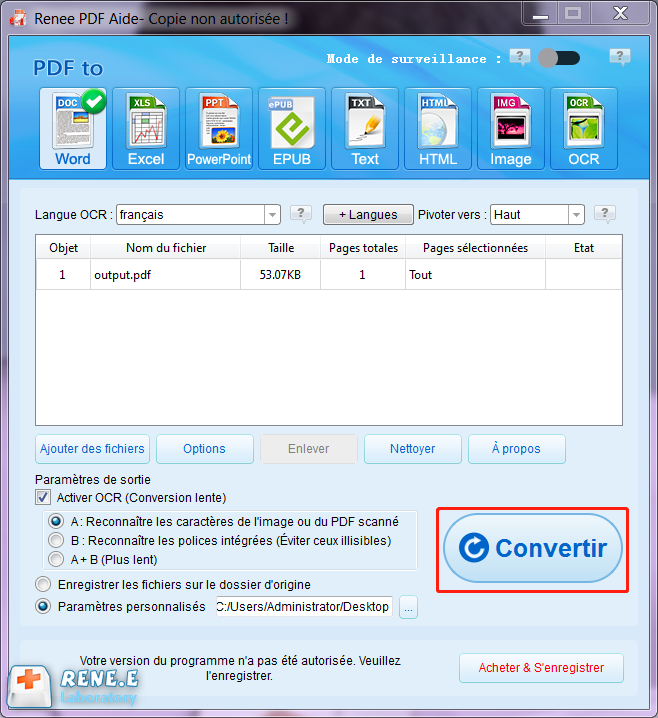
Articles concernés :
Convertir un fichier Word en PDF sous Microsoft Word
15-11-2017
Valentin DURAND : Avec Microsoft Office Word, vous pouvez très simplement convertir Word en PDF. Il suffit d'enregistrer le document Word...
Logiciel OCR gratuit pour extraire le texte d’une image
12-03-2024
Mathilde LEROUX : Pour obtenir un texte éditable depuis un document en papier, il est indispensable d'utiliser un logiciel OCR gratuit...
Commnent convertir un PDF en ePub gratuitement ?
11-08-2017
Adèle BERNARD : Pour avoir un ebook sous le format compatible avec toutes les liseuses électroniques, il suffit de convertir PDF...
Comment convertir un PDF en Excel gratuitement ?
15-11-2017
Louis LE GALL : Vous êtes en train de copier les chiffres d'un document PDF ou en papier en les saisissant un...


