Comment réaliser la rotation du tableau sur le fichier Word ?
- Accueil
- Astuces
- Convertisseur PDF
- Comment réaliser la rotation du tableau sur le fichier Word ?
Résumé
En tant que logiciel de bureau nécessaire lors de l'installation, Microsoft Word fournit un outil d'édition très pratique pour le bureau numérique. La raison pour laquelle Word est très respecté est qu'il a un seuil de fonctionnement bas et fournit plusieurs formes de présentation pour le contenu textuel, telles que des icônes, des images, des formes et des mots artistiques. En outre, les documents Word sont équipés de la puissante fonction de traitement de tableau qui permet aux utilisateurs de transmettre clairement le contenu sous forme de graphiques. Il est donc souvent utilisé comme format préféré pour l'édition de texte. Ensuite, nous vous présenterons comment faire la rotation du tableau dans le document Word.
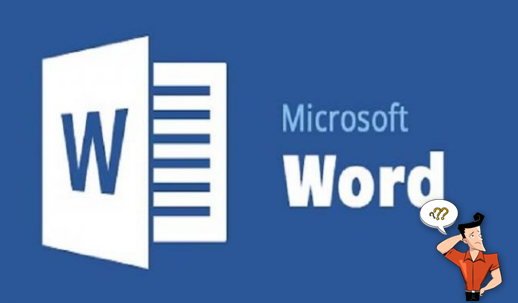
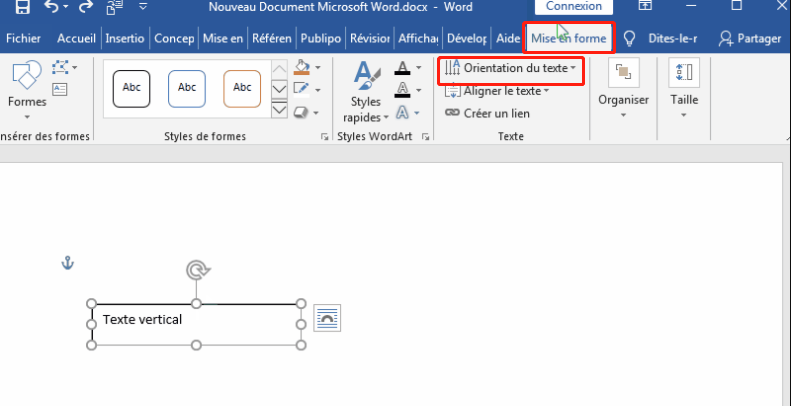
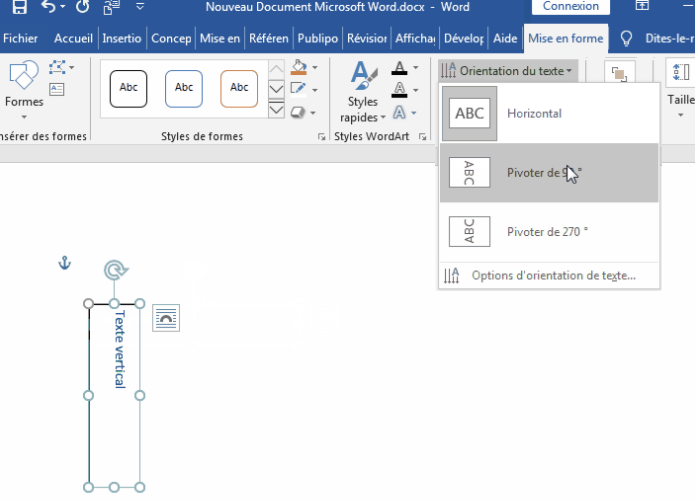

Support de divers formats Convertir le fichier PDF en Word/Excel/PPT/Text/Html/Epub/Image/etc.
Diverses fonctionnalités d’édition Chiffrer/Déchiffrer/Fusionner/Diviser/Ajouter un filigrane.
Fonction OCR : extrait le texte des PDF scannés, des images et des polices intégrées
Vitesse rapide d’édition et de conversion Editer et convertir simultanément plusieurs fichiers.
Compatibilité : Windows 11/10/8/8.1/Vista/7/XP/2000
Support de divers formats Convertir le fichier PDF en Word/Excel/PPT/Text/Html/Epub/Image/etc.
Fonction OCR : extrait le texte des PDF scannés, des images et des polices intégrées
Compatibilité : Windows 11/10/8/8.1/Vista/7/XP/2000

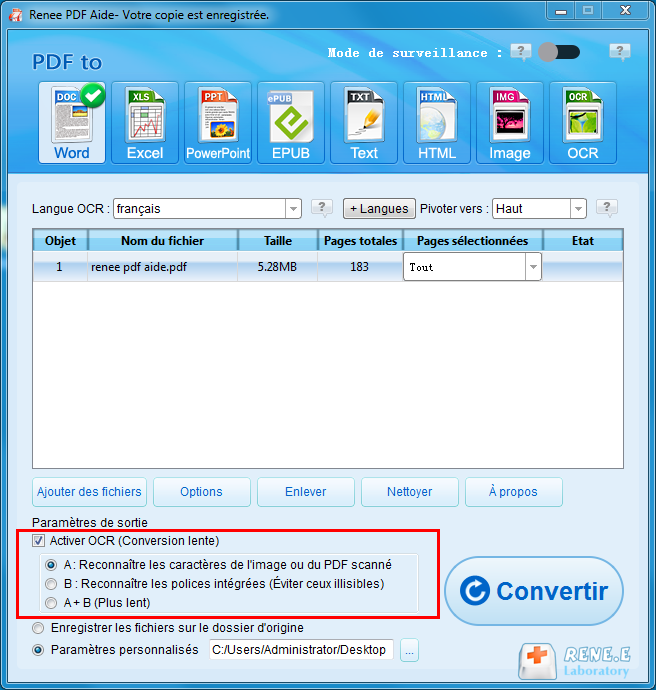
Une fois la fonctionnalité OCR est activée, le programme peut
Identifier les caractères de l'image ou du document scanné. Cette option sert à reconnaître les caractères du document PDF venant de l’image ou du document PDF scanné. La technologie OCR permet de mieux reconnaître les caractères.
Identifier le police intégré. Cette option est conçue pour reconnaître le police intégré et éviter le texte brouillé après la conversion.
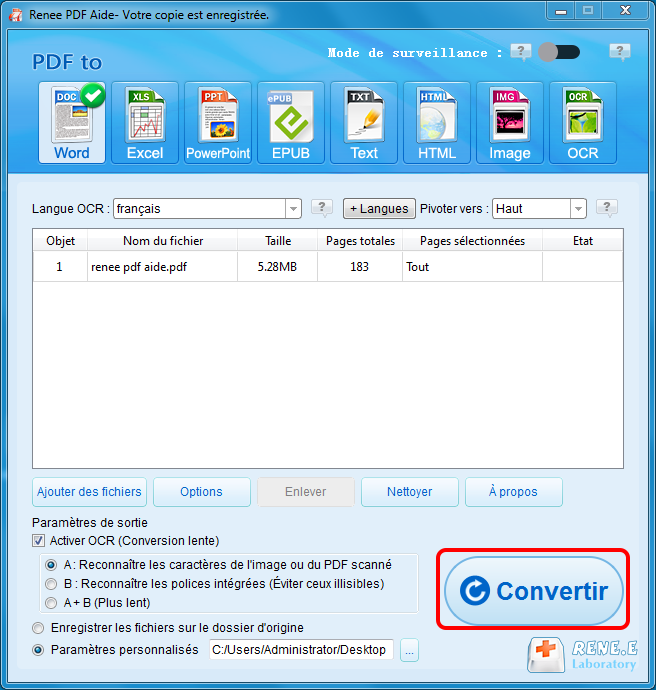
Articles concernés :
Convertir un fichier Word en PDF sous Microsoft Word
15-11-2017
Valentin DURAND : Avec Microsoft Office Word, vous pouvez très simplement convertir Word en PDF. Il suffit d'enregistrer le document Word...
Logiciel OCR gratuit pour extraire le texte d’une image
12-03-2024
Mathilde LEROUX : Pour obtenir un texte éditable depuis un document en papier, il est indispensable d'utiliser un logiciel OCR gratuit...
Commnent convertir un PDF en ePub gratuitement ?
11-08-2017
Adèle BERNARD : Pour avoir un ebook sous le format compatible avec toutes les liseuses électroniques, il suffit de convertir PDF...
Comment convertir un PDF en Excel gratuitement ?
15-11-2017
Louis LE GALL : Vous êtes en train de copier les chiffres d'un document PDF ou en papier en les saisissant un...


