Guide d’expert : Cloner votre disque de démarrage sur un SSD Samsung en toute sécurité
- Accueil
- Astuces
- Sauvegarde de données
- Guide d’expert : Cloner votre disque de démarrage sur un SSD Samsung en toute sécurité
Résumé
Apprenez à cloner un disque de démarrage sur un disque SSD Samsung avec l'aide du logiciel Samsung Data Migration et de Renee Becca. Suivez notre guide étape par étape pour un processus de clonage de disque dur sûr et transparent.
Table des matières

Multiples fonctions Disposer des fonctions de sauvegarde, de restauration et de clonage.
Divers modes de sauvegarde Sauvegarder le système Windows, le disque dur, la partition et les fichiers.
Utilisation simple et rapide La vitesse de sauvegarde peut atteindre 3 000 Mo/s.
Technologies avancées Sauvegarder les fichiers et en même temps travailler sur le PC avec la VSS. Sauvegarder les fichiers différents avec la sauvegarde différentielle et incrémentielle.
Fonctionner sous Windows 10, 8.1, 8, 7, Vista et XP.
Multiples fonctions Disposer des fonctions de sauvegarde, de restauration et de clonage.
Divers modes de sauvegarde Sauvegarder le système Windows, le disque dur, la partition et les fichiers.
Utilisation simple et rapide La vitesse de sauvegarde peut atteindre 3 000 Mo/s.
TéléchargerTéléchargerDéjà 2000 personnes l'ont téléchargé !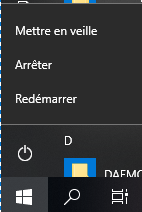
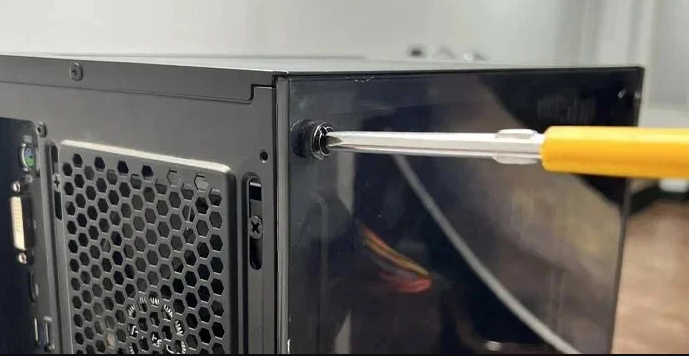



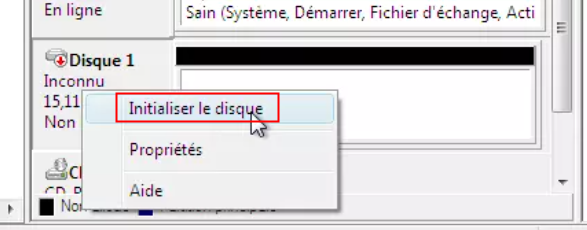
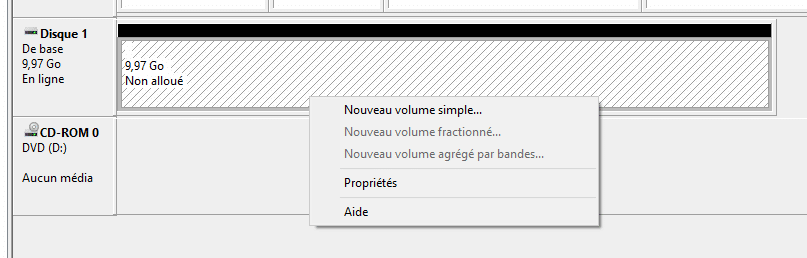
Une option fortement recommandée pour les utilisateurs de SSD Samsung est le logiciel Samsung Data Migration . Développé spécifiquement par Samsung, ce logiciel est conçu pour optimiser le processus de clonage et garantir le plus haut niveau de compatibilité avec les SSD Samsung.
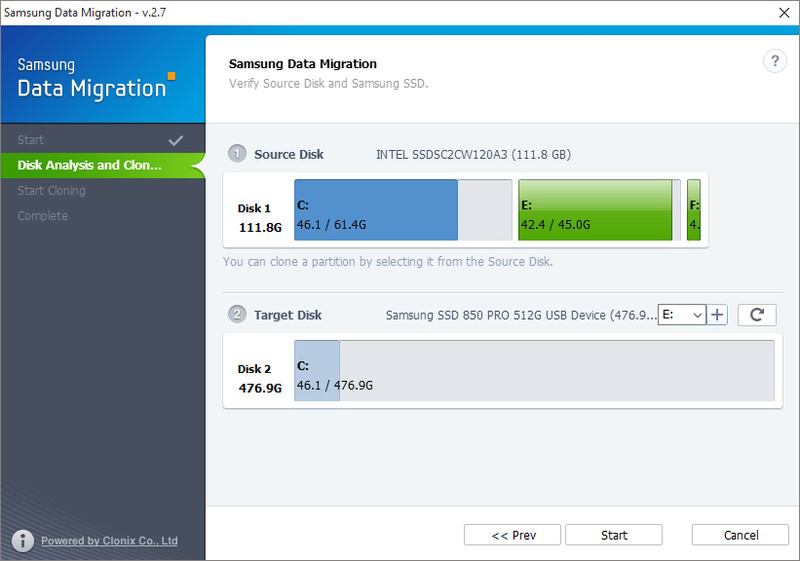
- Interface conviviale.
- Caractéristiques avancées.
- Compatibilité avec les disques SSD de Samsung.
Cons :Problème d'échec du clonage.

Disposer plusieurs modes de sauvegarde Mode de sauvegarde incrémentielle, différentielle et automatique pour sauvegarder seulement les fichiers ajoutés et différents.
Sauvegarder de divers types de fichiers Supporter tout format de fichier et tout type d’appareil de stockage.
Créer un fichier image disque Sauvegarder toutes les données d’un disque dur et enregistrer sous un fichier image disque.
Effacer définitivement le disque dur Prendre en charge 17 normes d’effacement différentes, comme la norme DoD 5220.22 lancée par le département de la Défense des États
Sauvegarder les fichiers de manière rapide La vitesse de sauvegarde peut atteindre 3 000 Mbit/min.
Disposer plusieurs modes de sauvegarde Mode de sauvegarde incrémentielle, différentielle et automatique pour sauvegarder seulement les fichiers ajoutés et différents.
Sauvegarder de divers types de fichiers Supporter tout format de fichier et tout type d’appareil de stockage.
Sauvegarder les fichiers de manière rapide La vitesse de sauvegarde peut atteindre 3 000 Mbit/min.


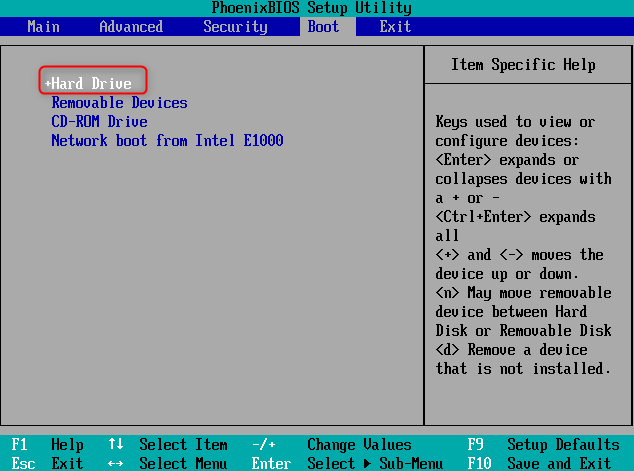
- Offre une alternative fiable pour cloner un disque dur vers un disque SSD
- Offre une interface intuitive et des instructions étape par étape
- Simplifie le processus de clonage d'un disque dur
Cons :
- Nécessite le téléchargement et l'installation d'un logiciel tiers
- Nécessité d'acheter un code de licence.
Articles concernés :
Disque de réinitialisation de mot de passe Dell pour résoudre le problème des mots de passe oubliés
30-01-2024
Valentin DURAND : Le disque de réinitialisation de mot de passe Dell est un outil formidable pour résoudre le problème des...
Le disque dur nouvellement installé n’apparaît pas dans la Gestion des disques
12-08-2019
Adèle BERNARD : Certains utilisateurs rencontrent que le disque dur nouvellement installé n’apparaît pas dans la Gestion des disques. Pour régler...
Comment créer un disque de réinitialisation de mot de passe HP ?
30-01-2024
Valentin DURAND : Apprenez l'importance de la création d'un disque de réinitialisation de mot de passe HP et comprenez en quoi...
11-03-2024
Louis LE GALL : Si vous avez oublié le mot de passe de votre ordinateur portable Dell sous Windows 7, veuillez consulter...


