Disque de réinitialisation de mot de passe Dell pour résoudre le problème des mots de passe oubliés
- Accueil
- Astuces
- Sauvetage de système
- Disque de réinitialisation de mot de passe Dell pour résoudre le problème des mots de passe oubliés
Résumé
Le disque de réinitialisation de mot de passe Dell est un outil formidable pour résoudre le problème des mots de passe oubliés. Ce guide complet explique sa fonction, son utilisation correcte et fournit même d'autres outils de réinitialisation de mot de passe à des fins de comparaison et de référence.
Étape 1 : Tout d’abord, vous devez préparer une clé USB ou un CD/DVD utilisable pour créer un disque de réinitialisation de mot de passe. Veuillez vous assurer que le périphérique de stockage ne contient pas de données importantes car elles seront formatées lors du processus de création.
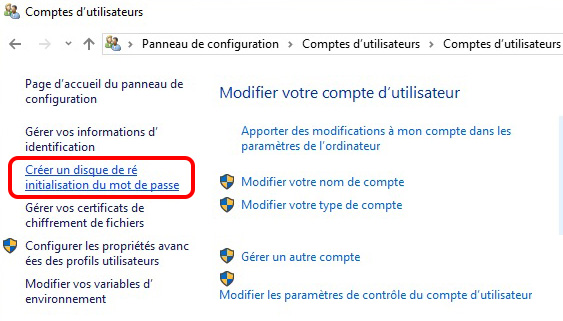
Étape 6 : Une fois que vous avez terminé de créer le disque de réinitialisation du mot de passe, stockez-le en toute sécurité dans un endroit facile à trouver où il ne sera pas utilisé par des personnes non autorisées.
Étape 1 : Lorsque vous oubliez le mot de passe de connexion de votre ordinateur Dell, insérez simplement le disque de réinitialisation du mot de passe dans l’ordinateur et redémarrez l’ordinateur.
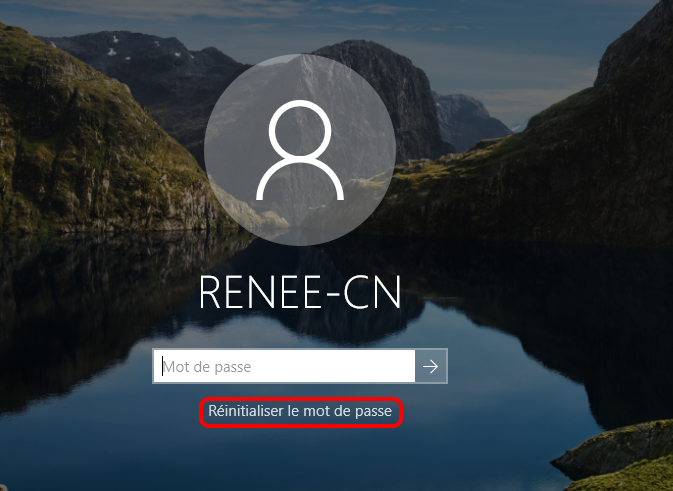

En bref, le disque de réinitialisation de mot de passe Dell est un outil très pratique et pratique qui peut vous aider à résoudre le problème de l’oubli de votre mot de passe. Grâce à des étapes et des actions détaillées, vous pouvez facilement créer et utiliser un disque de réinitialisation de mot de passe pour restaurer rapidement l’accès à votre ordinateur Dell. N’oubliez pas de conserver le disque de réinitialisation du mot de passe dans un endroit sûr pour éviter toute utilisation abusive par d’autres.
- Outil maniable et pratique.
- Peut aider les utilisateurs à rétablir l'accès.
Inconvénients :
- Une clé USB ou un CD/DVD utilisable doit être préparé.
- La création peut prendre un certain temps.
- Doit être conservée en lieu sûr pour éviter toute utilisation abusive.

Réinitialiser le mot de passe Windows oublié Débloquer le compte de session Windows dont le mot de passe est perdu ou oublié.
Récupérer des fichiers sans Windows Il est possible de retrouver les fichiers supprimés lors du crash de Windows.
Transférer les fichiers Avant de réparer les erreurs, il est recommandé de transférer les fichiers importants à un autre disque dur.
Créer un nouveau compte administrateur Afin d'obtenir tout droit d'administrateur, il faut créer un compte administrateur.
Réparer les erreurs de démarrage Pour les erreurs MBR et 0xc00000e, cet outil permet de les résoudre.
Réinitialiser le mot de passe Windows oublié Pour Windows 10, 8.1, 8, 7, Vista et XP
Récupérer des fichiers sans Windows Retrouver les fichiers supprimés lors du crash de Windows
Transférer les fichiers Transférer les fichiers importants à un autre disque dur
Remarque : Après l'activation du programme, il est nécessaire de créer à nouveau une clé USB ou un CD bootable.



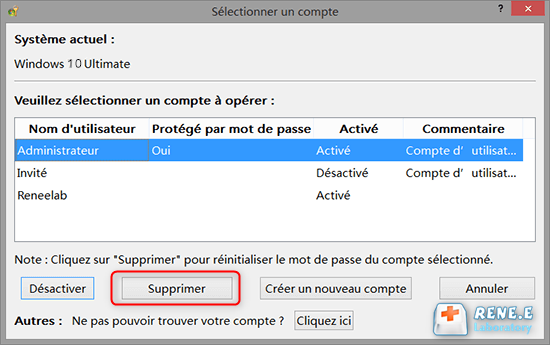
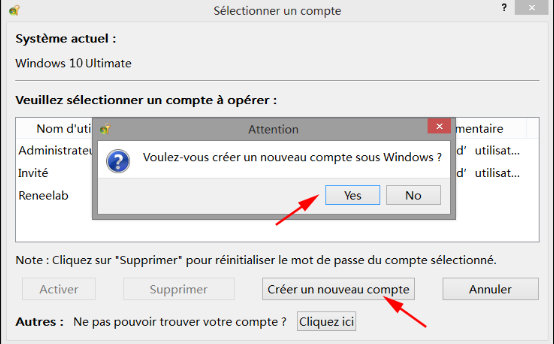
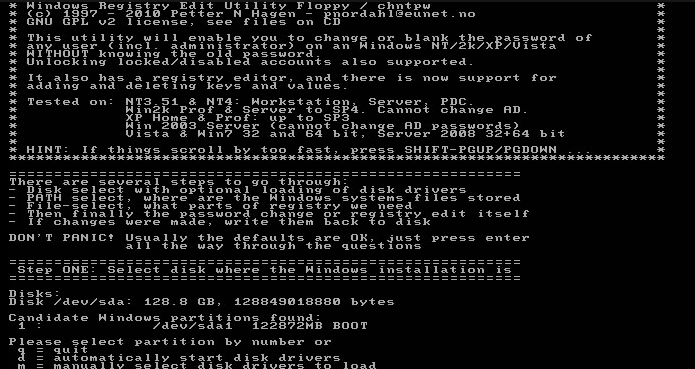
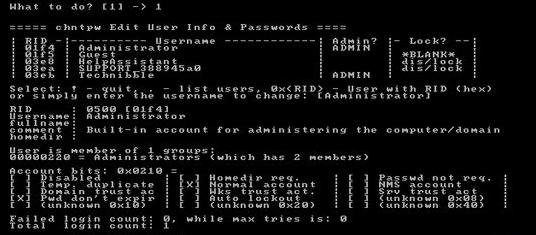
Articles concernés :
11-03-2024
Louis LE GALL : Si vous avez oublié le mot de passe de votre ordinateur portable Dell sous Windows 7, veuillez consulter...
25-10-2023
Louis LE GALL : Découvrez comment réinitialiser votre ordinateur portable Dell sans mot de passe à l'aide de notre guide complet. Essayez...
Comment accéder à votre ordinateur portable Dell si vous avez oublié le mot de passe de Windows 10 ?
31-10-2023
Valentin DURAND : Découvrez ce qu'il faut faire si vous avez oublié le mot de passe de votre ordinateur portable Dell...
Conseils de dépannage en cas de verrouillage de votre ordinateur portable ASUS
30-11-2023
Mathilde LEROUX : Apprenez à déverrouiller un ordinateur portable ASUS verrouillé grâce à des conseils de dépannage tels que le diagnostic...


