Le disque dur nouvellement installé n’apparaît pas dans la Gestion des disques
- Accueil
- Astuces
- Récupération de données
- Récupération de carte mémoire
- Le disque dur nouvellement installé n’apparaît pas dans la Gestion des disques
Résumé
Certains utilisateurs rencontrent que le disque dur nouvellement installé n’apparaît pas dans la Gestion des disques. Pour régler ce problème lors de l’utilisation du PC, nous vous présenterons quatre méthodes efficaces.
Sommaire
Pourquoi le disque dur nouvellement installé n’apparaît pas dans la Gestion des disques ?
Pourquoi le disque dur nouvellement installé n’apparaît pas dans la Gestion des disques ?
Voici des causes potentielles pour le disque dur nouvellement installé n’apparaît pas dans la Gestion des disques :
Défaillance du câble SATA
Ajout du HDD ou SSD dans le Pool de stockage
Pilote de SATA (RAID) non installé ou endommagé
Définition d’un mauvais protocol de contrôleur de stockage SATA
Pilote de contrôleur de stockage non compatible avec les nouveaux disques durs

Récupérer les données sur tout type de carte SD Supporter la carte SD originelle, SDHC et SDXC
Récupérer tout type de fichier Retrouver les images, les vidéos, les audios, les fichiers compressés, etc.
Simple à utiliser Les débutants peuvent récupérer les fichiers tout seul.
Prendre en charge de divers appareils Récupérer depuis la carte SD, la clé USB, le PC, le Macbook, etc
Fonctionner sous Les systèmes Windows et Mac
Types de carte SD La carte SD originelle, SDHC et SDXC
Formats de fichiers Photos, vidéos, audio, etc
Utilisation simple Récupérer en un clic
TéléchargerTéléchargerTéléchargerDéjà 113654 personnes l'ont téléchargé !Solutions
Méthode 1 : Changer le câble et le port SATA
Étapes :
1 edémarrez l’ordinateur et accédez au menu du BIOS. Appuyez sur une certaine touche pendant le démarrage du PC pour y accéder. Pour la majorité de cartes mères, cette touche s’affiche en bas de l’écran au démarrage du PC. Pour des ordinateurs différents, la touche peut être différente. Vous pouvez essayer la touche F2, F4, F8, F10, F12 et Del (pour l’ordinateur de Dell). Vous pouvez aussi vous référer au manuel de l’ordinateur.
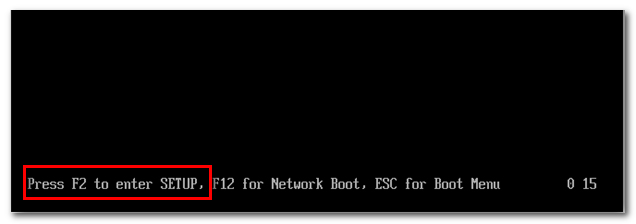
2. Dans le menu du BIOS, sélectionnez l’onglet « Boot » ou « Boot Device Priority » pour vérifier si le nouveau disque dur se trouve dans la liste. Si oui, arrêtez l’ordinateur et changez le câble ainsi que le port SATA.
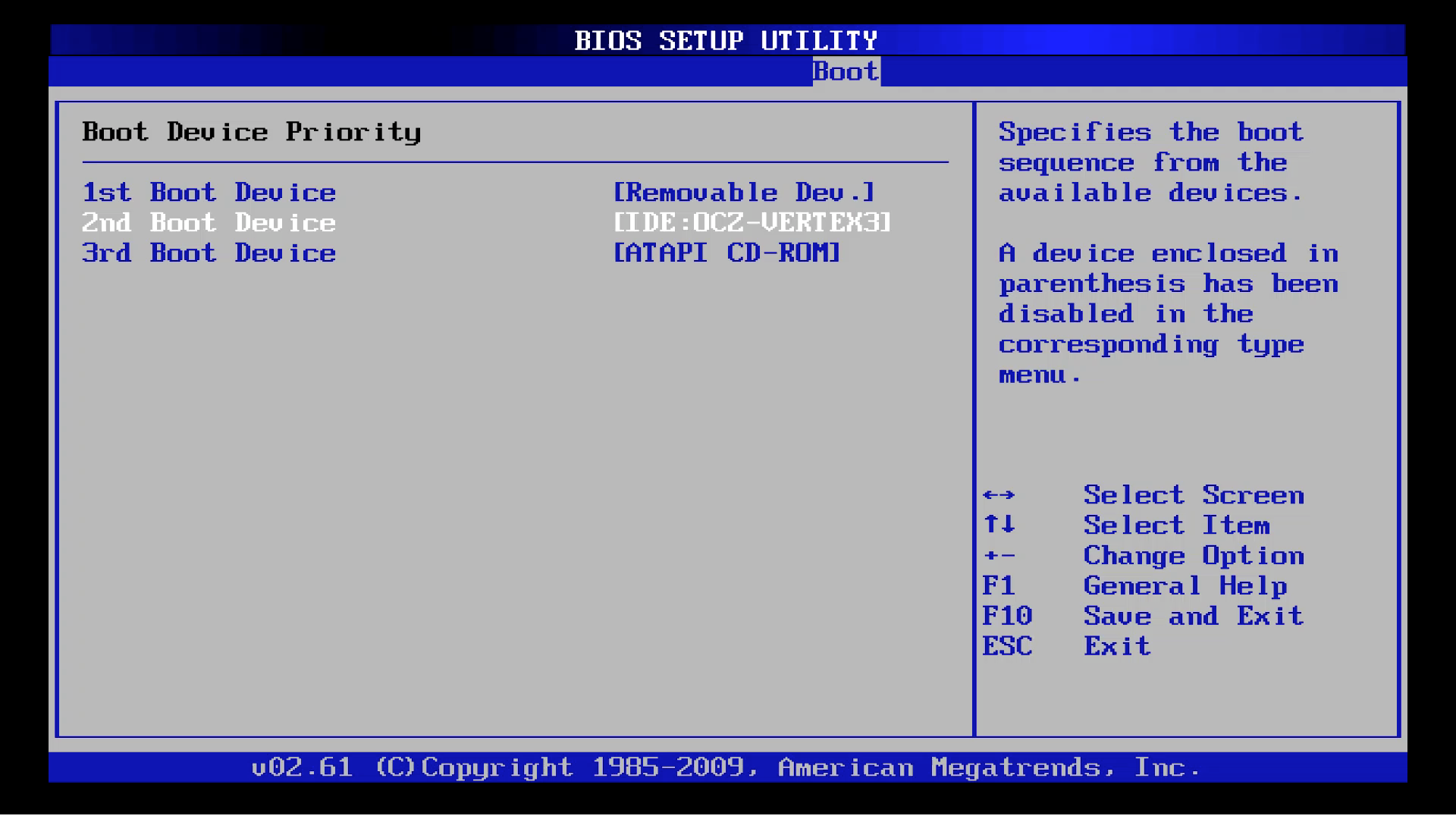
3. Une fois changée, redémarrez l’ordinateur et vérifiez si le disque dur apparaît dans la Gestion des disques.
Méthode 2 : Changer le mode de contrôleur SATA
Étapes :
1. Arrêtez et redémarrez l’ordinateur. Appuyez sur la touche (F2, F10 ou d’autres touches) pour accéder au BIOS.
2. Dans le BIOS, trouvez l’option de mode de contrôleur de disque dur et vérifiez les mots SATA, IDE et AHCI. Et puis, définissez le mode de disque dur d’IDE en AHCI.
Par exemple, pour l’ordinateur Lenovo, appuyez sur la touche F1 au démarrage du PC pour entrer dans le menu du BIOS. Et après, sélectionnez successivement Devices > ATA Drives Setup > Configure SATA as > AHCI, comme la photo ci-jointe montre. Appuyez enfin sur la touche F10 pour enregistrer les paramètres et quitter.
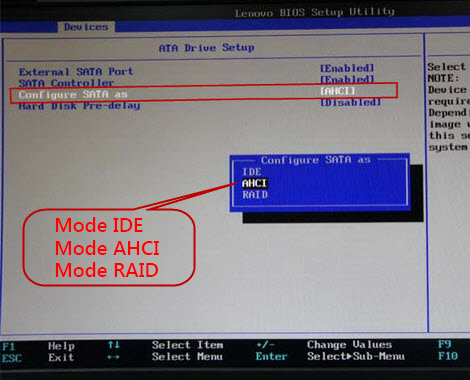
3. Arrêtez l’ordinateur de 1 à 3 fois de manière forcée et entrez dans l’interface de dépannage. Sélectionnez successivement Dépannage > Options avancées > Paramètres.
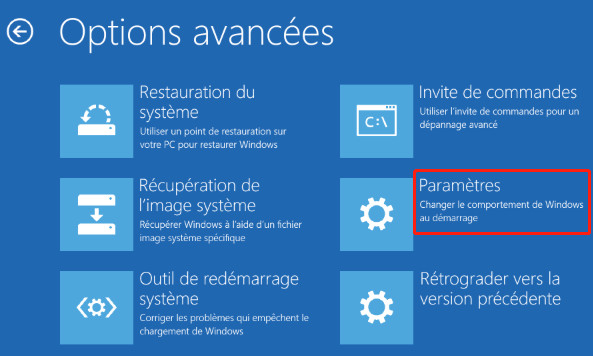
4. Cliquez sur le bouton « Redémarrez ». Et puis, appuyez sur la touche « 4 » ou « F4 » pour démarrer le PC en mode sans échec. Après l’accès au mode sans échec, redémarrez l’ordinateur et achevez la modification du mode de disque dur en AHCI.
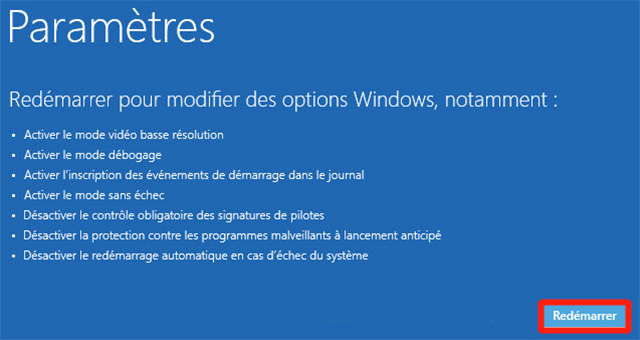
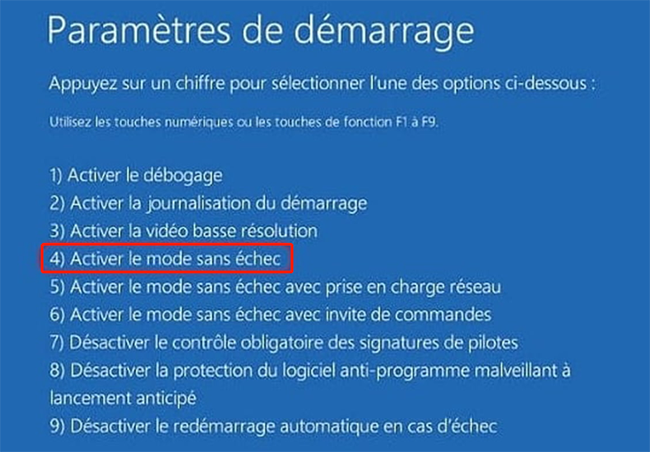
Méthode 3 : Changer le contrôleur de stockage et le pilote de contrôleur d’IDE ATA
1. Appuyez sur les touches Windows et R. Et puis, tapez « devmgmt.msc » dans la fenêtre d’Exécuter.
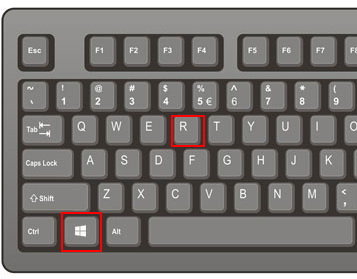

2. Affichez l’option « Contrôleur de stockage » et cliquez avec le bouton droit sur « Contrôleur des espaces de stockage Microsoft ». Et sélectionnez « Mettre à jour le pilote ».
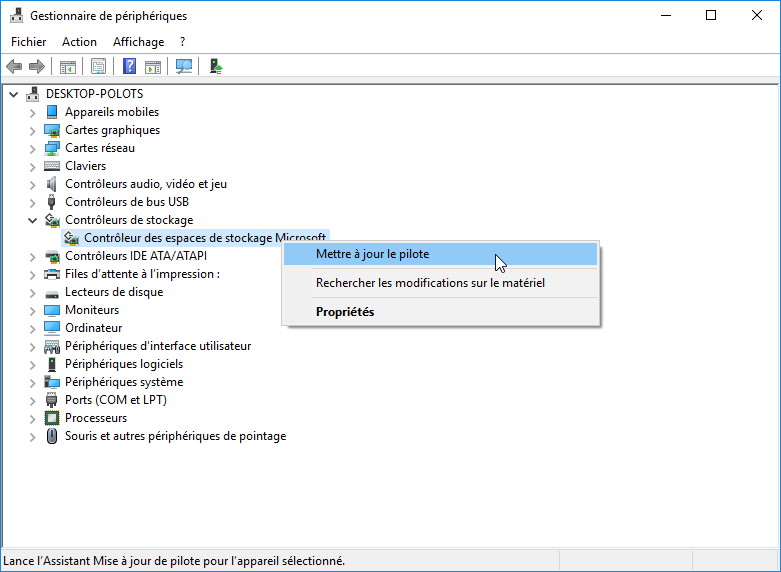
3. Dans la fenêtre affichée, cliquez sur « Rechercher automatiquement le logiciel de pilote à jour ». Le système Windows va rechercher le pilote de la dernière version et l’installer.
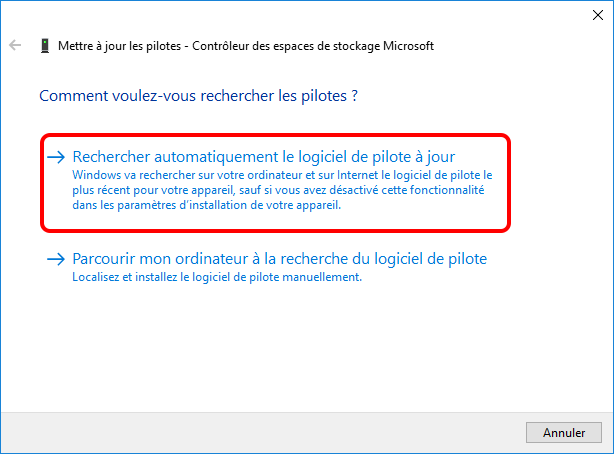
4. Retournez vers la fenêtre de Gestionnaire de périphériques. Passez les mêmes étapes pour les contrôleurs d’IDE ATA/ATAPI.
Remarque : Vous pouvez télécharger le pilote depuis le site de fournisseur de carte mère.
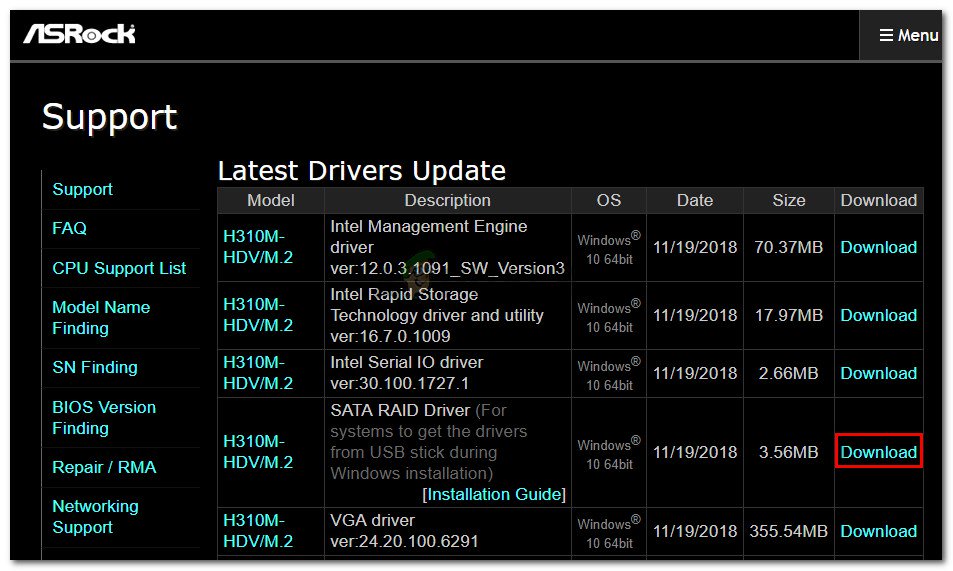
5. Une fois la mise à jour terminée, redémarrez l’ordinateur pour vérifier si le problème est résolu. Sinon, passez à la méthode suivante.
Méthode 4 : Supprimer le disque dur dans le Pool de stockage
Étapes :
1. Appuyez en même temps sur les touches Windows et R. Tapez « control » dans la fenêtre d’Exécuter pour ouvrir le Panneau de configuration.
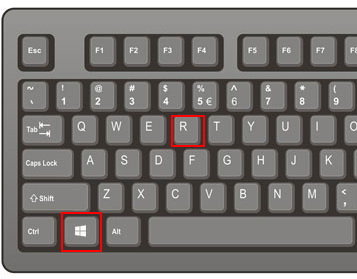
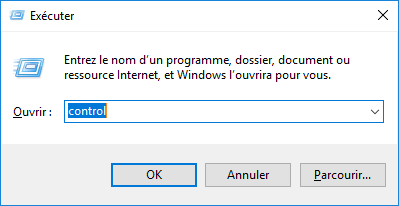
2. Sélectionnez « Petites icônes » dans le type d’affichage et cliquez sur « Espaces de stockage ».
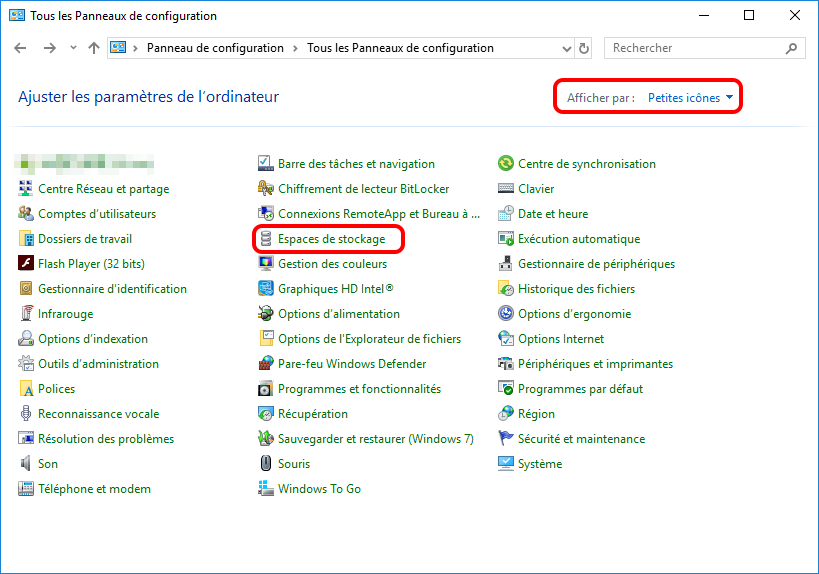
3. Dans le Pool de stockage, trouvez le disque dur nouvellement installé et cliquez sur « Supprimer ». Suivez ensuite les indications pour le supprimer et redémarrez l’ordinateur.
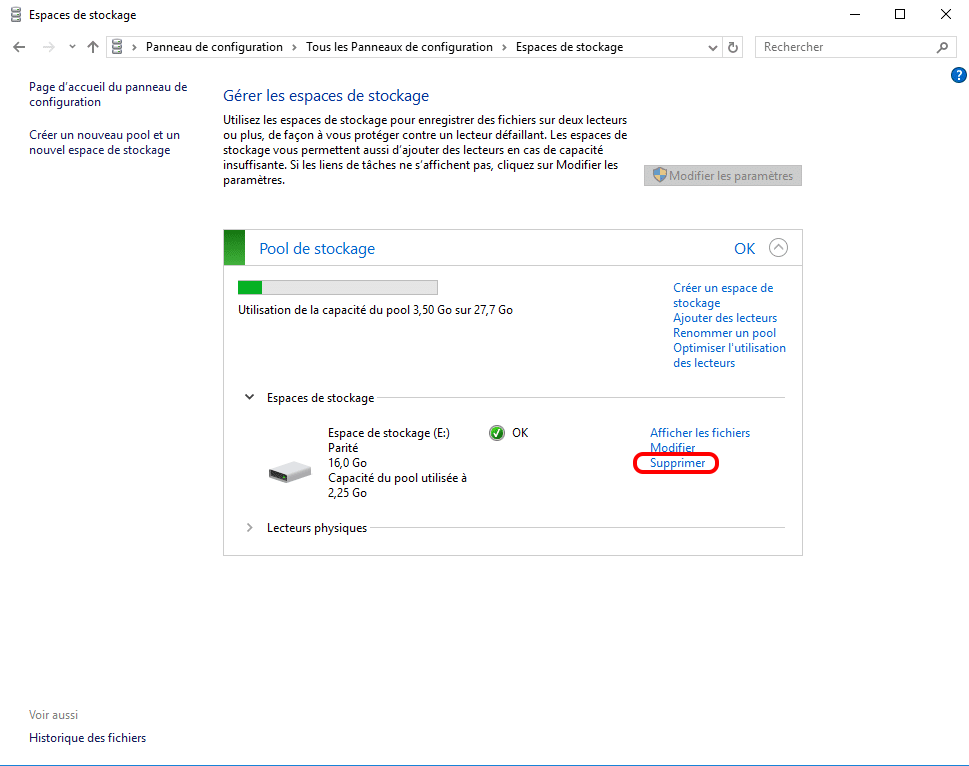
4. Ouvrez la Gestion des disques et vérifiez si le disque dur s’affiche.
Récupérer les fichiers perdus avec Renee Undeleter
Étapes :
1. Sélectionnez la fonction « Analyse Complète (Partition) ». Cette fonction est capable de récupérer les fichiers depuis un disque dont le système de fichiers est endommagé.

2. Sélectionnez le disque cible et cliquez sur le bouton « Suivant ».

3. Après l’analyse, sélectionnez les fichiers cibles à récupérer.
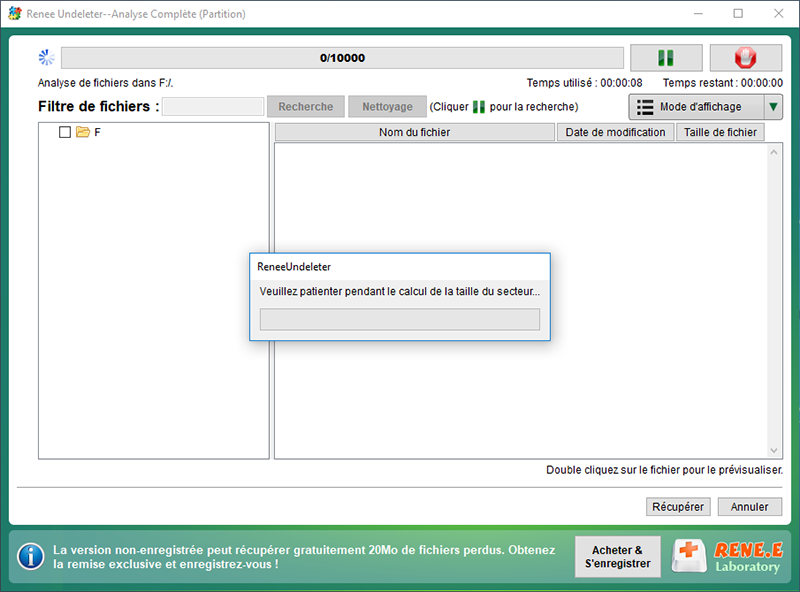
Articles concernés :
Comment réparer la carte SD sans formater? Découvrez la précaution d'utilisation de la carte SD.
12-08-2019
Valentin DURAND : Le problème avec la carte SD résulte de plusieurs causes, et les méthodes de réparation sont variées. Si...
Comment utiliser Recuva pour récupérer les données perdues de la carte SD ?
12-08-2019
Valentin DURAND : La carte SD est un dispositif de stockage portable courant. Lors de l’utilisation de la carte SD, la...
Comment récupérer les données dans une carte SD corrompue ?
12-08-2019
Mathilde LEROUX : La carte SD est un périphérique de stockage portable économique offrant une grande commodité. Mais elle est facile...
Comment réparer une carte SD endommagée sous Windows ?
11-08-2020
Valentin DURAND : La carte SD sert à stocker des données et elle est largement utilisée dans le téléphone portable, l’appareil...
Encore des questions sur la récupération de fichiers supprimés ?




