Comment corriger l’erreur 0×80246019 de Windows 10 lors de la mise à jour ?
- Accueil
- Astuces
- Sauvegarde de données
- Comment corriger l’erreur 0×80246019 de Windows 10 lors de la mise à jour ?
Résumé
Il est nécessaire de mettre à jour le système à temps, car cela peut empêcher efficacement votre ordinateur d'être dérangé par une série de problèmes tels qu'une attaque de virus, une erreur système et une incompatibilité logicielle. Cependant, lors de la mise à jour du système, la mise à jour peut échouer pour certaines raisons. Afin de distinguer divers problèmes, le système Windows affichera le code d'erreur correspondant. Le prochain article vous apprendra comment résoudre l'erreur 0x80246019 lorsque Windows 10 installe les mises à jour.
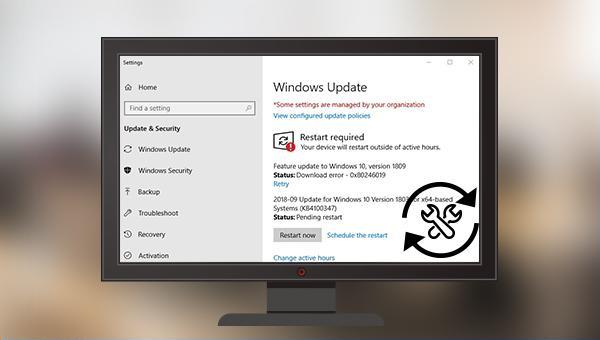
- 0xc000000f
- 0xc0000225
- 0xc000021a
- 0xc0000034
- 0xc00000e9
- 0x80240fff
- 0xc0000428
- 0xc0000001
- 0xc000014c
- 0xc0000098

Disposer plusieurs modes de sauvegarde Mode de sauvegarde incrémentielle, différentielle et automatique pour sauvegarder seulement les fichiers ajoutés et différents.
Sauvegarder de divers types de fichiers Supporter tout format de fichier et tout type d’appareil de stockage.
Créer un fichier image disque Sauvegarder toutes les données d’un disque dur et enregistrer sous un fichier image disque.
Effacer définitivement le disque dur Prendre en charge 17 normes d’effacement différentes, comme la norme DoD 5220.22 lancée par le département de la Défense des États
Sauvegarder les fichiers de manière rapide La vitesse de sauvegarde peut atteindre 3 000 Mbit/min.
Disposer plusieurs modes de sauvegarde Mode de sauvegarde incrémentielle, différentielle et automatique pour sauvegarder seulement les fichiers ajoutés et différents.
Sauvegarder de divers types de fichiers Supporter tout format de fichier et tout type d’appareil de stockage.
Sauvegarder les fichiers de manière rapide La vitesse de sauvegarde peut atteindre 3 000 Mbit/min.

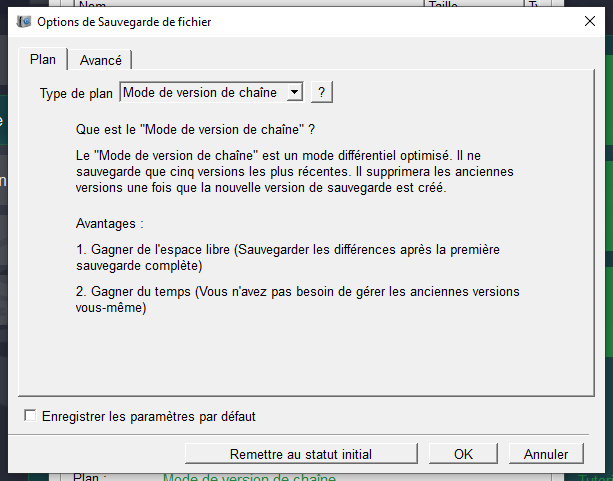
Mode de version de chaîne : Sauvegarder seulement cinq versions les plus récentes. Après la sauvegarde, le logiciel supprime automatiquement les anciennes versions inutiles.
Mode de version unitaire : Sauvegarder seulement la version la plus récente. Après la sauvegarde, le logiciel supprime automatiquement la version dernière.
Mode complet : Créer seulement les versions de sauvegarde complètes.
Mode incrémentiel : Créer les versions incrémentielles après la première sauvegarde complète.
Mode différentiel : Créer les versions différentielles après la première sauvegarde complète. Vérifiez ici la différence entre la sauvegarde incrémentiel et différentiel.
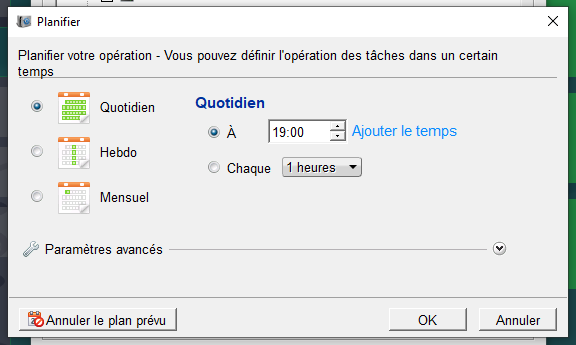

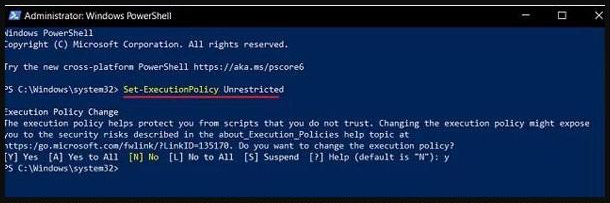
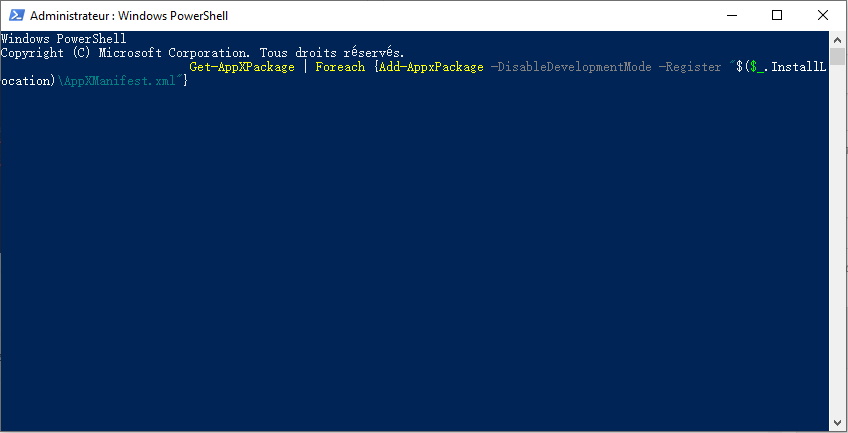
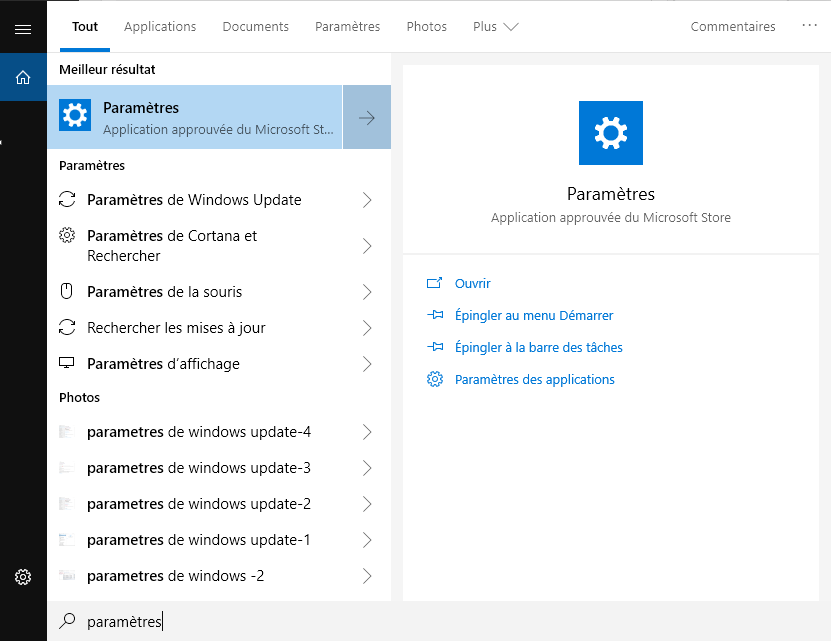
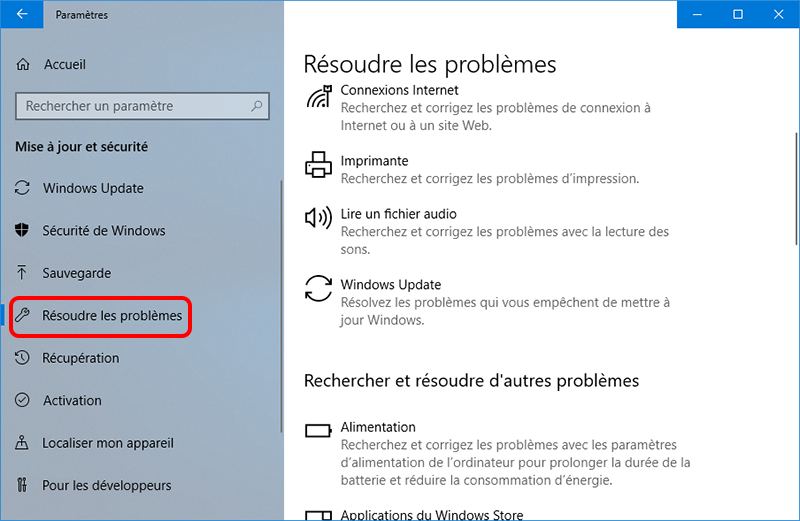

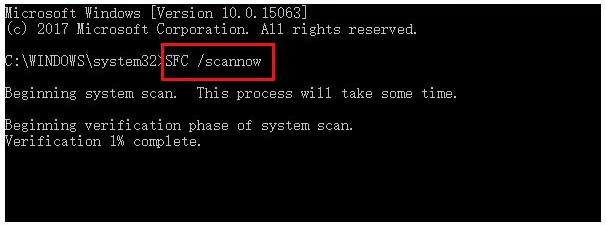
Articles concernés :
Que dois-je faire s'il affiche l'erreur 303 ou 305 sur le disque dur ?
27-12-2023
Valentin DURAND : Le disque dur est une pièce facile à porter dans les équipements informatiques et a une certaine durée...
10-01-2024
Louis LE GALL : De nos jours, de plus en plus d'utilisateurs commencent à prêter attention à la sauvegarde régulière et efficace...
Comment sauvegarder régulièrement un grand nombre des fichiers vidéo ?
06-02-2024
Adèle BERNARD : Pour les amateurs de photographie ou d'appareil photo, un grand nombre de fichiers vidéo sont souvent stockés dans...
Comment cloner parfaitement un disque bootable UEFI sur SSD ?
06-02-2024
Louis LE GALL : Le disque de démarrage UEFI adopte généralement la forme de partition GPT. Il est donc également appelé disque...


