Comment réparer la carte SD non reconnue sous Windows 10/8/7 ?
- Accueil
- Astuces
- Récupération de données
- Récupération de carte mémoire
- Comment réparer la carte SD non reconnue sous Windows 10/8/7 ?
Résumé
Dans nos jours, il est impossible de vivre sans les appareils électroniques. En tant que le support de stockage auxiliaire, la carte SD est beaucoup utilisée grâce à son meilleur rapport prix-performance et sa facilité. Mais ses avantages entraînent également des problèmes, comme la carte SD non reconnue. Découvrez dans ce tutoriel les méthodes gratuites et simples pour régler ce problème.

Lors de la vérification des photos ou des fichiers de la carte SD sur le PC, vous rencontrez sans doute ces problèmes :

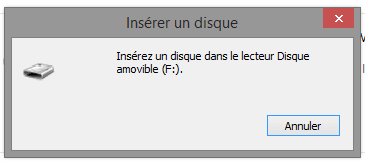
Lors de l’écriture des données sur la carte SD, la carte SD est retirée. En général, la carte SD est marqué de RAW dans la Gestion des disques.
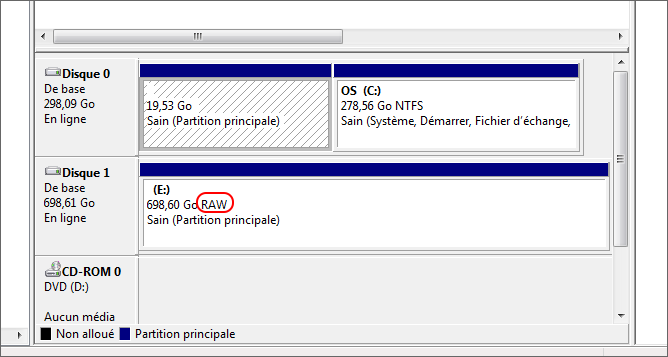
Le Windows ne prend pas en charge le format de partition de l’appareil électronique.
Solution:
Comme ce n’est pas de pannes matérielles, on peut probablement récupérer les photos et les vidéos sur la carte SD. Avant de réparer la carte SD, il est fortement recommandé de récupérer les données.
1. Récupérer les fichiers de la carte SD. (Si vous n’avez pas de données à récupérer, vous pouvez ignorer cette étape.)
Pour retrouver les fichiers perdus, on peut utiliser le logiciel de récupération de données, Photorec et Renee Undeleter. Photorec est un logiciel gratuit pour analyser votre disque et retrouver les données perdues. – Sélectionnez le disque cible dans Photorec. 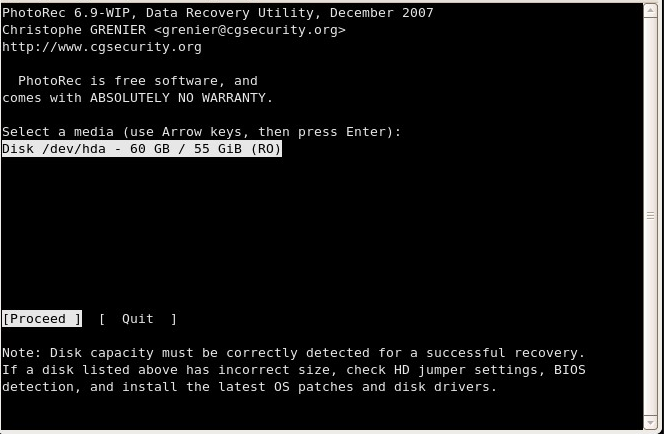
- Vérifiez les fichiers retrouvés dans Photorec.
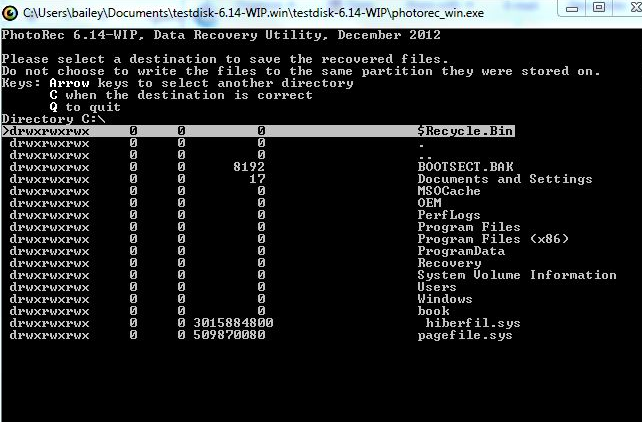

Récupérer les données sur tout type de carte SD Supporter la carte SD originelle, SDHC et SDXC.
Récupérer tout type de fichier Retrouver les images, les vidéos, les audios, les fichiers compressés, etc.
Simple à utiliser Récupérer les fichiers en 3 étapes avec la fonction d'aperçu.
Prendre en charge de divers appareils Récupérer depuis la carte SD, la clé USB, le PC, le Macbook, etc.
Fort en récupération Capable de récupérer les données depuis un appareil de stockage avec de nombreux secteurs défectueux.
Types de carte SD La carte SD originelle, SDHC et SDXC.
Formats de fichiers Photos, vidéos, audio, etc.
Fort en récupération Capable de récupérer les données depuis un appareil de stockage avec de nombreux secteurs défectueux.
TéléchargerTéléchargerTéléchargerDéjà 2000 personnes l'ont téléchargé !
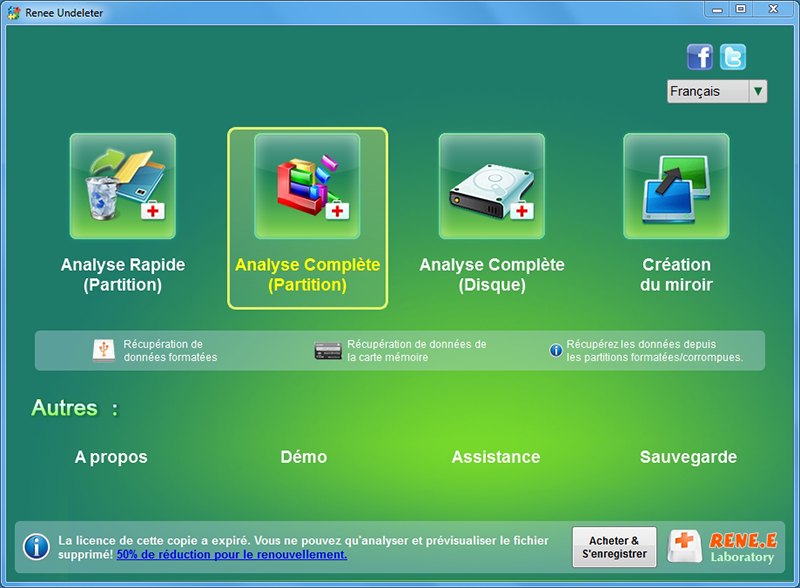
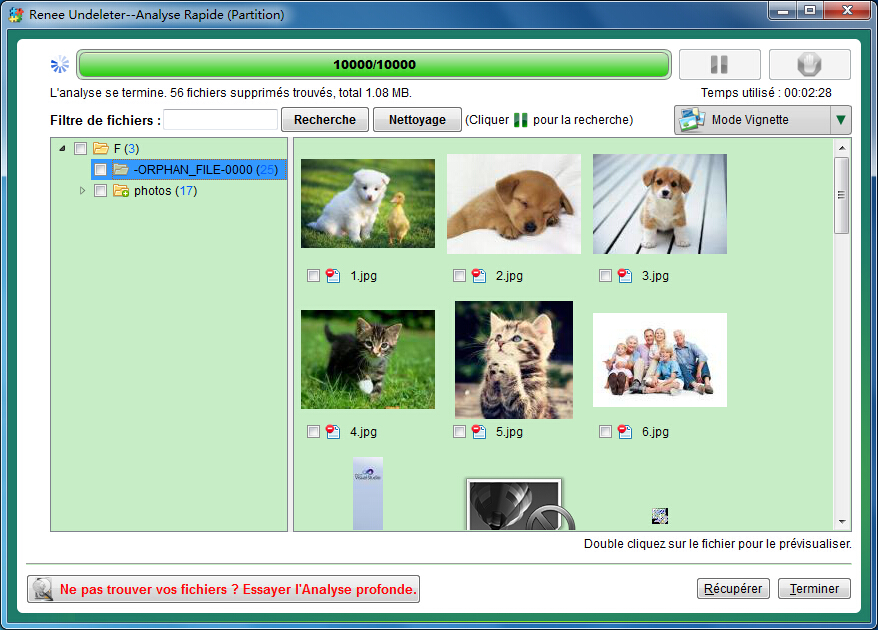
2. Réparer la carte SD après la récupération de données
En vue de réparer la carte SD, on utilise souvent l’outil Chkdsk pour le système de fichiers FAT et NTFS. Si votre carte SD utilise d’autres formats de partition, comme HFS ou EXT (pour Linux), vous ne pouvez que formater la carte SD.

Étape 1 : Appuyez en même sur les touches Win et S.
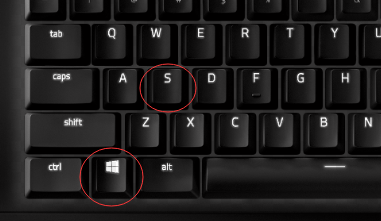
Étape 2 : Recherchez cmd et exécutez-le en tant qu’administrateur.
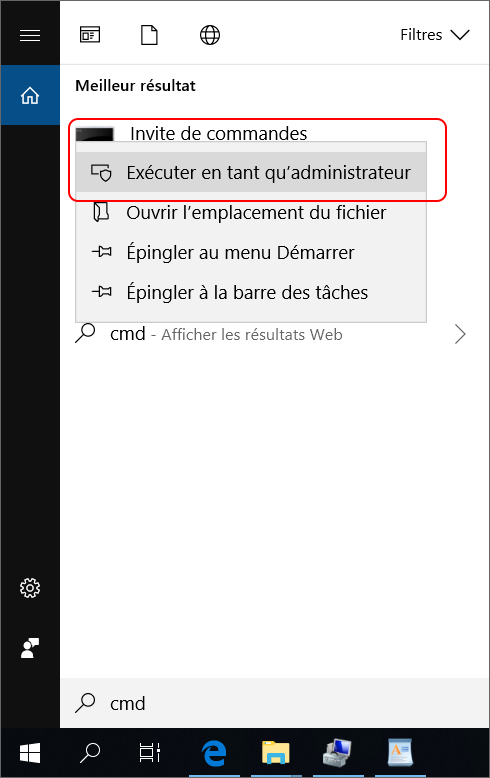
Étape 3 : Tapez chkdsk E: /F. La lettre du lecteur E est la lettre de votre carte SD.
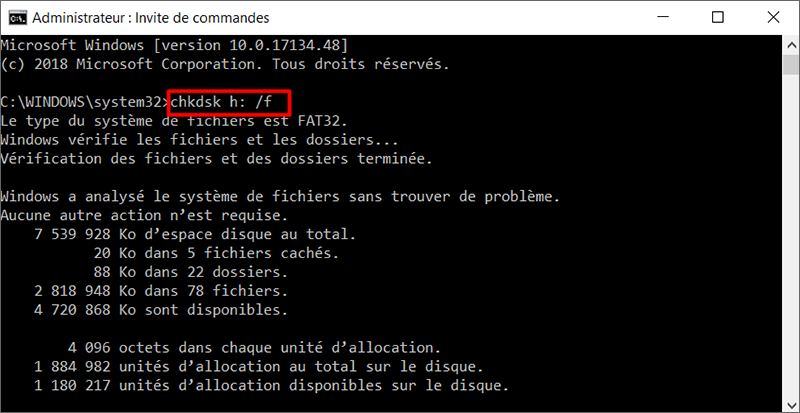
Si l’outil chkdsk indique la réparation échouée à cause de trop d’erreurs, vous pouvez essayer de formater la carte SD. Ouvrez « Ordinateur » et cliquez avec le bouton droite sur la carte SD. Et puis, sélectionnez « Formater ».
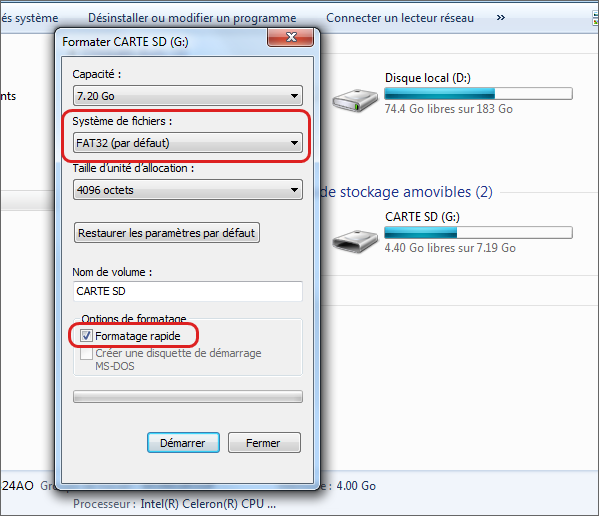
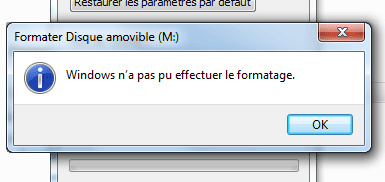
Carte SD non reconnue sous Windows 10, 8, 7
Il y a sans doute deux causes : l’installation du pilote sur Windows échouée et des pannes matérielles sur la carte SD.
Installation du pilote sur Windows échouée
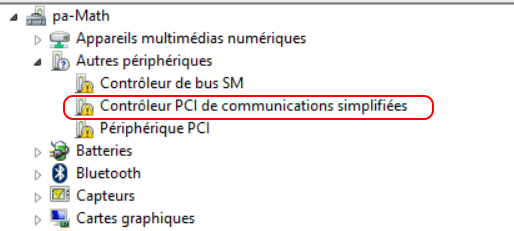
Lors de l’installation des programmes, le pilote de la carte SD est effacé. Procédez comme suit pour la réparation du pilote de la carte SD. Dans cette méthode, on utilise la commande SFC intégrée dans Windows. Cette commande permet d’analyser tout système de fichiers et de remplacer par les versions appropriées de Microsoft. Cette méthode sert à Windows 10, 8.1, 8, 7, Vista, XP, 2000.

Étape 1 : Appuyez en même sur les touches Win et S.
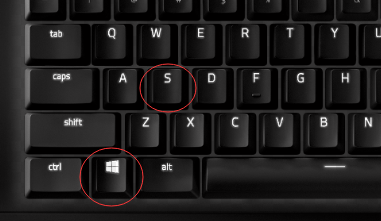
Étape 2 : Recherchez cmd et exécutez-le en tant qu’administrateur.
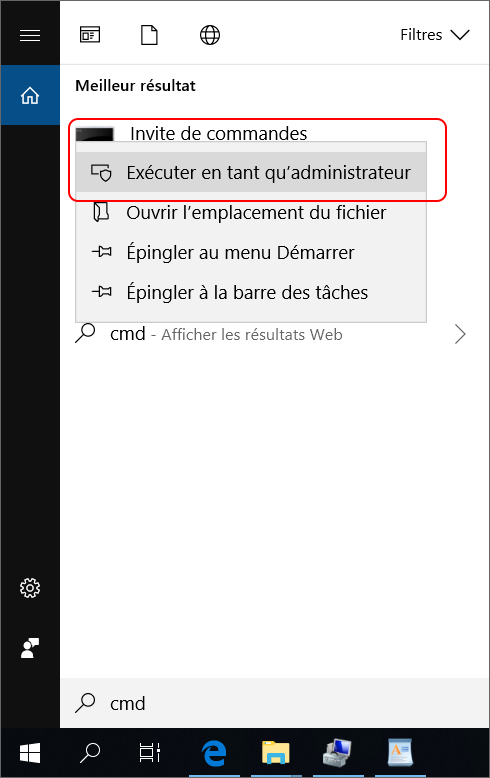
Étape 3 : Tapez sfc /scannow.
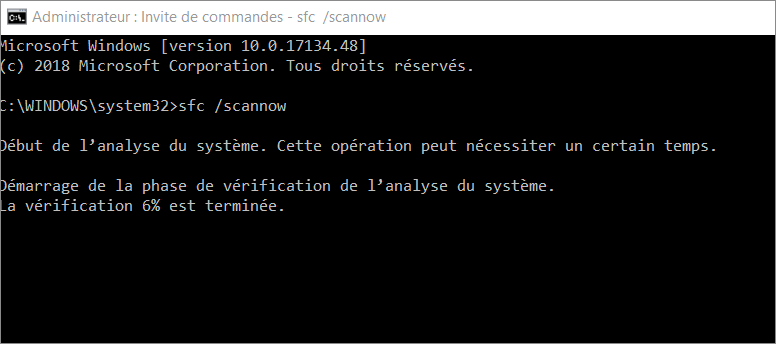
Une fois l’analyse terminée, les erreurs peuvent être réparées. Mais sous certaines circonstances, vous recevez « n’a pas réussi à tous les réparer ».
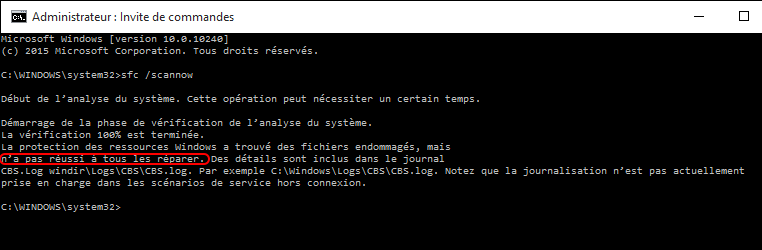
Dans ce cas-là, il faut tapez Dism /Online /Cleanup-Image /RestoreHealth.
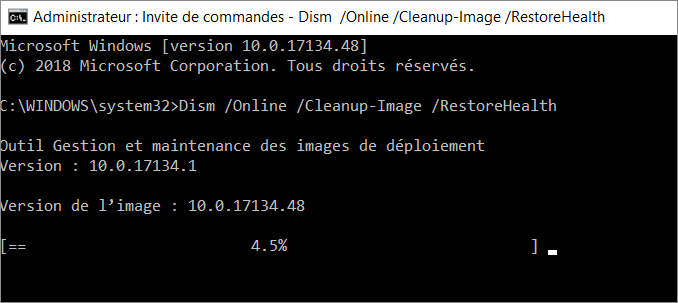
Cliquez successivement sur Paramètres, Mise à jour et sécurité et Récupération. Et puis, cliquez sur le bouton « Démarrer » dans la partie « Rétrograder vers une version antérieure ».
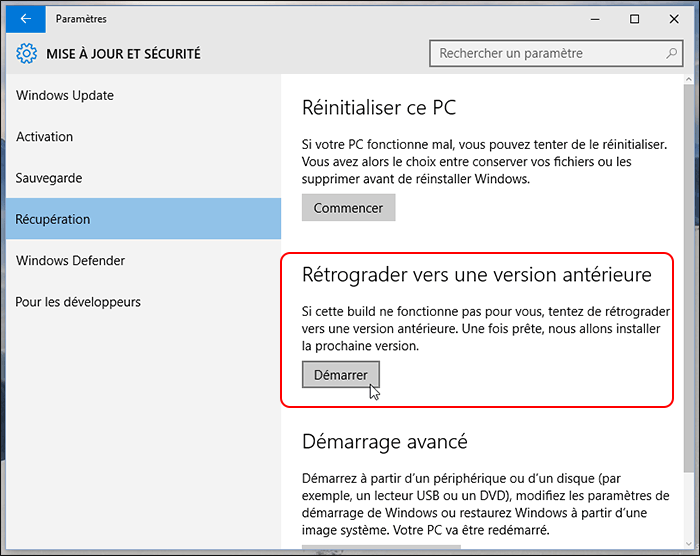
- Une gomme (fortement recommandé). Elle peut essuyer la couche d’oxyde.
- Un crayon. Le graphite, le composant du crayon, permet une meilleure connexion.
- Une petite boule de coton avec l’alcool anhydre. On peut essuyer le connecteur avec cette boule.
2. Problème du lecteur de carte SD Le lecteur de carte SD est capable de transformer l’interface des cartes SD en interface USB. Pour le lecteur de carte SD avec la mauvaise qualité, la carte SD non détectée est causée par le mauvais fonctionnement de la puce ou la mauvaise connexion des pièces. Pour régler ce problème, il suffit de changer le lecteur de carte SD.

3. La carte SD est trempée dans l’eau Une fois que la carte est trempée dans l’eau, vous essuyez probablement la carte SD. Mais cela ne suffit pas. Vous ne pouvez quand même pas accéder aux données de la carte SD. Alors, il est encore nécessaire une certaine étape. Tout d’abord, vous essuyez immédiatement la carte SD avec une serviette. Et puis, vous la séchez avec un sèche-cheveux en mode de vent froid pendant 20 minutes.


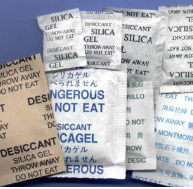
Autres problèmes
Ports USB du PC désactivés
Dans les entreprises ou les institutions, on installe souvent des logiciels pour désactiver les ports USB afin d’éviter la fuite de données ou l’attaque des virus à travers d’un périphérique USB. Par exemple, le logiciel Renee USB Block est capable de désactiver les ports différents d’un ordinateur, comme le port USB, le câble IEEE 1394, COM, le port de carte SD, etc.

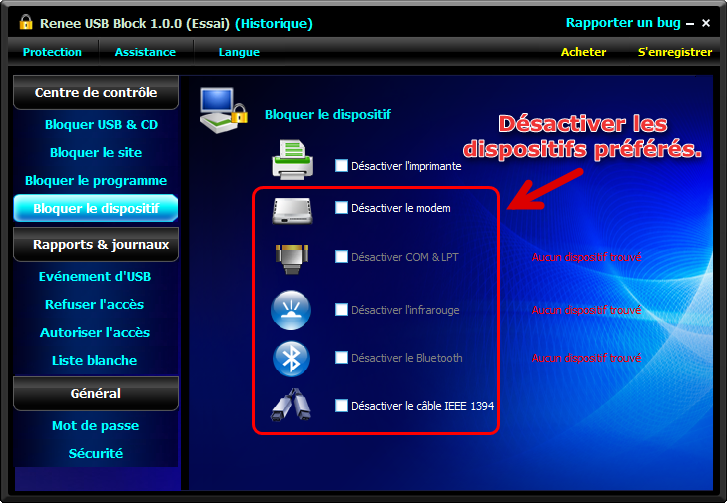
Articles concernés :
Comment récupérer des données sur un disque dur formaté ?
01-04-2024
Adèle BERNARD : Le formatage du disque dur peut devenir une catastrophe à condition que vous supprimiez par erreur les fichiers...
Comment récupérer les fichiers de la clé USB non reconnue ?
07-04-2024
Louis LE GALL : Tous les fichiers deviennent inaccessibles à cause de la clé USB non reconnue. Pour réutiliser les fichiers sans...
Windows 10 : Récupérer des fichiers supprimés de la Corbeille
01-04-2024
Mathilde LEROUX : Si les fichiers n'existent plus sur la Corbeille, il est impossible de les restaurer. Pour récupérer les fichiers...
Retrouver des photos supprimées ou perdues du mobile Android
06-12-2017
Valentin DURAND : Il est inévitable de supprimer les photos du mobile Android. Avant de prendre des mesures de récupération, vous...
Encore des questions sur le réparation du disque dur ?









