Réinitialiser un mot de passe perdu sous Windows 7 : un guide étape par étape
- Accueil
- Astuces
- Sauvetage de système
- Réinitialiser un mot de passe perdu sous Windows 7 : un guide étape par étape
Résumé
Si vous avez oublié votre mot de passe Windows 7, la réinitialisation du mot de passe peut sembler une tâche ardue. Cependant, ce n'est pas obligé ! Cet article vous fournira un guide étape par étape pour réinitialiser votre mot de passe perdu, ainsi que des suggestions pour protéger votre compte Windows 7 contre tout accès non autorisé. Nous vous montrerons également comment mettre à jour les informations de votre compte Windows 7 et comment gérer vos fichiers et dossiers.
Mot de passe : Un mot de passe est une chaîne de caractères utilisée pour authentifier un utilisateur. Il est généralement utilisé pour accéder à un système informatique, un réseau ou une application.
Windows 7 : Windows 7 est une version du système d’exploitation Microsoft Windows, sorti en 2009. C’est le successeur de Windows Vista.
Réinitialisation : La réinitialisation est le processus de restauration d’un système à son état d’origine.
Dans ce cas, nous allons réinitialiser un mot de passe perdu.

1. Dans le menu Démarrer, sélectionnez Panneau de configuration.
2. Sous Comptes d’utilisateurs et sécurité familiale, cliquez sur Réinitialiser le compte d’utilisateur.
3. Saisissez votre nom d’utilisateur et votre mot de passe Windows 7, puis cliquez sur Suivant.
4. Si vous y êtes invité, cliquez sur Réinitialiser le mot de passe pour également réinitialiser votre mot de passe Windows 7.
5. Cliquez sur Terminer pour réinitialiser votre compte.

Réinitialiser le mot de passe Windows oublié Débloquer le compte de session Windows dont le mot de passe est perdu ou oublié.
Récupérer des fichiers sans Windows Il est possible de retrouver les fichiers supprimés lors du crash de Windows.
Transférer les fichiers Avant de réparer les erreurs, il est recommandé de transférer les fichiers importants à un autre disque dur.
Créer un nouveau compte administrateur Afin d'obtenir tout droit d'administrateur, il faut créer un compte administrateur.
Réparer les erreurs de démarrage Pour les erreurs MBR et 0xc00000e, cet outil permet de les résoudre.
Réinitialiser le mot de passe Windows oublié Pour Windows 10, 8.1, 8, 7, Vista et XP
Récupérer des fichiers sans Windows Retrouver les fichiers supprimés lors du crash de Windows
Transférer les fichiers Transférer les fichiers importants à un autre disque dur
Remarque : Après l'activation du programme, il est nécessaire de créer à nouveau une clé USB ou un CD bootable.
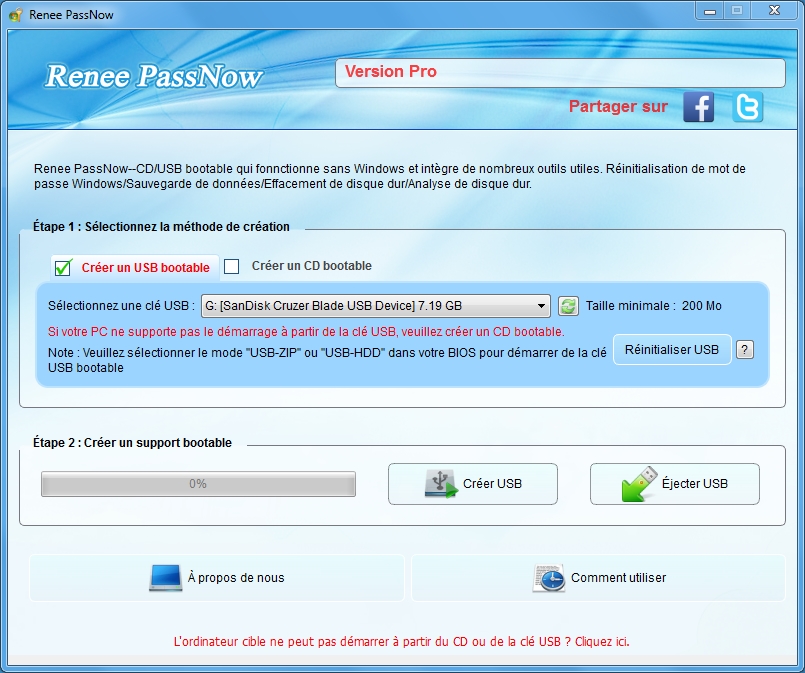




Par exemple, si vous créez un compte administrative nommé « Reneelab » et le mot de passe « 123456789 », ce compte a le droit d’administration du système et vous pouvez l’utiliser pour régler et supprimer le mot de passe du compte cible.
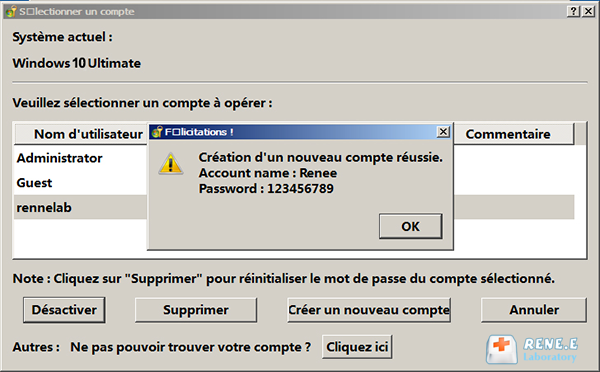
1. Accédez au bouton Démarrer et tapez « account.msc » dans la zone de recherche.
2. Dans le volet de navigation de gauche, cliquez sur « Personnes ».
3. Dans le volet « Personnes », sous « Nom », cliquez sur le nom du compte d’utilisateur que vous souhaitez mettre à jour.
4. Sous « Carnet d’adresses », cliquez sur le lien des détails du compte.
5. Dans l’onglet « Carnet d’adresses », sous « Numéros de téléphone », cliquez sur le numéro que vous souhaitez mettre à jour.
6. Dans la fenêtre « Numéros de téléphone », sous « Type de numéro de téléphone », cliquez sur le type de numéro que vous souhaitez mettre à jour.
7. Dans la fenêtre « Numéro de téléphone », sous « Numéro », cliquez sur le numéro que vous souhaitez mettre à jour.
8. Dans la fenêtre « Téléphone principal », sous « Numéro de téléphone principal », tapez le numéro mis à jour.
9. Dans la fenêtre « Autre téléphone », sous « Autre numéro de téléphone », tapez le numéro mis à jour.
10. Si vous souhaitez ajouter un nouveau contact, sous « Nom du contact », saisissez le nouveau nom du contact.
11. Sous « Type de contact », cliquez sur le type de contact que vous souhaitez ajouter.
12. Dans la fenêtre « Carnet d’adresses », sous « Adresse », tapez l’adresse mise à jour.
13. Si vous souhaitez ajouter une nouvelle adresse e-mail, saisissez
1. Ouvrez l’explorateur de fichiers.
2. Si vous êtes dans l’écran de démarrage, cliquez sur l’icône Explorateur de fichiers dans le coin inférieur gauche.
3. Si vous êtes dans une application telle que Word, cliquez sur l’onglet Affichage, puis sur l’icône Explorateur de fichiers.
4. Double-cliquez sur le lecteur sur lequel vous souhaitez travailler.
5. Pour ouvrir un dossier, cliquez sur le nom du dossier. Pour ouvrir un fichier, double-cliquez sur le nom du fichier.
6. Pour renommer un fichier, double-cliquez sur le nom du fichier et saisissez le nouveau nom.
7. Pour supprimer un fichier, sélectionnez le nom du fichier et appuyez sur la touche Suppr.
8. Pour déplacer un fichier, sélectionnez le nom du fichier et faites-le glisser vers le nouvel emplacement.
Assurez-vous d’utiliser un mélange de caractères, de chiffres et de symboles. Cela rendra plus difficile pour quelqu’un de déchiffrer votre mot de passe.
Utilisez un mot de passe unique pour chaque compte en ligne. Cela aidera à protéger votre compte contre la compromission si l’un de vos mots de passe est compromis.
Changez votre mot de passe régulièrement. Cela aidera à rendre plus difficile pour quelqu’un de déchiffrer votre mot de passe.
N’utilisez pas de mots de passe faciles à deviner, comme votre nom ou votre adresse.
N’utilisez pas de mots de passe facilement accessibles aux autres, comme votre date de naissance ou votre numéro de sécurité sociale.
Articles concernés :
Comment réinitialiser le mot de passe Windows perdu avec une clé USB ?
03-02-2023
Mathilde LEROUX : Si vous avez perdu votre mot de passe Windows et que vous devez le réinitialiser, vous pouvez utiliser...
Résolu ! Oublier le mot de passe de votre PC n'est plus un souci !
03-02-2023
Louis LE GALL : Si vous avez oublié le mot de passe de votre ordinateur, voici quelques conseils pour vous aider à...
Dépannage de votre problème de mot de passe Windows actuel
03-02-2023
Valentin DURAND : Si vous avez oublié votre mot de passe Windows actuel, cet article vous aidera à en créer un...
Comment supprimer le mot de passe de démarrage sur l'ordinateur Windows 11 ?
03-02-2023
Valentin DURAND : Dans cet article, nous allons vous montrer comment supprimer le mot de passe de démarrage de votre ordinateur...


