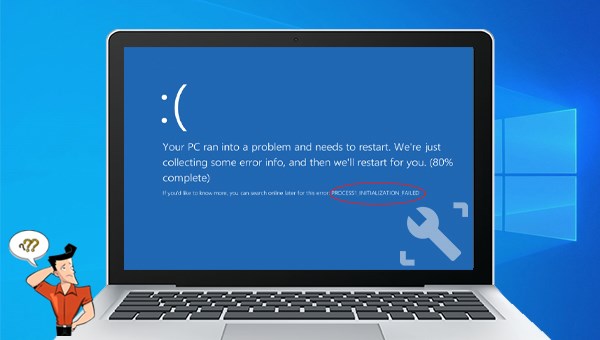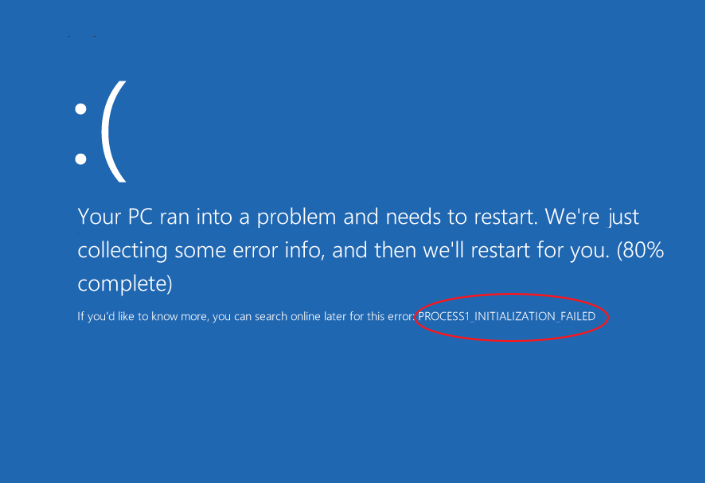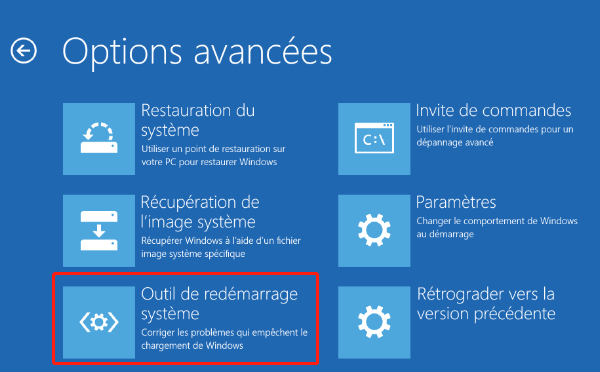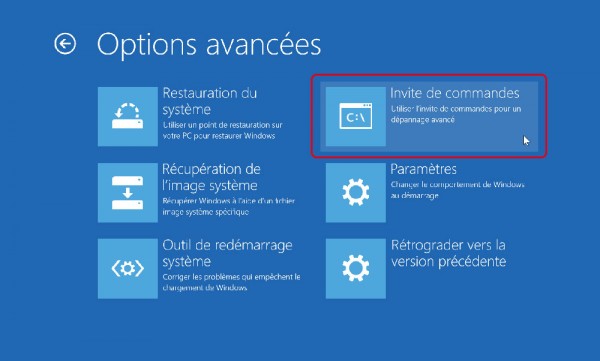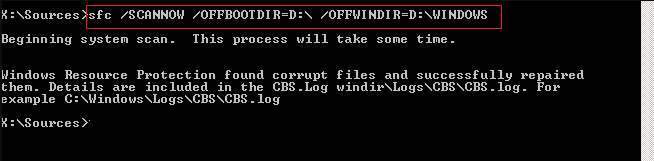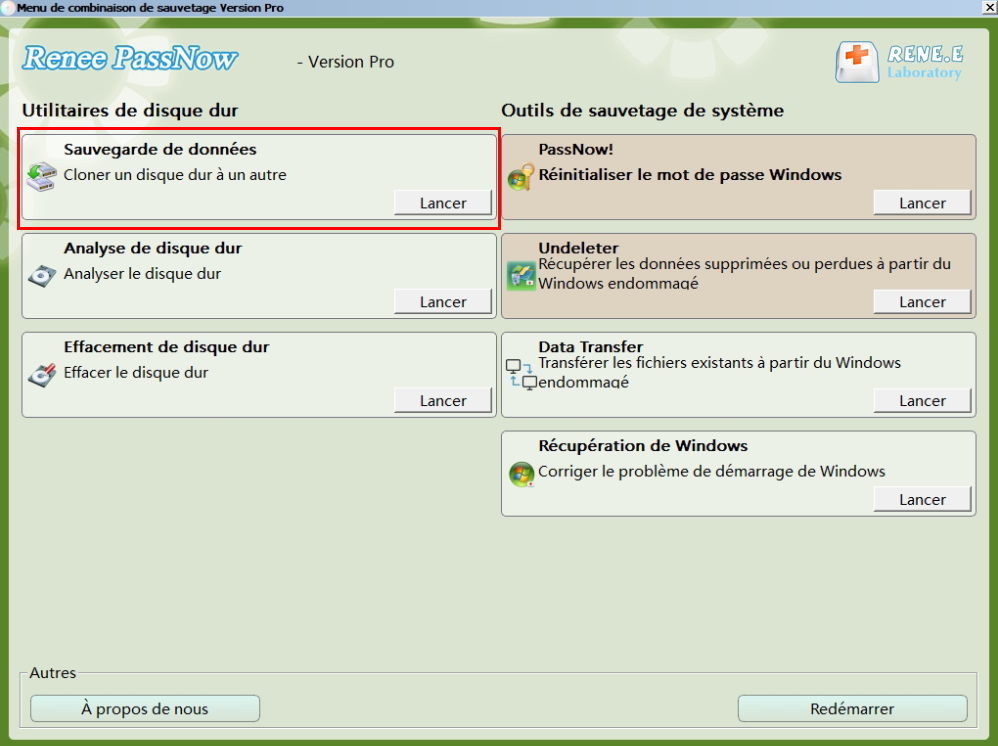1/ Comment réparer l'erreur Process1 Initialization Failed?
Le code d'erreur d'écran bleu Process1 Initialization Failed apparaît généralement après l'installation de logiciel ou celle de matériel. Il peut également être causé par le corruption des fichiers de démarrage, les pannes du système, les attaques de virus ou la surtension d'alimentation. Avec cette erreur d'écran bleu, l'ordinateur peut démarrer fréquemment et l'utilisateur ne peut rien faire. Ensuite nous vous présenterons quelques méthodes pratiques pour résoudre ce problème, lisez ensemble la partie suivante.
1. Redémarrez votre ordinateur
Lorsque l'erreur d'écran bleu Process1 Initialization Failed se produit, il est recommandé de redémarrer d'abord l'ordinateur. Lors du redémarrage de l'ordinateur, le système répare automatiquement certains problèmes détectés. Si vous pouvez entrer dans le système Windows, vous pouvez également effectuer les opérations suivantes pour résoudre le problème.
① Effectuez
la mise à jour Windows. Microsoft déploie régulièrement des mises à jour Windows pour résoudre certains problèmes système. Ainsi, lorsqu'un écran bleu se produit, vous pouvez essayer la mise à jour Windows.
② Analysez l'ordinateur avec un logiciel antivirus. Si vous avez téléchargé des logiciels ou des fichiers provenant de sources inconnues avant que l'erreur d'écran bleu ne se produise, il est recommandé de désinstaller le logiciel et d'analyser votre ordinateur avec un logiciel antivirus pour rechercher les virus ou les logiciels malveillants.
③ Si l'écran bleu s'affiche sur l'ordinateur après le téléchargement et l'installation d'un logiciel antivirus tiers, il est recommandé de désinstaller le logiciel, car le système peut être incompatible.
④ Mettez à jour les pilotes. Si l'erreur d'écran bleu se produit après l'installation du périphérique matériel, le pilote du périphérique nouvellement connecté n'est pas compatible avec le système ou le pilote ne provient pas d'un fabricant officiel. Il est recommandé de mettre à jour vos pilotes matériels à temps.
Si l'écran bleu toujours existe après le redémarrage et le système Windows est inaccessible, veuillez essayer les méthodes suivantes.
2. Effectuez une réparation de démarrage
La fonction de la réparation du démarrage se trouve dans l'Environnement de récupération Windows. Elle peut réparer de nombreux problèmes de démarrage. Voici les étapes:
Étape 1 : Insérez
le disque d'installation de Windows (DVD ou disque U) dans l'ordinateur, puis allumez l'ordinateur, appuyez rapidement sur la touche de raccourci du BIOS lorsque le logo de la marque apparaît (il peut être DEL/F2/F10/Esc, selon la marque différent de l'ordinateur) pour entrer dans la configuration du BIOS. Puis définissez le disque d'installation dans le BIOS pour que l'ordinateur démarre à partir de ce disque. Et après, enregistrez les paramètres, redémarrez l'ordinateur et démarrez l'ordinateur à partir du disque d'installation. Sélectionnez l'option "Réparer l'ordinateur" sur l'interface "Installer maintenant" du programme d'installation de Windows pour entrer dans l'environnement de récupération.
Étape 2 : Après être entré dans l'environnement de récupération, sélectionnez « Dépannage » – « Options avancées» – « Outil de redémarrage système » . Une fois la réparation terminée, éjectez le disque d'installation Windows lors de l'arrêt de l'ordinateur, puis redémarrez l'ordinateur et vérifiez si le problème est résolu.
3. Utilisez la commande Chkdsk
Le secteur corrompu du disque dur peut également entraîner l'erreur d'écran bleu Process1 Initialization Failed. Ainsi nous pouvons analyser et réparer le disque dur avec la commande CHKDSK. Elle peut réparer les secteurs défectueux et corriger les erreurs sur les répertoires qui provoquent les pannes.
Étape 1 : Insérez le disque d'installation de Windows (DVD ou disque U) dans l'ordinateur, puis allumez l'ordinateur, appuyez rapidement sur la touche de raccourci du BIOS tel que DEL/F2/F10/Esc (selon la marque différent de l'ordinateur) pour entrer dans la configuration du BIOS. Puis définissez le disque d'installation comme le premier ordre de démarrage sur la liste BIOS. Et après, enregistrez les paramètres et redémarrez l'ordinateur pour qu'il démarre à partir du disque d'installation. Sélectionnez l'option "Réparer l'ordinateur" sur l'interface "Installer maintenant" du programme d'installation de Windows pour entrer dans l'environnement de récupération.
Étape 2 : Après être entré dans l'environnement de récupération, sélectionnez "Dépannage" - "Options avancées" - "Invite de commandes".
Étape 3 : Ouvrez l'invite de commande et entrez la commande Chkdsk, telle que « chkdsk C: /f /r /x » (C est le numéro de disque dur système, qui peut être modifié en fonction du situation. /f essaiera de réparer l'erreur trouvée sur le disque. /x va démonter le lecteur avant de lancer l'analyse. /r analyse et essaie de réparer les secteurs défectueux), puis appuyez sur la touche « Entrée ». Si vous rencontrez l'invite « chkdsk ne peut pas s'exécuter car le disque cible est en cours d'utilisation, voulez-vous effectuer cette tâche de vérification la prochaine fois que vous redémarrez l'ordinateur » , veuillez appuyer sur « Y » pour accepter. Une fois la vérification Chkdsk terminée, éjectez le disque d'installation Windows lors de l'arrêt de l'ordinateur, puis redémarrez l'ordinateur pour voir si le problème est résolu.
4. Exécuter la commande SFC
SFC (Vérificateur des fichiers système) est un utilitaire pratique Windows permettant de scanner les fichiers système protégés sous Windows, de vérifier leur intégrité et de remplacer les versions endommagées ou perdues par des versions de Microsoft normales. Il est recommandé d'utiliser la commande SFC sur de nombreux scénarios de dépannage. Voici les étapes:
Étape 1 : Au démarrage du PC, appuyez continuellement 3 fois sur le bouton d'alimentation avant l'affichage du logo de Windows. Redémarrez ensuite l'ordinateur complètement. Dans l'interface « Réparation automatique », sélectionnez « Options avancées ». Vous entrerez alors dans l'environnement de récupération Windows. Ou vous pouvez démarrer l'ordinateur à partir du disque d'installation. Vous devez définir le disque d'installation comme le premier ordre de démarrage sur la liste BIOS. Et après, enregistrez les paramètres et redémarrez l'ordinateur, sélectionnez l'option « Réparer l'ordinateur » sur l'interface « Installer maintenant » pour entrer dans l'environnement de récupération.
Étape 2 : Après être entré dans l'environnement de récupération, sélectionnez « Dépannage » – « Options avancées » – « Invite de commandes ».
Étape 3 : Dans la fenêtre Invite de commande ouverte, entrez les commandes SFC, telles que "sfc /scannow /offbootdir=D:\ /offwindir=D:\windows" et appuyez sur "Entrée". Il prends environ 5 à 20 minutes pour l'analyse. Une fois terminé, retirez le disque d'installation de Windows et redémarrez l'ordinateur dans un état d'arrêt pour voir si le problème est résolu.
Remarque: La commande "/scannow" dans la commande "sfc /scannow /offbootdir=D:\ /offwindir=D:\windows" peut analyser l'intégrité des fichiers système et réparer les fichiers endommagés. "/offbootdir" est utilisé pour les réparations hors connexion, spécifier l'emplacement du répertoire de démarrage hors connexion. "/offwindir" est utilisé pour les réparations hors connexion, spécifier l'emplacement du répertoire Windows hors connexion. "D:" est le numéro du lecteur du disque sur lequel Windows est installé. "D:\Windows" est la position du dossier Window, qui peut être changé selon la situation.
5. Effectuez une restauration du système
Certaines modifications du système ou des dommages au registre peuvent également provoquer l'erreur d'écran bleu Process1 Initialization Failed. Si vous avez déjà créé un point de restauration système, vous pouvez utiliser la fonction de restauration du système pour restaurer le système à l'état où aucune erreur ne s'est produite pour résoudre le problème d'écran bleu.
Étape 1 : Au démarrage du PC, appuyez continuellement 3 fois sur le bouton d'alimentation avant de l'affichage du logo de Windows. Redémarrez ensuite l'ordinateur complètement. Dans l'interface « Réparation automatique », sélectionnez « Options avancées ». Vous entrerez alors dans l'environnement de récupération Windows. Ou vous pouvez entrer dans l'environnement de récupération Windows via l'option "Réparer l'ordinateur" dans le programme Installer Windows.
Étape 2 : Lorsqu'une option s'affiche à l'écran, veuillez cliquer successivement sur "Dépannage" - "Options avancées" - "Restauration du système".
Étape 3 : Ensuite, sélectionnez le point de restauration le plus récent avant que l'erreur ne se produise, cliquez sur "Suivant" et attendez que le processus de restauration se termine.
Voici les méthodes pratiques pour résoudre l'erreur d'écran bleu Process1 Initialization Failed. Si le problème ne peut pas être résolu, il est recommandé de
réinstaller le système, mais avant de réinstaller le système, n'oubliez pas de sauvegarder les données importantes sur l'ordinateur pour éviter la perte.