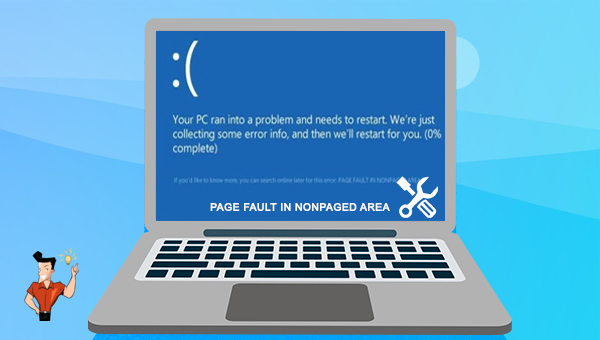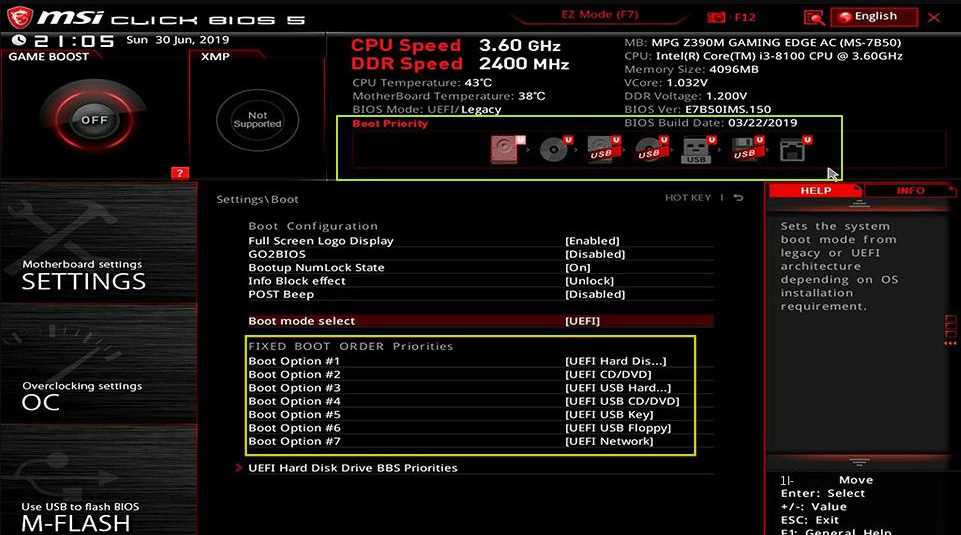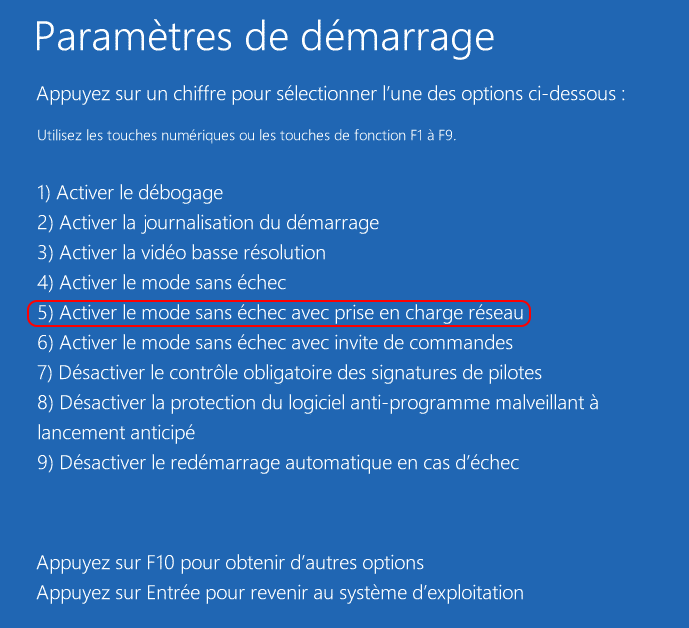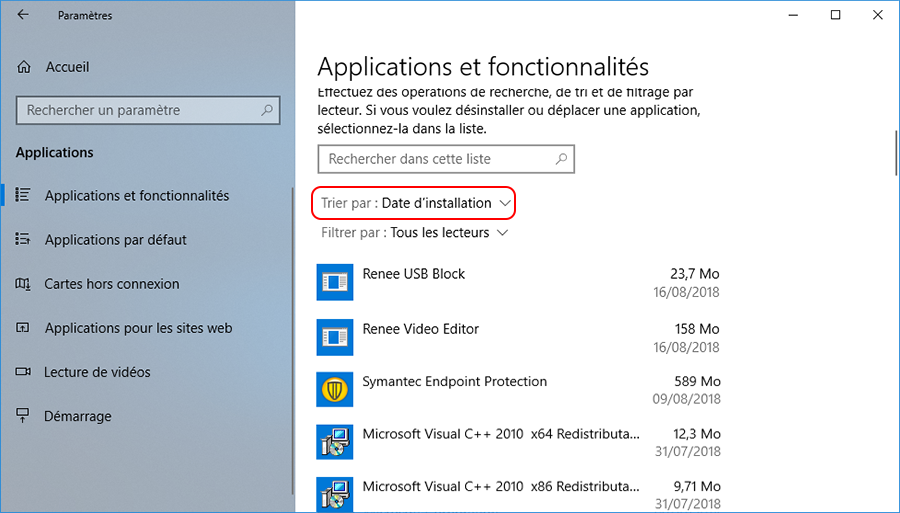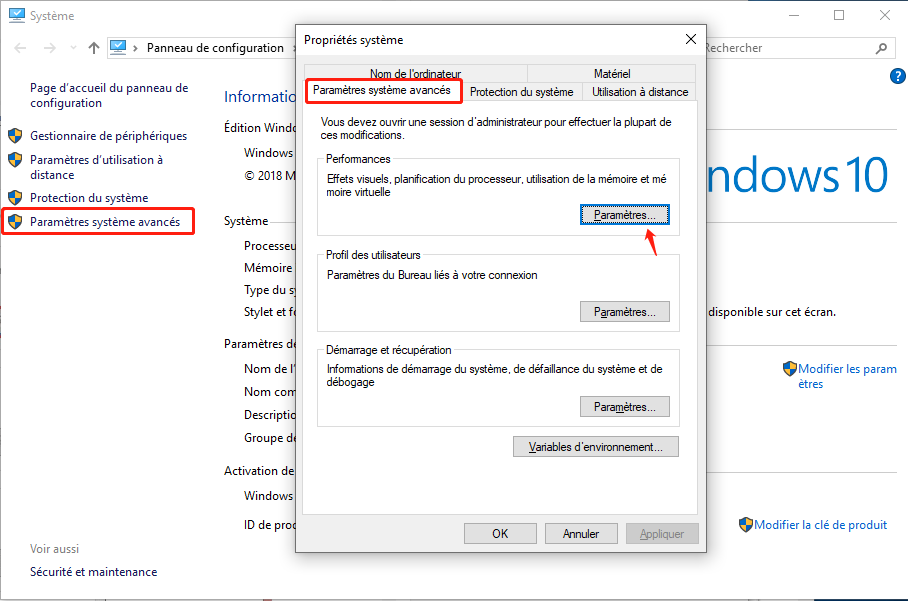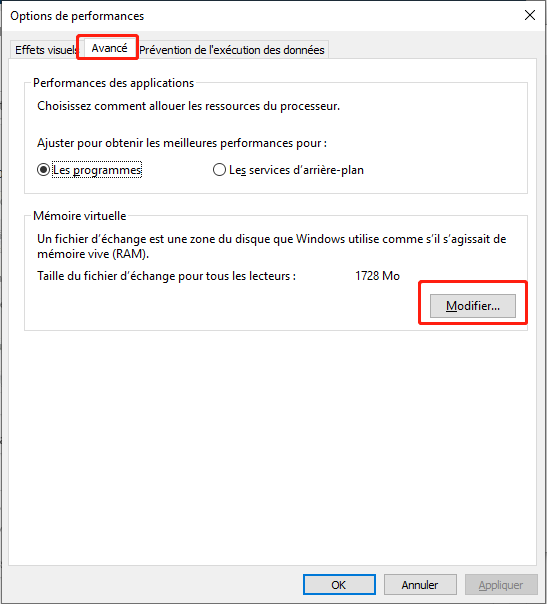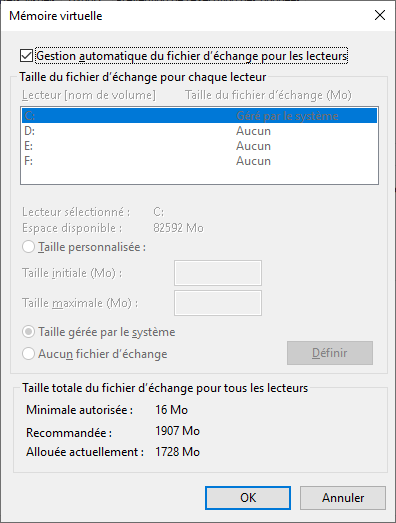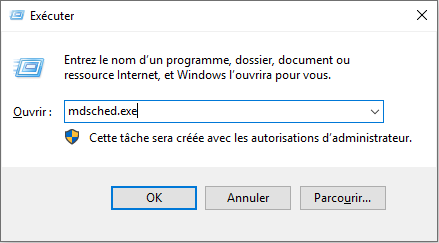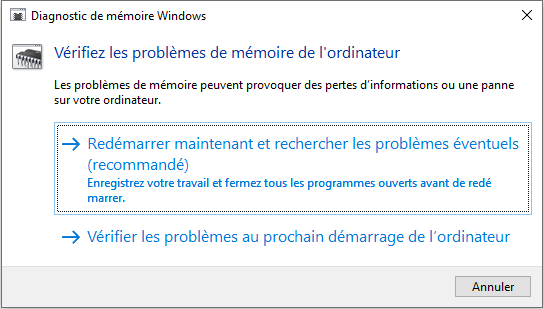III. Comment corriger l'erreur PAGE FAULT IN NONPAGED AREA ?
Habituellement, une fois que vous rencontrez une erreur d’écran bleu lors de l’utilisation de votre ordinateur, la solution la plus simple consiste à redémarrer l’appareil.Si vous ne pouvez toujours pas démarrer le système normalement après avoir exécuté la commande de redémarrage, vous devez passer en mode sans échec avant de réparer le défaut.
1. Entrez en mode sans échec
Le mode sans échec est un mode de démarrage spécial dans le système Windows, il ne peut démarrer que les fichiers de base et les pilotes nécessaires pour exécuter Windows, dans ce mode, nous pouvons facilement réparer certaines erreurs système. Les étapes spécifiques pour entrer en mode sans échec sont les suivantes :
Étape 1 : Démarrez l’ordinateur. Lorsque le logo de démarrage de Windows apparaît, appuyez immédiatement sur le bouton d’alimentation de l’ordinateur pour interrompre le processus de démarrage. Répétez cette opération 3 fois. Redémarrez ensuite l’ordinateur, cette fois en permettant à l’ordinateur de démarrer complètement. Sélectionnez Options avancées dans l’interface Réparation automatique. Vous entrerez alors dans l’environnement de récupération de Windows.
Si cette méthode ne fonctionne pas, vous pouvez également utiliser le disque d’installation de Windows pour démarrer l’ordinateur (vous pouvez apprendre à créer un disque d’installation de Windows), vous devez entrer dans le menu du BIOS via les touches de raccourci (telles que DEL/ESC/F2 , etc.), et définissez le disque d’installation de Windows sur Démarrer les préférences. Et puis enregistrez les paramètres et redémarrez l’ordinateur, sélectionnez l’option Réparer l’ordinateur sur l’interface Installer maintenant de Windows Installer pour accéder à l’environnement de récupération.
Étape 2 : Après être entré dans l’environnement de récupération de Windows, sélectionnez Dépannage > Options avancées > Paramètres de démarrage > Redémarrer. Lorsque l’ordinateur redémarre, sélectionnez 5 ou F5 pour activer le mode sans échec avec pris en charge réseau.
Après avoir activé le mode sans échec, vous pouvez procéder aux opérations de réparation suivantes.
2. Désinstallez le logiciel antivirus
Bien qu’un logiciel antivirus puisse protéger efficacement la sécurité de l’ordinateur, un logiciel antivirus tiers peut parfois empêcher la mise à jour normale de Windows en raison de facteurs de risque potentiels, entraînant une erreur PAGE FAULT IN NONPAGED AREA. La solution consiste à désinstaller le logiciel antivirus tiers. Les étapes spécifiques sont les suivantes :
Étape 1 : Exécutez l’ordinateur, cliquez sur le bouton Démarrer dans le coin inférieur gauche et recherchez Paramètres.
Étape 2 : Ensuite, dans l’interface Paramètres, sélectionnez l’option Applications. Après cela, basculez la barre de fonctions à gauche sur Applications et fonctionnalités, recherchez et cliquez sur le logiciel antivirus qui doit être désinstallé à droite. Et puis appuyez sur Désinstaller. Redémarrez ensuite l’ordinateur pour voir si le problème est résolu.
3. Mettez à jour le pilote de périphérique
Lorsqu’un pilote de périphérique est obsolète, il peut devenir incompatible avec le système d’exploitation. À ce stade, l’erreur d’écran bleu PAGE FAULT IN NONPAGED AREA peut apparaître, nous pouvons donc essayer de mettre à jour le pilote pour résoudre le problème actuel. Les étapes spécifiques sont les suivantes :
Étape 1 : Exécutez l’ordinateur Windows 10, puis appuyez simultanément sur Windows et R sur le clavier pour ouvrir la fenêtre en cours d’exécution. Après avoir saisi la commande devmgmt.msc, cliquez sur le bouton OK pour accéder au Gestionnaire de périphériques.
Étape 2: Ensuite, cliquez avec le bouton droit sur le périphérique avec un pilote obsolète ou défectueux (généralement, un périphérique défectueux aura une icône de point d’exclamation jaune) et sélectionnez l’option Mettre à jour le pilote.
Étape 3 : Sélectionnez ensuite l’option Rechercher automatiquement un pilote mis à jour. Une fois la mise à jour du pilote terminée, redémarrez l’ordinateur et vérifiez si le problème est résolu.
4. Désactivez la mémoire virtuelle
En plus des méthodes ci-dessus, vous pouvez également essayer de désactiver la mémoire virtuelle pour résoudre le problème actuel, les étapes spécifiques sont les suivantes :
Étape 1 : Faites un clic droit sur Ce PC, puis sélectionnez l’option Propriétés.
Étape 2 : Ensuite, cliquez sur Paramètres système avancés. Et puis, cliquez sur le bouton Paramètres sous Performance.
Étape 3 : Dans l’interface Options de performances, cliquez sur le bouton Modifier sous l’onglet Avancé.
Étape 4 : Dans l’interface de la mémoire virtuelle, décochez l’option Gestion automatiquement du fichier d’échange pour les lecteurs et appuyez sur le bouton OK. Après cela, redémarrez votre ordinateur et voyez si le problème est résolu.
5. Utilisez l'outil de diagnostic de la mémoire Windows
Des problèmes de mémoire peuvent provoquer l’apparition de l’erreur d’écran bleu PAGE FAULT IN NONPAGED AREA, vous pouvez donc vérifier la mémoire de votre système avec l’outil de diagnostic de la mémoire Windows. Les étapes de fonctionnement spécifiques sont les suivantes :
Étape 1 : Appuyez simultanément sur les touches Windows et R pour ouvrir la fenêtre d’exécution, puis entrez la commande mdsched.exe pour ouvrir l’outil de diagnostic de la mémoire Windows.
Étape 2: Ensuite, sélectionnez l’option Redémarrer maintenant et rechercher les problèmes éventuels (recommandé) dans l’interface de diagnostic de la mémoire Windows. Attendez patiemment que le processus de diagnostic se termine, puis redémarrez l’ordinateur pour voir si le problème d’écran bleu a été résolu .
6. Exécutez le programme CHKDSK
CHKDSK peut vous aider à analyser et réparer les secteurs défectueux du disque et les systèmes de fichiers endommagés, afin que vous puissiez utiliser ce programme pour dépanner et réparer les problèmes de disque, veuillez suivre les étapes suivantes :
Étape 1 : Recherchez cmd dans la zone de recherche dans le coin inférieur gauche et sélectionnez Exécuter en tant qu’administrateur pour ouvrir l’outil d’invite de commande.
Étape 2 : Dans la fenêtre d’invite de commande ouverte, entrez la commande chkdsk X: /r/f (X fait référence à la lettre du lecteur de disque, qui peut être remplacée ; /r et /f sont des paramètres chkdsk) et appuyez sur Entrée pour corriger les bogues. Une fois la panne de disque réparée, redémarrez l’ordinateur et vérifiez si le problème actuel est résolu.