Débloquer le PC HP : Activer le lecteur d’empreintes de votre HP en un clin d’œil !
- Accueil
- Astuces
- Sauvetage de système
- Débloquer le PC HP : Activer le lecteur d’empreintes de votre HP en un clin d’œil !
Résumé
Pour débloquer le PC HP, nettoyez le capteur d'empreintes, utilisez une méthode alternative ou réinitialisez votre mot de passe Windows. Contactez l'assistance HP si nécessaire.

3. Humidifiez légèrement le chiffon avec de l'eau. Évitez d'utiliser une humidité excessive ou des produits de nettoyage susceptibles d'endommager le scanner.

5. Après le nettoyage, utilisez une partie sèche du chiffon pour éliminer toute humidité restante de la surface du scanner.

2. Assurez-vous de bien vous rincer les mains pour éliminer tout résidu de savon.
3. Séchez-vous complètement les mains avec une serviette propre.
En nettoyant à la fois la surface du scanner d'empreintes digitales et vos doigts, vous éliminez toute source potentielle de saleté, d'huile ou de sueur pouvant affecter la précision du scanner. Une fois que vous avez terminé cette étape, vous pouvez poursuivre le dépannage du scanner d'empreintes digitales de votre ordinateur portable HP.
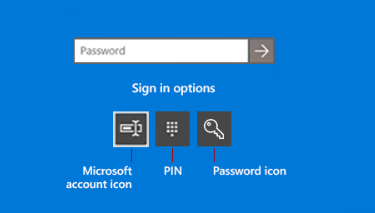
Étape 4 : Saisissez soigneusement votre mot de passe ou votre code PIN à l'aide du clavier affiché à l'écran. Assurez-vous de saisir les caractères exactement tels que vous les avez définis lors de la création du mot de passe.
Commencez par télécharger Renee PassNow depuis le site officiel et installez-le sur un autre ordinateur auquel vous pouvez accéder. Vous pouvez choisir la version appropriée en fonction du système d'exploitation de votre ordinateur.

Réinitialiser le mot de passe Windows oublié Débloquer le compte de session Windows dont le mot de passe est perdu ou oublié.
Récupérer des fichiers sans Windows Il est possible de retrouver les fichiers supprimés lors du crash de Windows.
Transférer les fichiers Avant de réparer les erreurs, il est recommandé de transférer les fichiers importants à un autre disque dur.
Créer un nouveau compte administrateur Afin d'obtenir tout droit d'administrateur, il faut créer un compte administrateur.
Réparer les erreurs de démarrage Pour les erreurs MBR et 0xc00000e, cet outil permet de les résoudre.
Réinitialiser le mot de passe Windows oublié Pour Windows 10, 8.1, 8, 7, Vista et XP
Récupérer des fichiers sans Windows Retrouver les fichiers supprimés lors du crash de Windows
Transférer les fichiers Transférer les fichiers importants à un autre disque dur
Remarque : Après l'activation du programme, il est nécessaire de créer à nouveau une clé USB ou un CD bootable.
Lancez Renee PassNow et insérez une clé USB ou un CD/DVD vierge dans l'ordinateur. Sélectionnez l'option pour créer un support de démarrage. Suivez les instructions à l'écran pour terminer le processus.

Insérez la clé USB ou le CD/DVD amorçable dans l'ordinateur Windows verrouillé. Redémarrez l'ordinateur et entrez les paramètres du BIOS en appuyant sur la touche appropriée (généralement F2 ou Supprimer). Configurez l'ordre de démarrage pour donner la priorité au support de démarrage.
| Type de serveur | Entrez la méthode du menu de démarrage |
|---|---|
| DELL | Appuyez plusieurs fois sur la touche F12 avant que le logo Dell n'apparaisse à l'écran. |
| HP | Appuyez plusieurs fois sur la touche F9 lorsque le logo HP s'affiche. |
| Nom du BIOS | Entrez la méthode du menu de démarrage |
|---|---|
| ASRock | DEL ou F2 |
| ASUS | DEL ou F2 pour les PC/ DEL ou F2 pour les cartes mères |
| Acer | DEL ou F2 |
| Dell | F12 ou F2 |
| ECS | DEL |
| Gigaoctet / Aorus | DEL ou F2 |
| Lenovo (ordinateurs portables grand public) | F2 ou Fn + F2 |
| Lenovo (ordinateurs de bureau) | F1 |
| Lenovo (ThinkPad) | Entrez ensuite F1 |
| MSI | DEL |
| Tablettes Microsoft Surface | Appuyez et maintenez les boutons d'alimentation et d'augmentation du volume |
| PC d'origine | F2 |
| Samsung | F2 |
| Toshiba | F2 |
| Zotac | DEL |
| HP | Échap/F9 pour « Menu de démarrage »/Échap/F10/onglet Stockage/Ordre de démarrage/Sources de démarrage héritées |
| INTEL | F10 |

Après avoir démarré avec succès à partir du support de démarrage, Renee PassNow se chargera. Sélectionnez PassNow! fonction après le démarrage à partir du nouveau disque de réinitialisation de mot de passe Windows créé.

Choisissez le compte utilisateur dont vous souhaitez réinitialiser le mot de passe. Ensuite, cliquez sur le bouton « Supprimer ». Renee PassNow supprimera ou réinitialisera le mot de passe du compte utilisateur sélectionné.


Une fois le mot de passe réinitialisé, retirez le support de démarrage du PC et redémarrez l'ordinateur. Vous pourrez désormais vous connecter au compte Windows sans mot de passe.
L'utilisation de Renee PassNow pour réinitialiser le mot de passe du compte Windows est une solution fiable et efficace pour déverrouiller votre ordinateur portable HP. Toutefois, il est recommandé de toujours garder vos mots de passe sécurisés et facilement accessibles afin d'éviter de vous retrouver bloqué hors de votre appareil à l'avenir.
- Solution efficace et fiable pour réinitialiser le mot de passe d'un compte Windows
- Aucune perte de données ou de fichiers pendant le processus de réinitialisation du mot de passe
Cons:
- Nécessité d'acheter une licence
Articles concernés :
Supprimer le code PIN sous Windows 11 : Guide étape par étape
09-01-2024
Adèle BERNARD : Découvrez comment supprimer la fonction de connexion par code PIN sous Windows 11 grâce à notre guide étape...
07-12-2023
Louis LE GALL : Vous avez oublié votre code PIN Microsoft dans Windows 10/11 ? Ne vous inquiétez pas, nous avons tout...
Profitez d'une connexion transparente : Supprimer le mot de passe et PIN sous Windows 11
03-01-2024
Adèle BERNARD : Découvrez les avantages de la suppression du mot de passe et du code PIN sur Windows 11. Suivez...
15-03-2024
Louis LE GALL : Découvrez comment effectuer facilement une réinitialisation d'usine sur votre ordinateur portable ASUS fonctionnant sous Windows 7, même si...



