Comment faire si la mise à jour iOS est impossible ?
- Accueil
- Astuces
- Réparation d'iOS
- Comment faire si la mise à jour iOS est impossible ?
Résumé
De nombreux utilisateurs des appareils iOS peuvent rencontrer le problème de la mise à jour du système iOS impossible. Comment faire si vous rencontrez cette situation ? Cet article vous fournira des solutions efficaces.
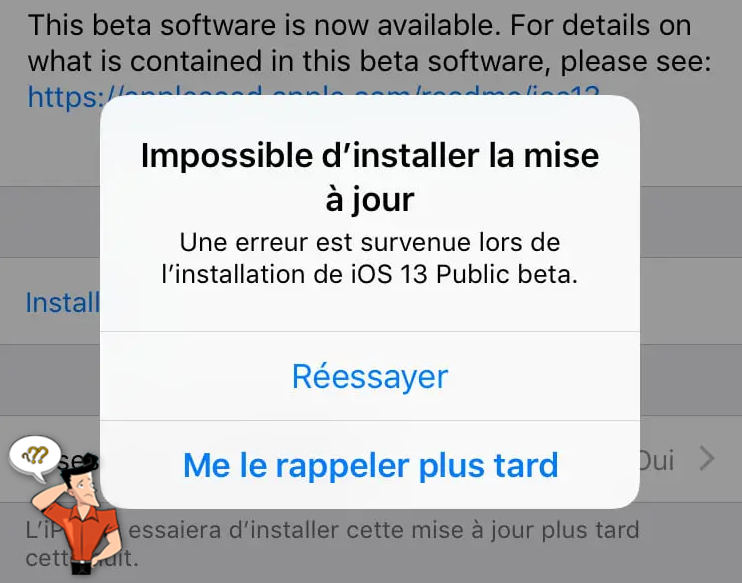
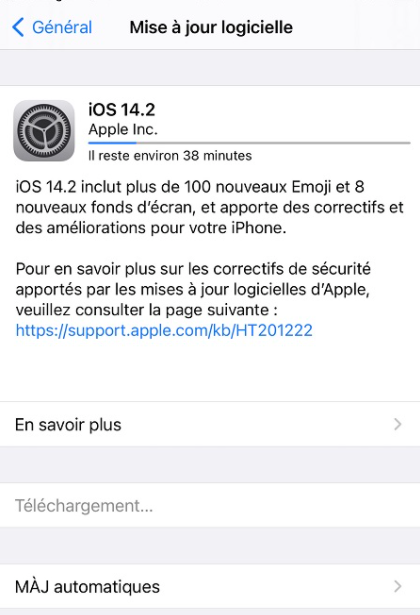
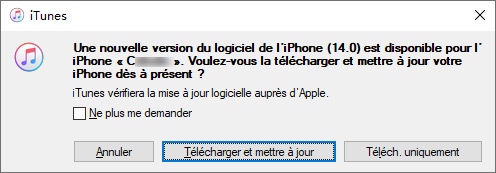
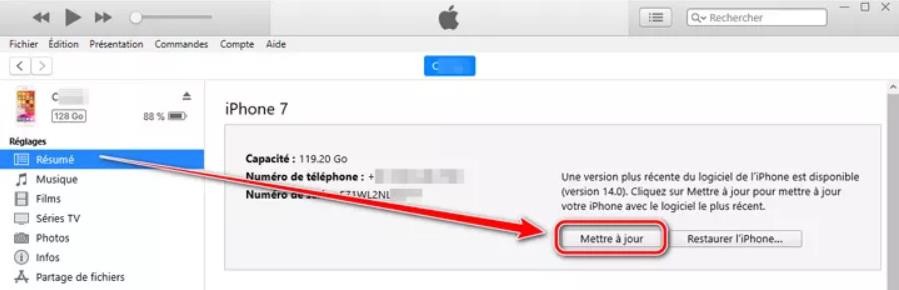
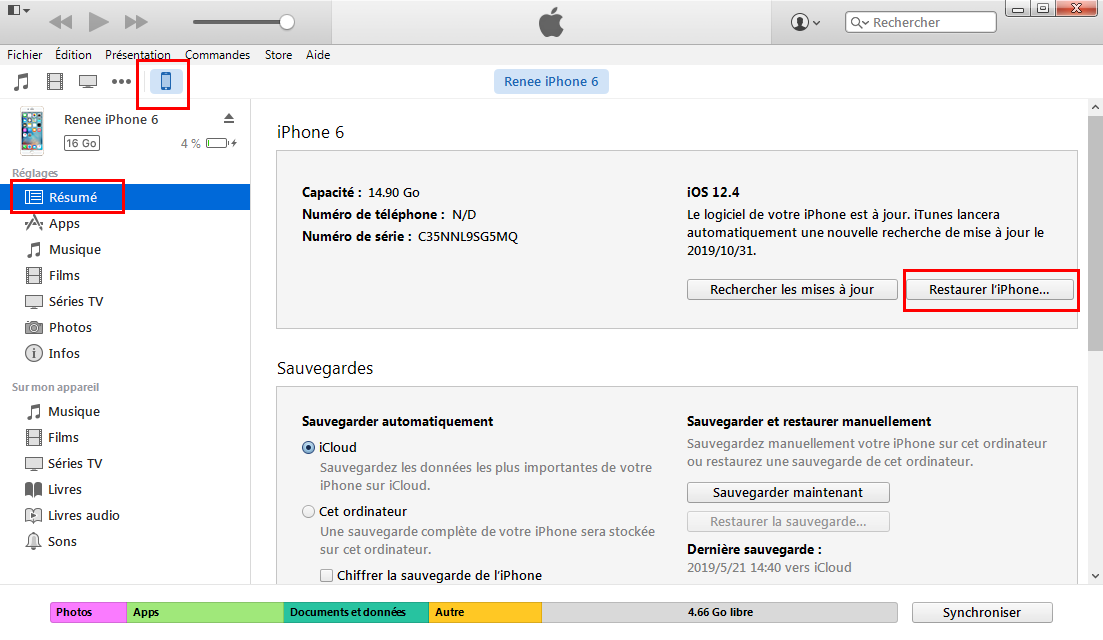
Comment entrer dans le mode DFU:
Pour l'iPad avec bouton Home
1. Connectez l'appareil iOS au PC avec un câble USB.
2. Ouvrez iTunes sur le PC.
3. Appuyez simultanément sur le bouton d'alimentation et le bouton Home et maintenez-les enfoncés pendant 10 secondes.
4. Après 10 secondes, relâchez le bouton d'alimentation, mais maintenez le bouton principal enfoncé pendant 3 à 5 secondes.
5. Si tout est normal, iTunes affichera un message d'avertissement indiquant que "iTunes a détecté l'appareil en mode de récupération. Vous devez d'abord restaurer cet appareil", ce qui signifie que l'appareil s'est exécuté avec succès en mode DFU.
Pour l'iPad équipé de Face ID :
1. Connectez l'appareil iOS au PC avec un câble USB.
2. Ouvrez iTunes sur le PC.
3. Appuyez sur le bouton d'augmentation du volume, puis relâchez-le.
4. Appuyez sur le bouton de réduction du volume, puis relâchez-le.
5. Appuyez sur le bouton d'alimentation et maintenez-le enfoncé jusqu'à ce que l'écran de l'appareil devienne noir, ce qui peut prendre environ 10 à 15 secondes.
6. Maintenez le bouton d'alimentation enfoncé et maintenez enfoncé le bouton d'alimentation et le bouton de réduction du volume pendant 5 secondes.
7. Relâchez le bouton d'alimentation, mais continuez d'appuyer Maintenez le bouton de réduction du volume enfoncé pendant 10 secondes.
8. Si tout est normal, iTunes affichera un message d'avertissement indiquant que « iTunes a détecté l'appareil en mode de récupération. Vous devez d'abord restaurer cet appareil », ce qui signifie que l'appareil s'est exécuté avec succès en mode DFU.
Si l'écran d'iPad est allumé et le logo Apple apparaît sur l'iPad, ou si vous voyez le logo iTunes sur l'écran, l'iPad ne peut pas entrer correctement en mode DFU. Si vous voyez le logo iTunes sur l'écran, cela peut signifier que l'iPad est en mode de récupération qui est parfois suffisant pour restaurer l'appareil en question. Mais les gens prévoient généralement de passer en mode DFU car le mode de récupération échoue.
Remarque importante: En mode DFU, l'écran de votre iPad restera complètement noir. Si vous voyez le logo Apple, vous n'avez pas entrer dans le mode DFU correctement. Veuillez réessayer en suivant les étapes ci-dessus.

Renee iPassFix est un logiciel polyvalent et professionnel de réparation du système iOS. D’une part, Renee iPassFix est capable de débloquer l’appareil iOS et de supprimer le code de verrouillage. D’autre part, il peut régler toute sorte de problèmes du système iOS, comme l’écran noir, le blocage sur le logo Apple, le redémarrage répété, le fonctionnement anormale, etc.. Il peut fonctionner sur divers appareils Apple, y compris iPhone, iPad et iPod touch.

Supprimer le mot de passe Effacer le mot de passe de verrouillage même si l’appareil ne se démarre pas.
Régler les erreurs du système iOS iPhone et iPad se bloquent en mode de réinitialisation, de DFU, de redémarrage, etc.
Réinitialiser à l’état d’usine Remettre l’appareil à l’état d’origine en un clic au cas où l’appareil ne se démarre pas normalement.
Fonctionner sous Tout modèle d’iPhone, iPad et iPod Touch.
Compatible avec Les dernières versions du système iOS.
Supprimer le mot de passe Effacer le mot de passe de verrouillage en un clic
Régler les erreurs du système iOS iPhone et iPad se bloquent en mode de réinitialisation, de DFU, de redémarrage, etc.
Compatible avec Les dernières versions du système iOS et tout modèle d'appareil iOS.
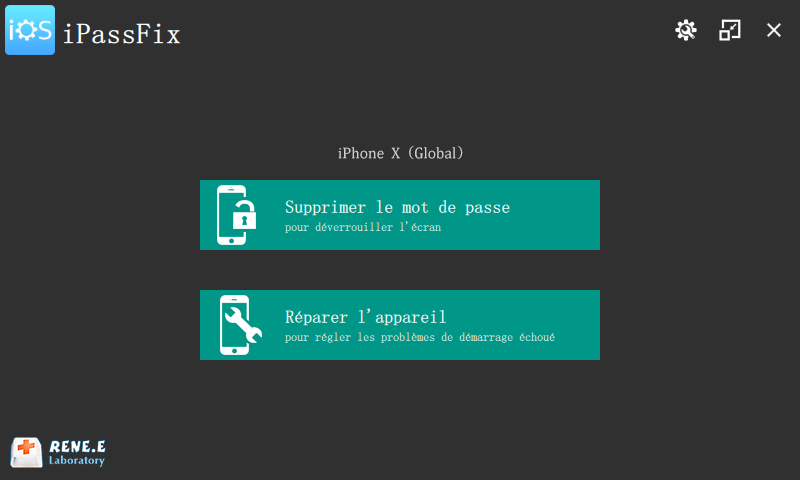
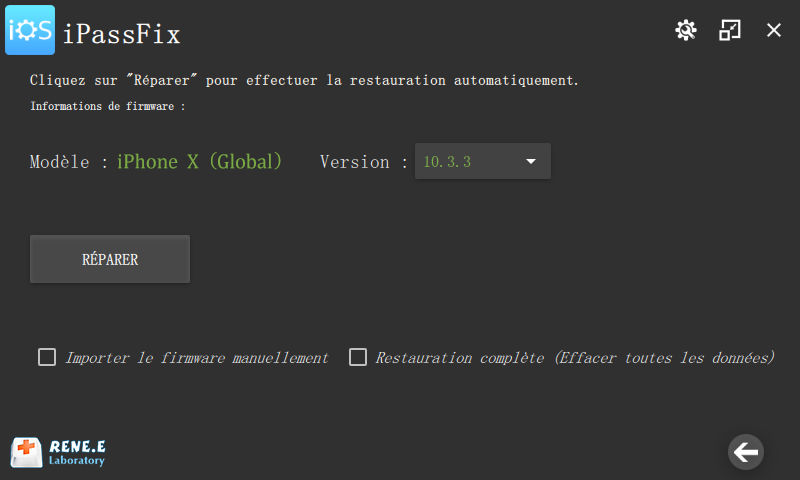
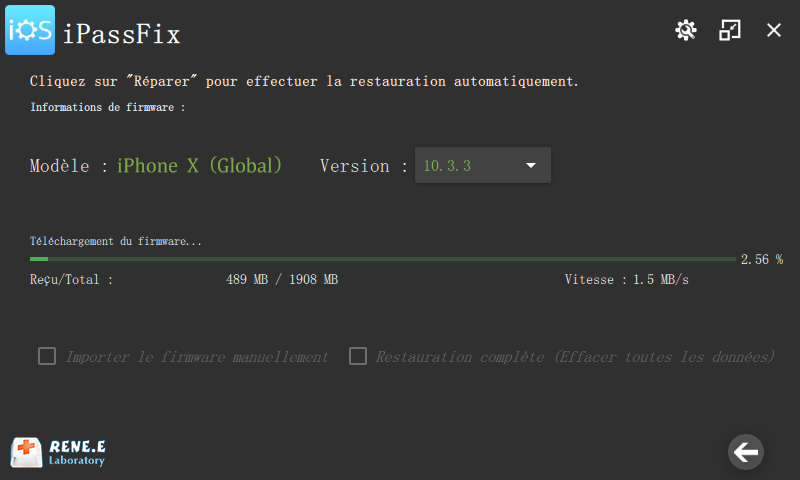
Articles concernés :
Solution pour le code d’erreur 13 pour la connexion USB lors du déverrouillage d’iPhone
24-10-2019
Mathilde LEROUX : Renee iPassFix vous permet de régler le problème de mot de passe d’iPhone oublié, du démarrage de l’appareil...
Comment faire, mon iPhone redémarre en boucle ?
30-10-2019
Valentin DURAND : À l’époque actuelle, on utilise de plus en plus notre téléphone mobile. Cependant, on rencontre plus de problèmes...
Comment changer l’emplacement de sauvegarde iTunes ?
31-10-2019
Valentin DURAND : iTunes est une application officielle d’Apple pour gérer les vidéos et les photos sur Mac et PC. Par...
Comment transférer les contacts récupérés d’iPhone vers la carte SIM ?
11-02-2018
Mathilde LEROUX : Après la récupération de contacts depuis iPhone, il est certainement une bonne idée de transférer les contacts d’iPhone...


