Comment mettre à niveau gratuitement Windows 8.1/8/7 vers Windows 10 ?
- Accueil
- Astuces
- Sauvegarde de données
- Comment mettre à niveau gratuitement Windows 8.1/8/7 vers Windows 10 ?
Résumé
Depuis le lancement du système Windows 10, des dizaines de millions d'utilisateurs ont installé ou mis à jour le système d'exploitation. Si vous souhaitez également mettre à niveau votre système Windows 8.1/8/7 actuel vers Windows 10, vous pouvez vous référer à la méthode partagée ci-dessous.
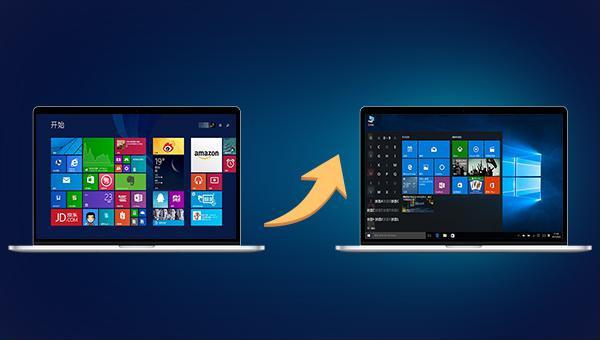
| Fiche d'informations sur le cycle de vie des produits et services Windows | |||
| version du système | date de début | date de fin courante | Date de fin prolongée/date de désactivation |
| Windows 7 | 2009/10/22 | 2015/01/13 | 2020/01/14 |
| Windows 8 | 2012/10/30 | 2016/01/12 | |
| Windows 8.1 | 2013/11/13 | 09/01/2018 | 2023/01/10 |
| Windows 10 Famille et Professionnel | 2015/07/29 | 2025/10/14 | |
| Éditions Windows 10 Entreprise et Éducation | 2015/07/29 | 2025/10/14 | |
| Source de données : https://docs.microsoft.com/zh-cn/lifecycle/products/windows-7, https://docs.microsoft.com/zh-cn/lifecycle/products/windows-8, https:/ /docs.microsoft.com/en-us/lifecycle/products/windows-81, https://docs.microsoft.com/en-us/lifecycle/products/windows-10-home-and-pro, https:/ /docs.microsoft.com/en-us/lifecycle/products/windows-10-enterprise-and-education | |||
Avant de procéder à la mise à niveau vers Windows 10, il est primordial de sauvegarder vos données importantes pour vous prémunir contre tout problème éventuel lors de cette transition. Nous vous recommandons de suivre les étapes suivantes pour une préparation réussie :
Étape 1 : Faire une liste de vos données importantes
Tout d'abord, prenez le temps de faire une liste de toutes les données que vous considérez comme importantes sur votre ordinateur. Cela peut inclure des fichiers personnels tels que des photos, des vidéos, des documents, des musiques, mais aussi des programmes et des paramètres personnalisés.
Étape 2 : Utiliser un support de stockage externe
Pour sauvegarder vos données, il est recommandé d'utiliser un support de stockage externe tel qu'un disque dur externe ou une clé USB. Assurez-vous que ce support a suffisamment d'espace pour contenir l'ensemble de vos données importantes.
Étape 3 : Utiliser le logiciel de sauvegarde intégré à Windows
Windows 10 dispose d'un logiciel de sauvegarde intégré qui peut vous aider à sauvegarder vos données importantes. Pour y accéder, allez dans le menu Démarrer, puis cliquez sur Paramètres. Dans la barre de recherche, tapez "Sauvegarde" et sélectionnez l'option Accéder à l'outil de sauvegarde et de restauration de Windows 7.
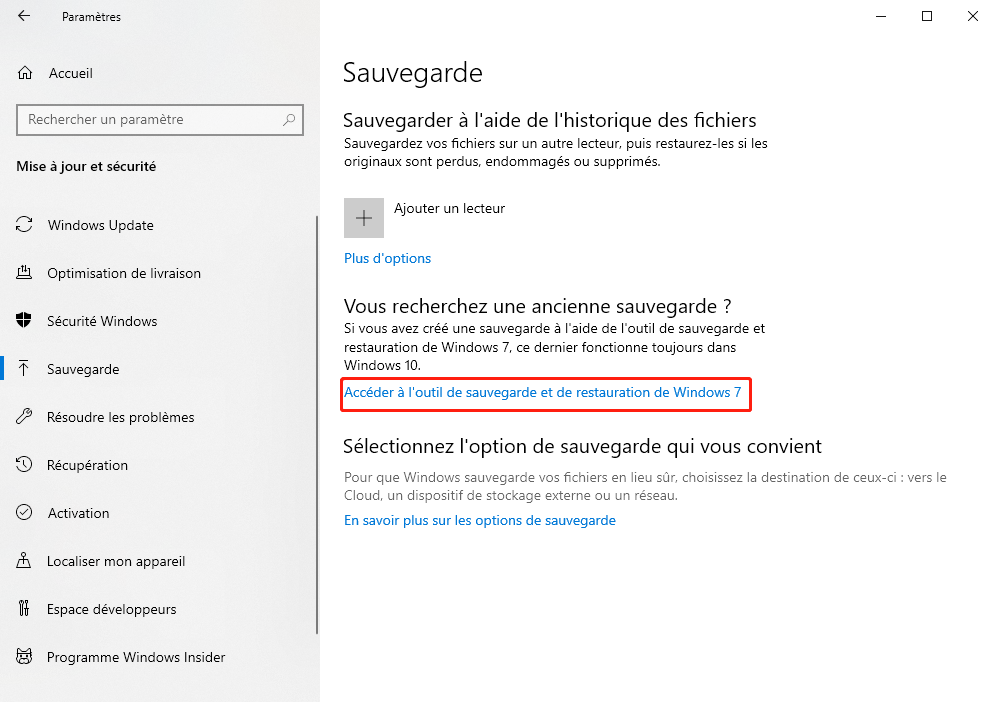
Étape 4 : Sélectionner les fichiers à sauvegarder
Dans la fenêtre de sauvegarde, cliquez sur "Sélectionner une autre sauvegarde pour restaurer des fichiers" et suivez les instructions pour choisir les fichiers que vous souhaitez sauvegarder. Vous pouvez également choisir de sauvegarder l'ensemble de votre disque dur en sélectionnant l'option "Créer une image système".
Étape 5 : Lancer la sauvegarde
Une fois les fichiers sélectionnés, cliquez sur "Suivant" et choisissez le support de stockage externe sur lequel vous souhaitez enregistrer la sauvegarde. Cliquez à nouveau sur "Suivant" et ensuite sur "Sauvegarder maintenant" pour lancer la sauvegarde de vos données.
Une fois la sauvegarde terminée, vous pouvez vérifier que vos données ont été correctement enregistrées en cliquant sur "Restaurer mes fichiers" dans la fenêtre de sauvegarde.
Il est recommandé de réaliser une sauvegarde régulière de vos données importantes même après la mise à niveau vers Windows 10.
Pour plus d'informations sur la sauvegarde de données avec Windows 10, vous pouvez consulter notre article sur Comment sauvegarder et restaurer ses données sous Windows 10.
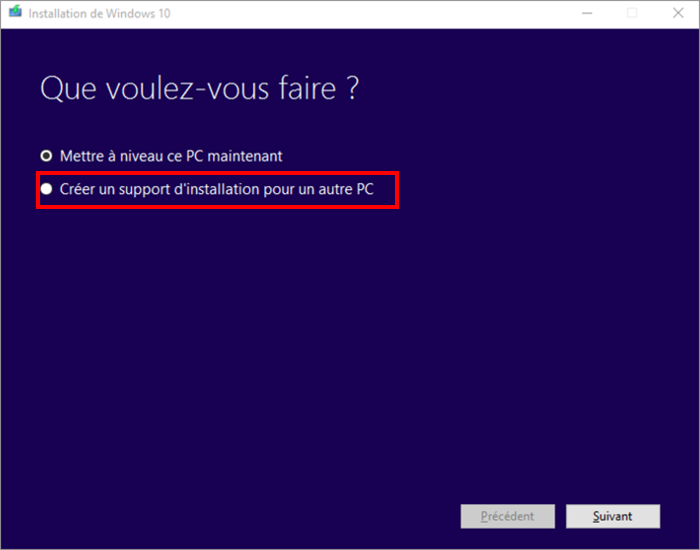
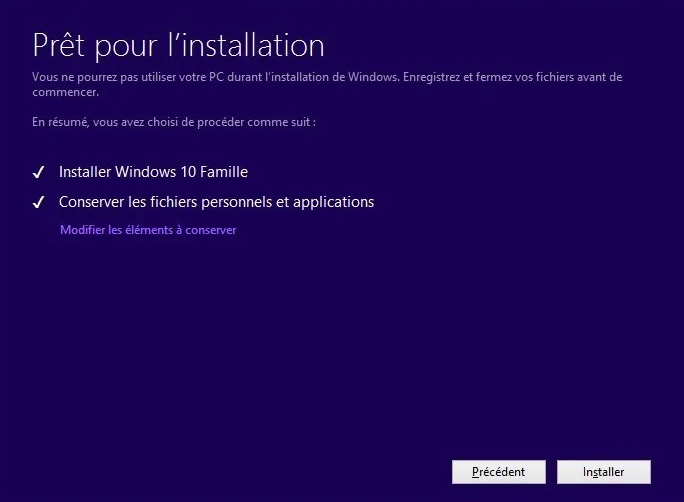
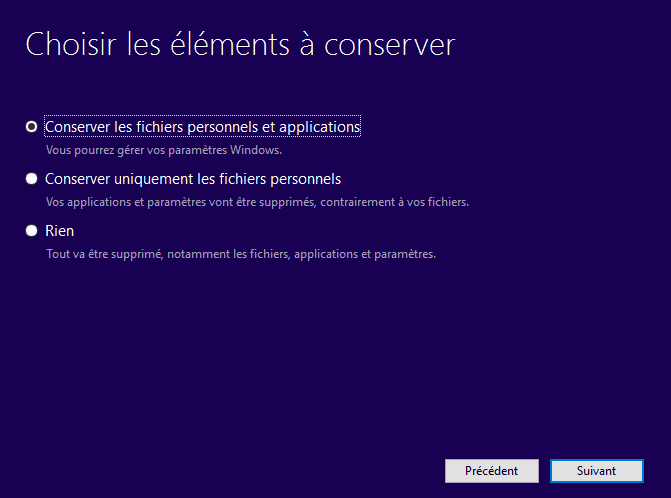

Multiples fonctions Disposer des fonctions de sauvegarde, de restauration et de clonage.
Divers modes de sauvegarde Sauvegarder le système Windows, le disque dur, la partition et les fichiers.
Utilisation simple et rapide La vitesse de sauvegarde peut atteindre 3 000 Mo/s.
Technologies avancées Sauvegarder les fichiers et en même temps travailler sur le PC avec la VSS. Sauvegarder les fichiers différents avec la sauvegarde différentielle et incrémentielle.
Fonctionner sous Windows 10, 8.1, 8, 7, Vista et XP.
Multiples fonctions Disposer des fonctions de sauvegarde, de restauration et de clonage.
Divers modes de sauvegarde Sauvegarder le système Windows, le disque dur, la partition et les fichiers.
Utilisation simple et rapide La vitesse de sauvegarde peut atteindre 3 000 Mo/s.
TéléchargerTéléchargerDéjà 2000 personnes l'ont téléchargé !
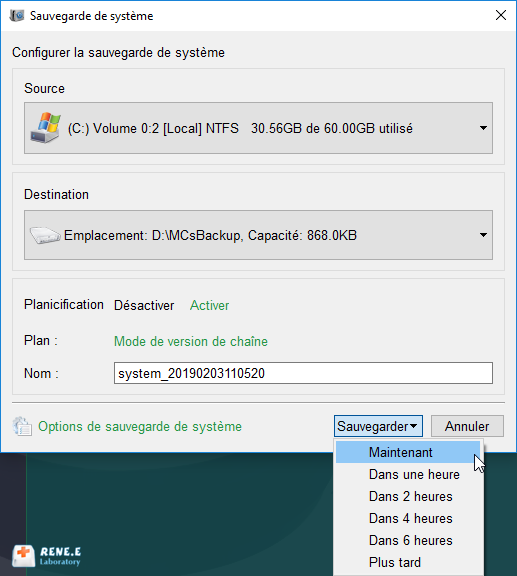
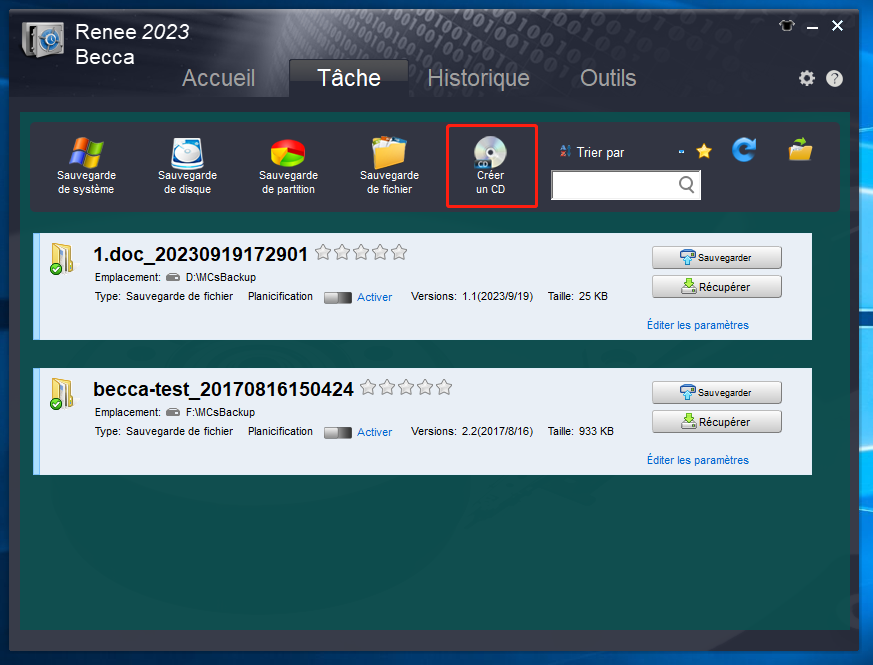
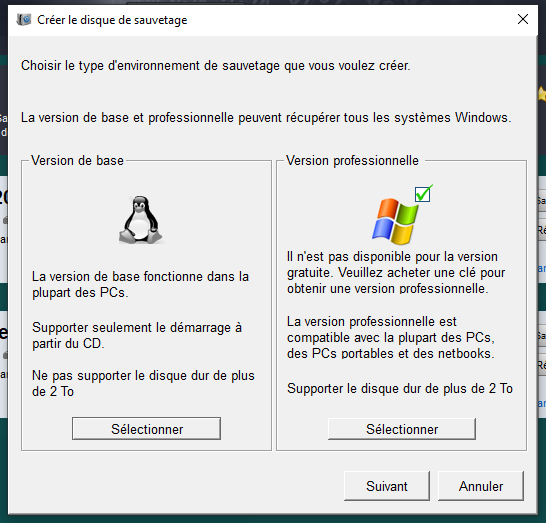
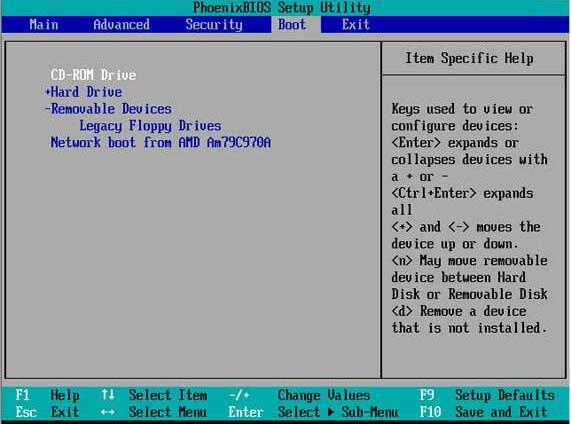
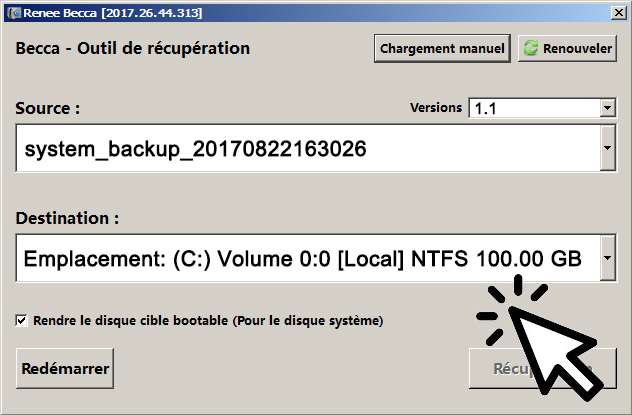
Articles concernés :
Comment formater la carte SD sans perdre des données ?
04-09-2023
Adèle BERNARD : La carte SD est un support de stockage de données couramment utilisé dans la vie quotidienne et est...
Comment résoudre le problème de la réinitialisation de Windows 10 échouée ?
29-11-2023
Valentin DURAND : Parfois, lorsque nous réinitialisons notre ordinateur Windows 10, vous trouvez la réinitialisation de Windows 10 échouée. Cet article...
Comment restaurer Windows 10 à l'état d'usine ?
19-10-2023
Adèle BERNARD : Même si Windows 10 est un système d'exploitation fiable et stable, de nombreux problèmes peuvent encore survenir au...
Comment transférer les données du disque dur vers un autre disque dur ?
22-01-2024
Mathilde LEROUX : De nos jours, le développement du disque dur s'améliore de plus en plus. Beaucoup de gens utiliseront un...


