Créer un vlog avec le meilleur logiciel de montage vidéo
- Accueil
- Astuces
- Montage vidéo et capture vidéo
- Créer un vlog avec le meilleur logiciel de montage vidéo
Résumé
Au fur et à mesure de la popularité des applications de vidéos, on crée de plus en plus des vidéos sous le terme de Vlog. Aucune technique professionnelle n’est nécessaire. Alors, comment créer et éditer un vlog ? Suivez les étapes dans ce tutoriel et devenez un expert en création de la vidéo. Avant tout, vous devez préparer un meilleur logiciel de montage vidéo.
Astuces pour filmer un vlog
Préparation
Tournage du vlog
Logiciel de montage vidéo professionnel
Comment créer un vlog excellent ?
Changer l’image d’après la musique de fond
Ajuster la couleur des images
Ajouter des transitions
Ajouter les sous-titres
Diviser l’écran
Modifier la vitesse de lecture de la vidéo
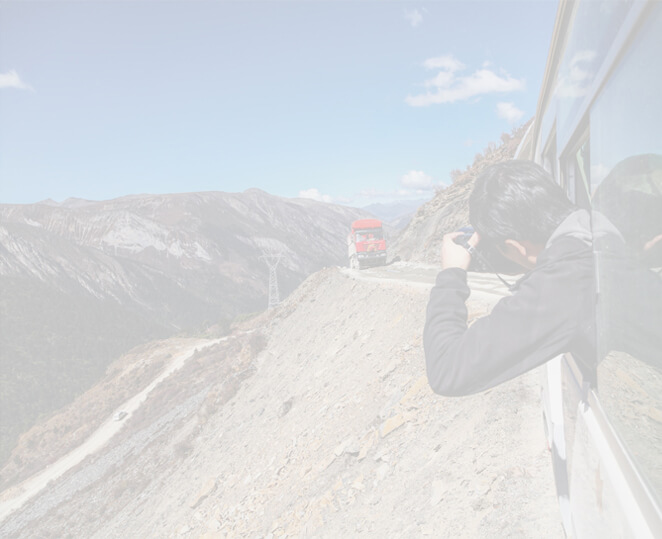
— Sommaire —
Qu’est-ce que le vlog ?
La longueur de la vidéo courte n’est que de 5 minutes. Pour l’instant, sur l’application de vidéo populaire TikTok, le nombre de lectures est de plus de 1 billion par jour. Par ailleurs, pour ces deux dernières années, le vlog (appelé aussi le blog vidéo) a vu son jour. Le site YouTube est la plate-forme principale pour publier le vlog.

Le vlog est un type de blog en vidéo pour filmer les moments quotidiens en remplaçant les photos. On peut diviser le vlog en trois types, tels que le journal personnel, le paysage touristique et l’histoire de voyage.
- Journal personnel : On enregistre les choses dans la vie quotidienne, y compris les moments intéressants avec la famille et les amis. Et puis, on modifie ces clips en une vidéo courte.
- Paysage touristique : On filme les beaux paysages pendant le voyage. Et puis, on montre les paysages après l’assemblage des mouvements de caméra et la musique de fond appropriée.
- Histoire de voyage : On enregistre chaque moment lors du voyage. On peut ainsi partager les sentiments et les expériences avec les autres personnes.
Astuces pour filmer un vlog
● Son de la vidéo claire● Contenu de la vidéo lié au sujet
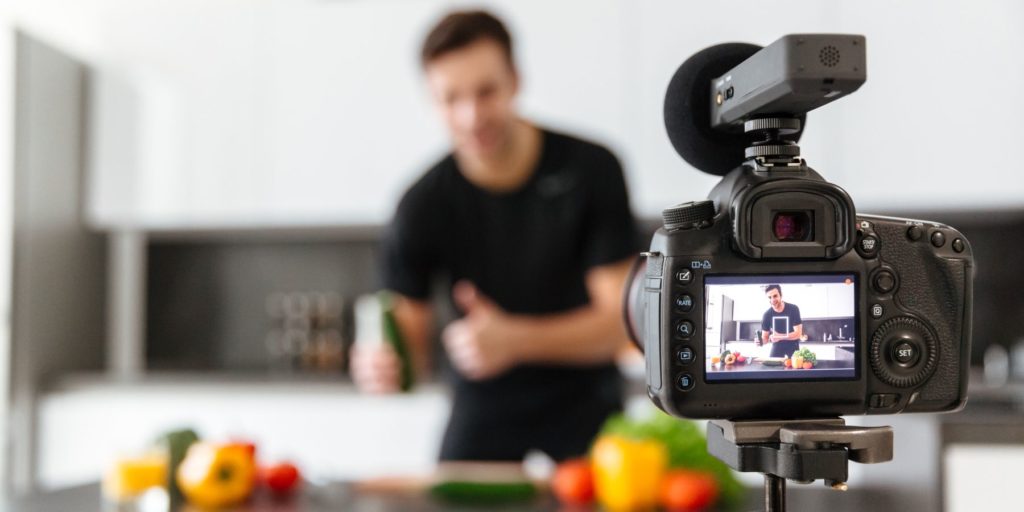
Pour but de créer un vlog intéressante et de haute qualité, vous devez bien vous préparer avant le tournage. Si vous êtes débutant, vous pouvez lire les astuces pratiques pour le tournage de la vidéo.
Préparation
1. Déterminer le sujet
2. Configurer les appareils
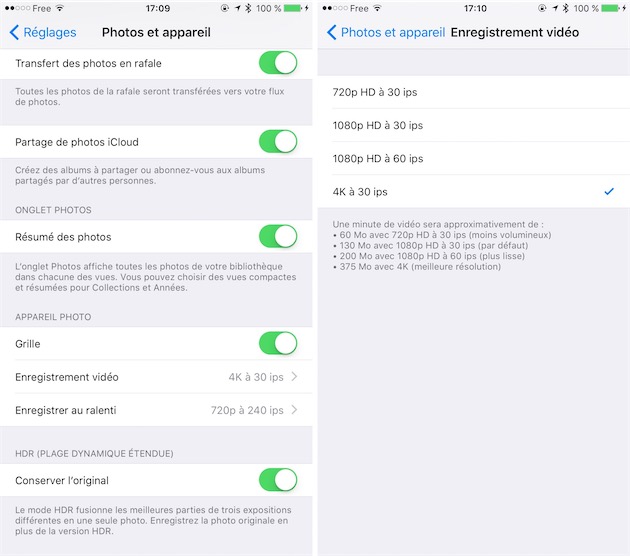
Tournage du vlog
2. Si vous ne savez pas le ratio de l’image, vous pouvez activer le mode grille sur le téléphone.
3. Utilisez les transitions, comme la transition en demi-cercle, la transition de couverture manuelle et la rotation de l’image. Ces trois transitions sont beaucoup utilisées et donne un bon effet pour l’assemblage des vidéos.
Après le tournage, vous pouvez passer aux étapes de montage vidéo. Dans ce cas-là, vous devez utiliser un logiciel de montage vidéo.
Logiciel de montage vidéo professionnel
● Enregistrement de l’écran. Il peut enregistrer toutes les activités sur l’écran et la caméra du PC.
● Montage vidéo. On peut créer une vidéo intéressante avec des éléments de vidéo.
● Conversion des formats vidéo. Il supporte la conversion de la plupart des formats vidéo et audio.
Avantage :
● Fonctionnalités différentes avec une interface simple pour les débutants

Montage vidéo Couper, rogner et fusionner des vidéos. Ajouter des filigranes, des effets et la musique dans la vidéo.
Conversion de vidéo et audio Convertir les fichiers vidéo et audio sous de divers formats avec ou sans la compression.
Enregistrement de l’écran Filmer l’écran et la caméra du PC avec ou sans le son. Possible de définir un enregistrement automatique.
Utilisation simple Il suffit quelques clics pour achever le montage et la conversion de vidéo.
Fonctionner sous Windows 10, 8.1, 8, 7, Vista et XP.
Montage vidéo Couper, rogner et fusionner des vidéos. Ajouter des filigranes, des effets, sous
Conversion de vidéo et audio Convertir les fichiers vidéo et audio sous de divers formats avec ou sans la compression.
Enregistrement de l’écran Filmer l’écran et la caméra du PC avec ou sans le son. Possible de définir un enregistrement automatique.
Comment créer un vlog excellent ?
Changer l’image d’après la musique de fond
1. Trouver la musique de fond
Pour trouver la musique de fond cible, vous pouvez la télécharger sur des sites de musique. Découvrez ci-dessous des sites de musique commerciale sans droits d’auteur.
Jamendo
Jamendo est un site de musique sans perte. Il y a plus de 300 mille de chansons. Toutes les chansons sont gratuitement offertes à télécharger. Sur ce site, vous pouvez trouver de divers genres de musique, comme populaire, rock, jazz, etc. Il est possible d’écouter la musique en ligne. Vous pouvez trouver la musique de fond pour votre vlog.
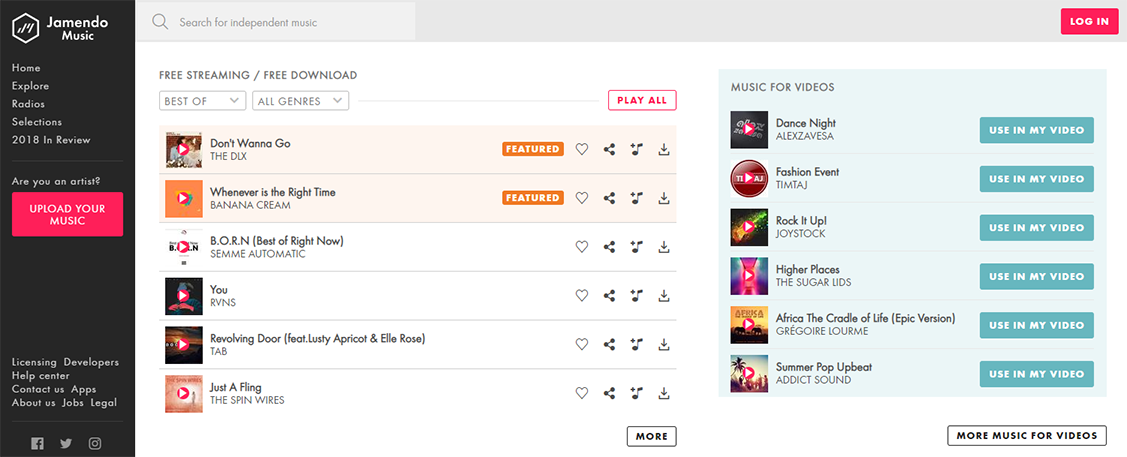
SoundSnap
SoundSnap est un site de musique de haute qualité. Au cas où vous voulez ajouter des effets sonores dans la vidéo et rendre la vidéo plus riche, vous pouvez écouter et télécharger la musique. La musique sur SoundSnap est payante.
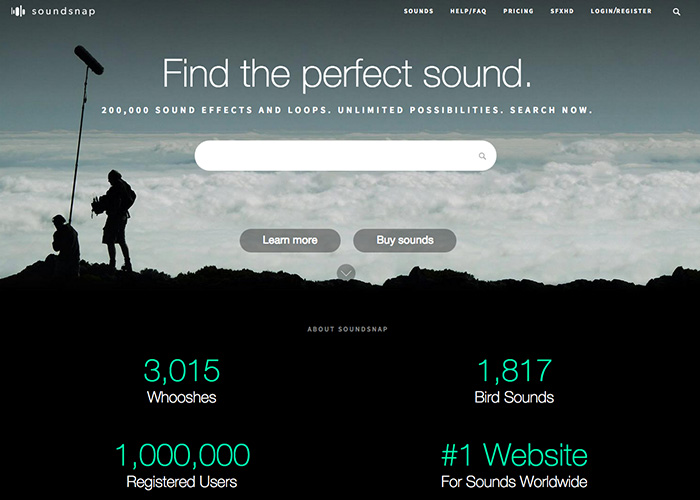
Freeplay Music
Différent à d’autres sites de musique, Freeplay Music permet de classifier la musique et le son en termes de scénario. Il peut aider à l’utilisateur de trouver le genre de musique rapidement. Après la connexion au site, vous pouvez télécharger la musique sans perte. Pour l’utilisation commerciale ou le chargement sur YouTube, il faut payer.
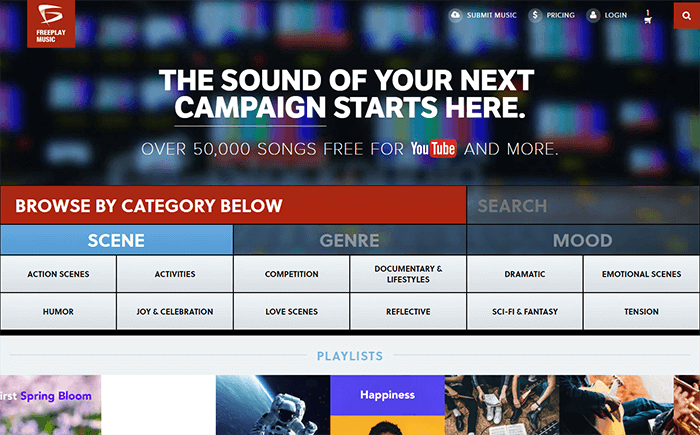
Après le téléchargement de la musique sur l’ordinateur, vous pouvez couper la musique ou augmenter/baisser le volume de la musique.
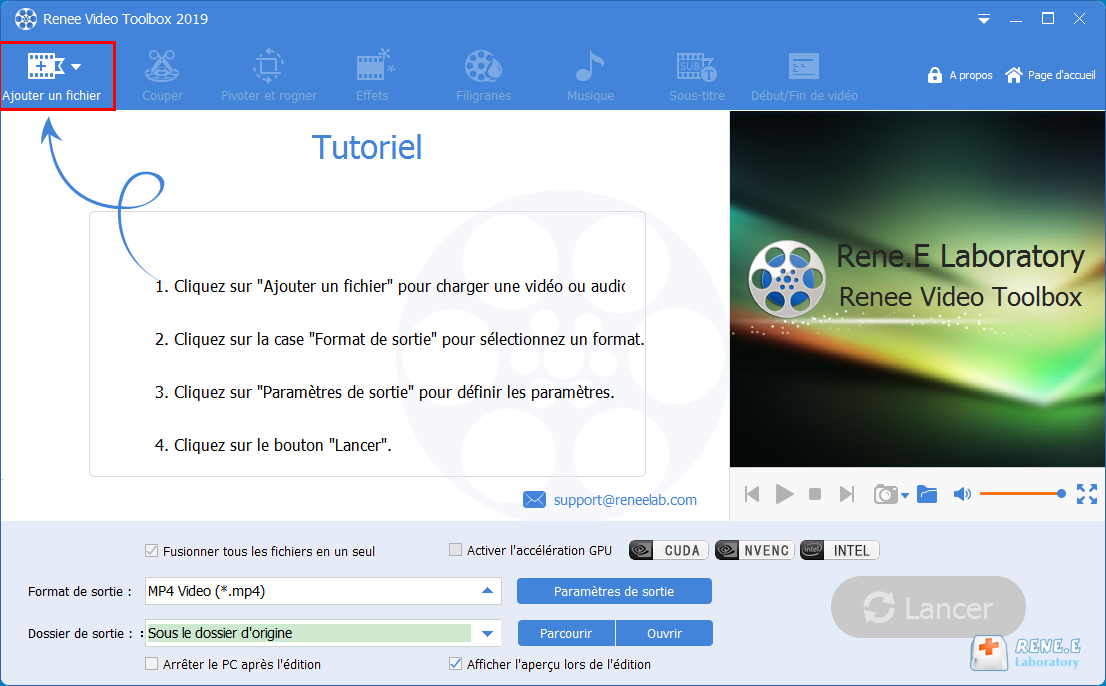
2. Cliquez sur « Musique » dans la barre de menu. Et puis, cliquez sur l’icône d’ajouter l’audio.
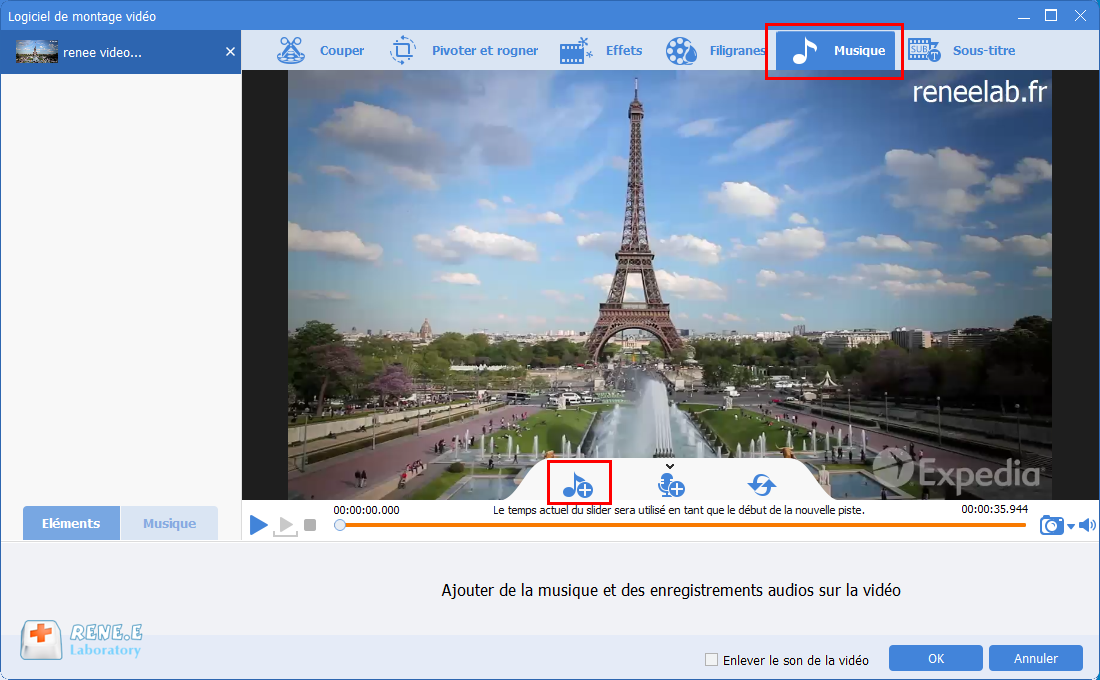
3. Coupez la musique et cliquez sur le bouton « OK ».
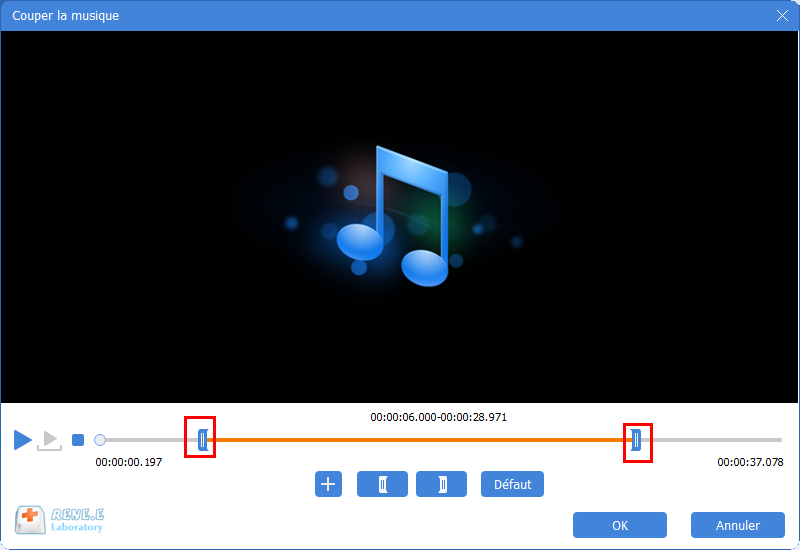
4. Définissez le début et la fin de la musique. Et puis, cliquez sur « OK ».
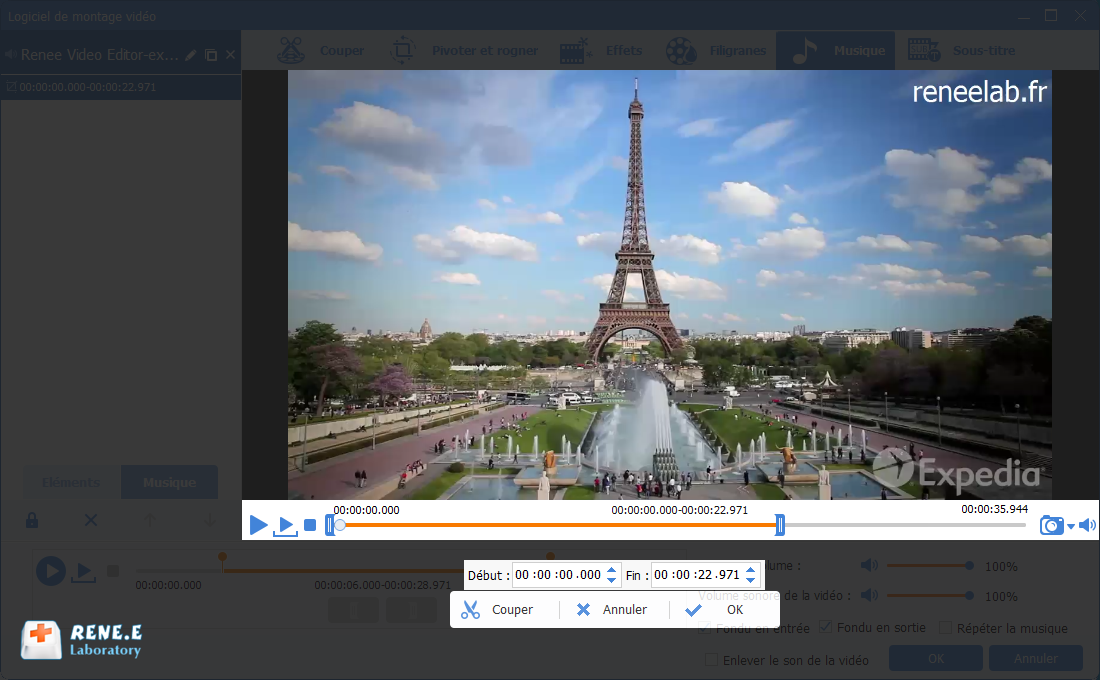
1. Après l’ajout de la musique de fond, faites glisser le curseur. Sélectionnez le clip pour ajouter la musique de fond. (Les étapes pour ajouter la musique sont identiques comme ci-dessus.)
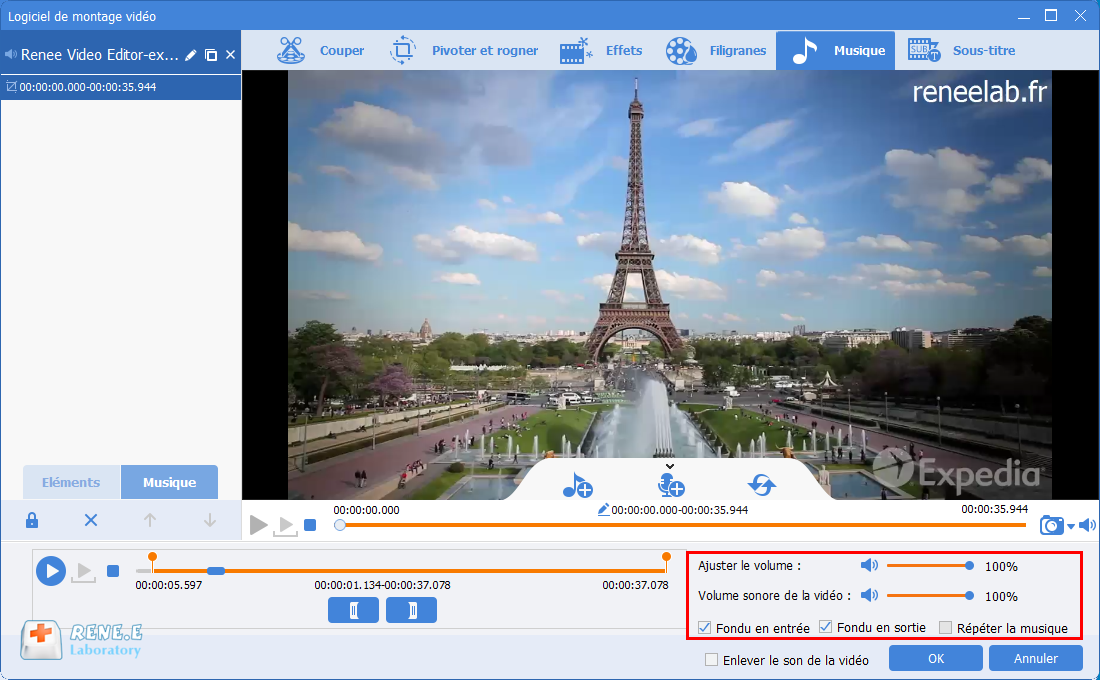
2. Ajustez le volume et le son d’origine de la vidéo.
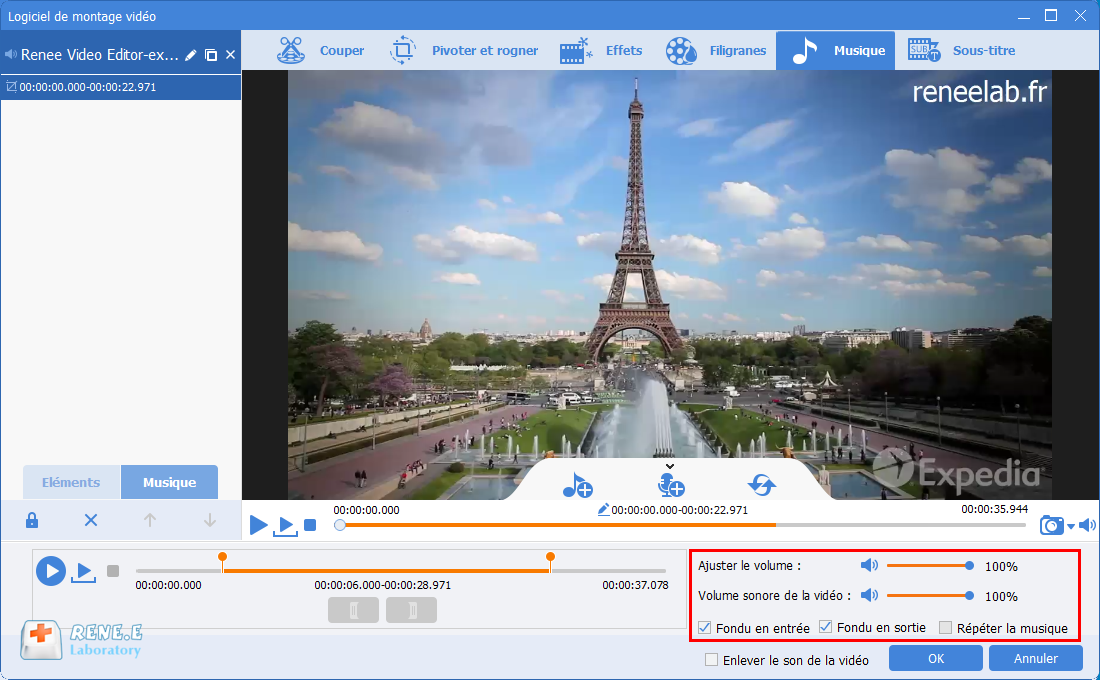
Ajuster la couleur des images
1. Cliquez sur « Effets » dans la barre de menu. Et puis, cliquez sur l’icône « Ajouter les filtres ».
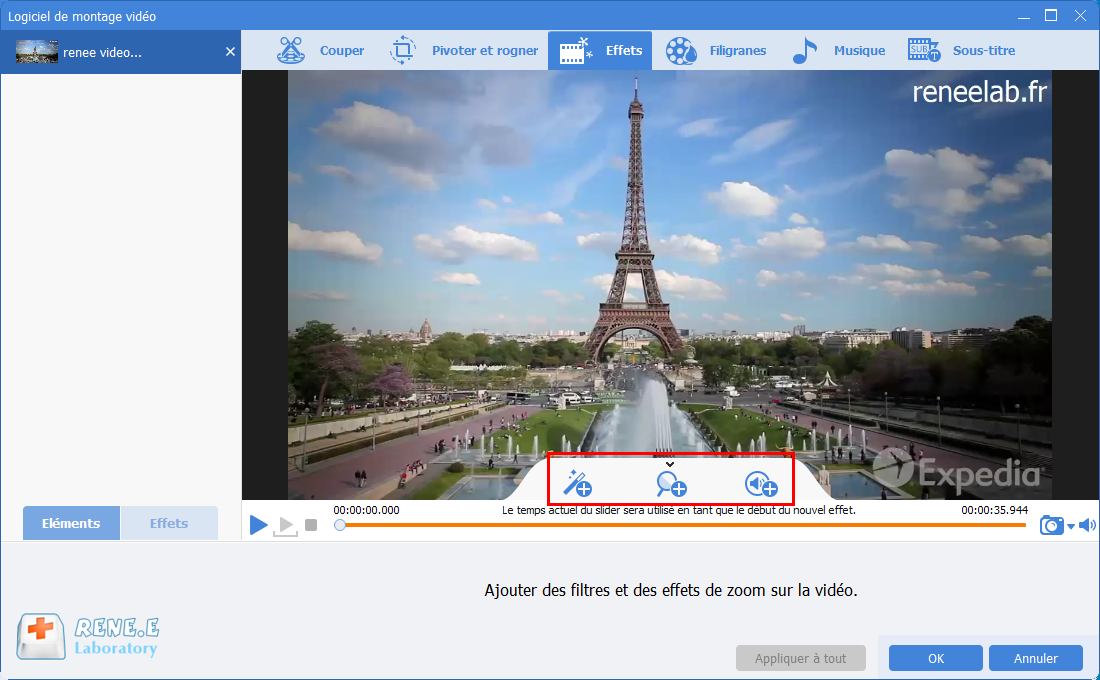
2. Modifiez le contraste, la luminance et la saturation.
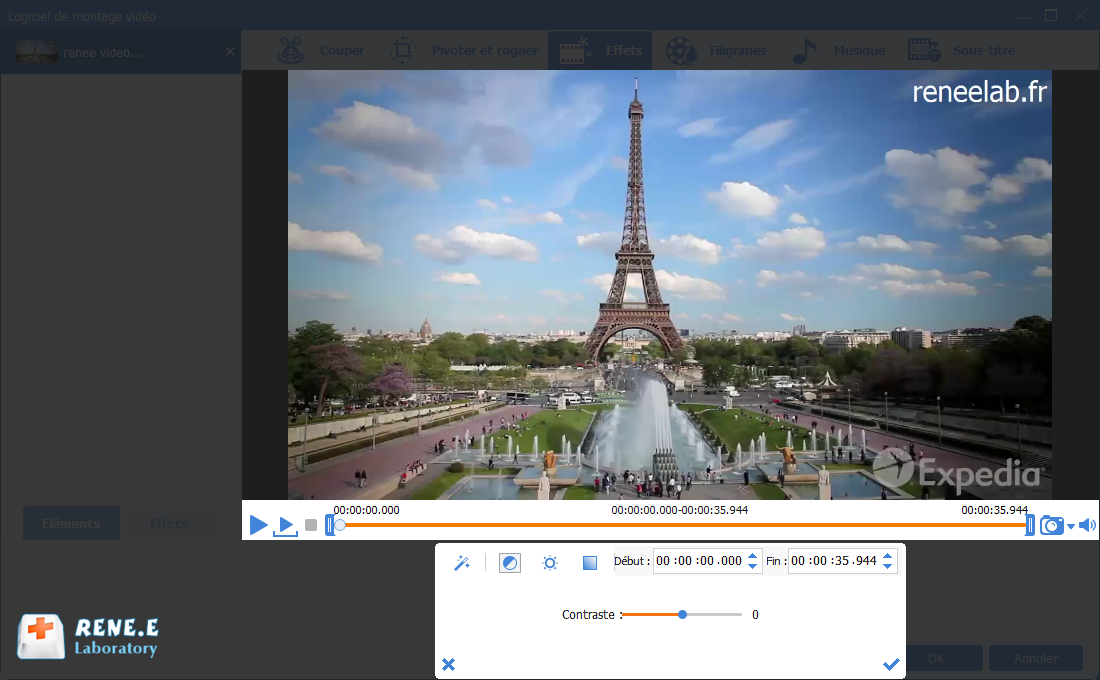
3. Vous pouvez aussi ajouter les filtres pour toute la vidéo ou un certain clip.
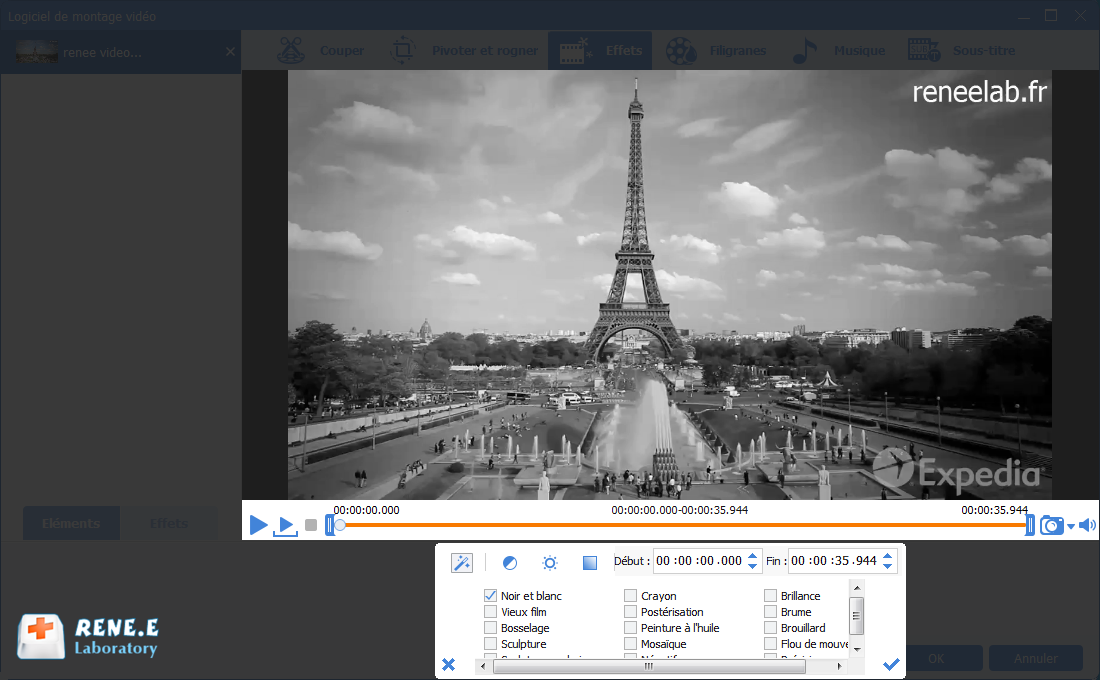
Ajouter des transitions

1. Avant d’ajouter des transitions, cliquez sur le bouton « Ajouter un fichier » pour ajouter les vidéos à fusionner.
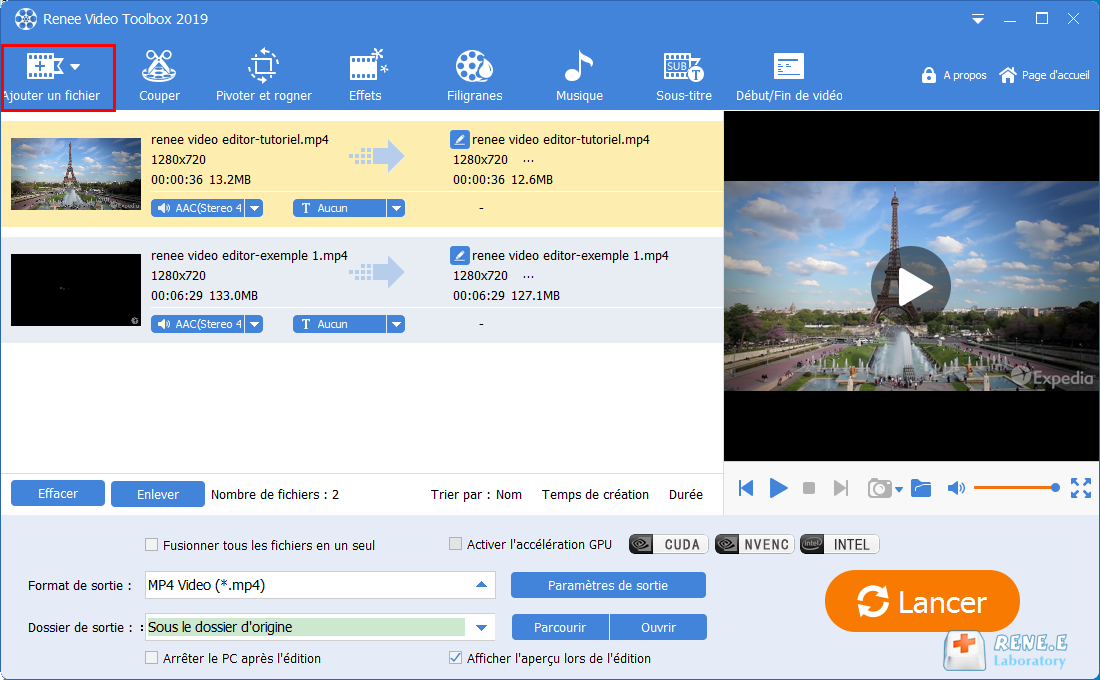
2. Cochez la case « Fusionner tous les fichiers en un seul ». Et puis, cliquez sur « Sans transition » pour entrer dans l’interface d’effets de transition. Sélectionnez la transition dans la colonne à droite. Vous pouvez prévisualiser la vidéo avec la transition dans la colonne à gauche. Définissez la durée pour la transition. Il est recommandé de taper 1. Si vous voulez utiliser la transition sur toutes les vidéos, cochez la case « Appliquer ce paramètre à toutes les vidéos ». Cliquez enfin sur « OK ».
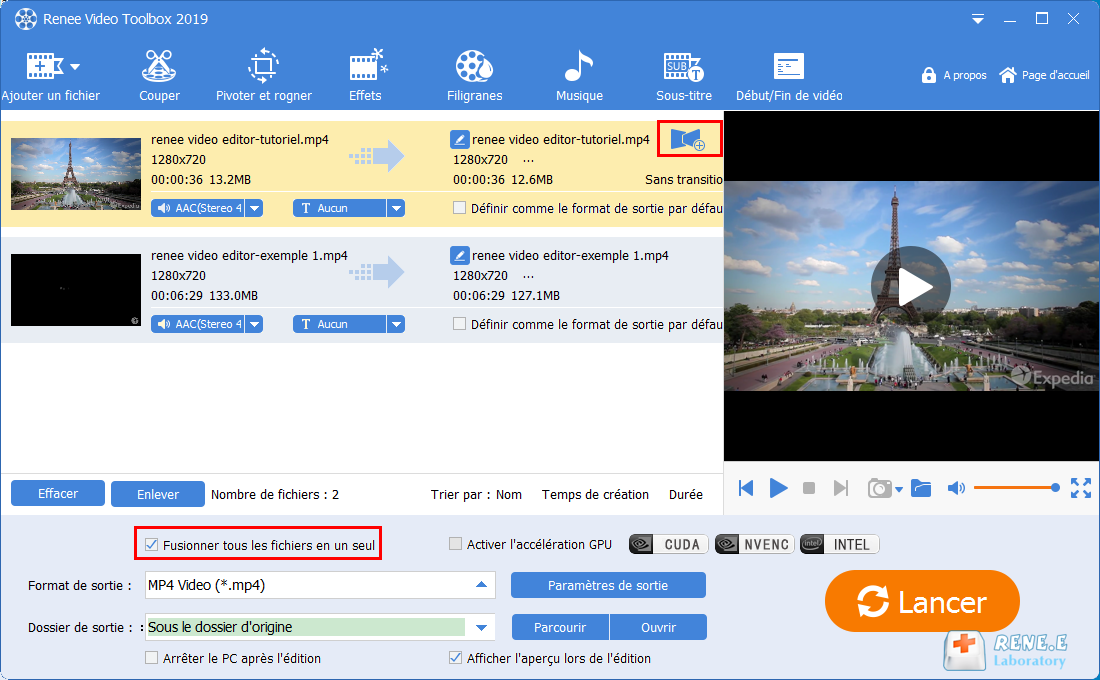
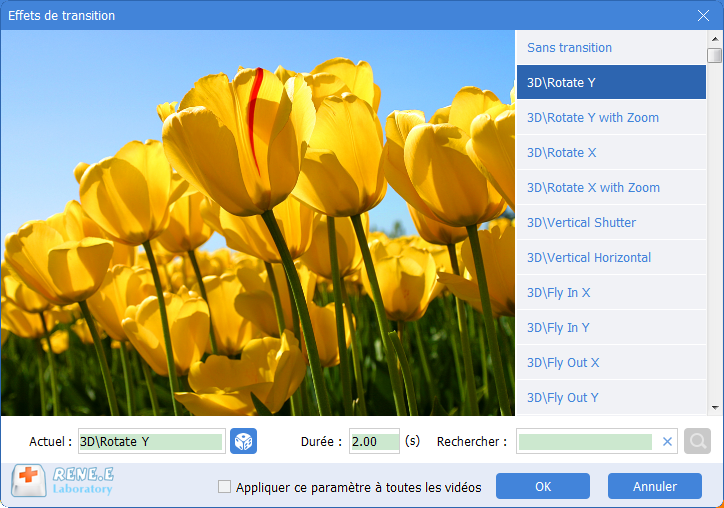
3. Et puis, sélectionnez le format et l’emplacement pour la vidéo de sortie.
Ajouter les sous-titres

Ajouter des sous-titres avec des effets
1. Cliquez sur « Filigranes » dans la barre de menu. Et puis, en bas de la fenêtre, sélectionnez le texte, l’image, la vidéo ou la graphique.
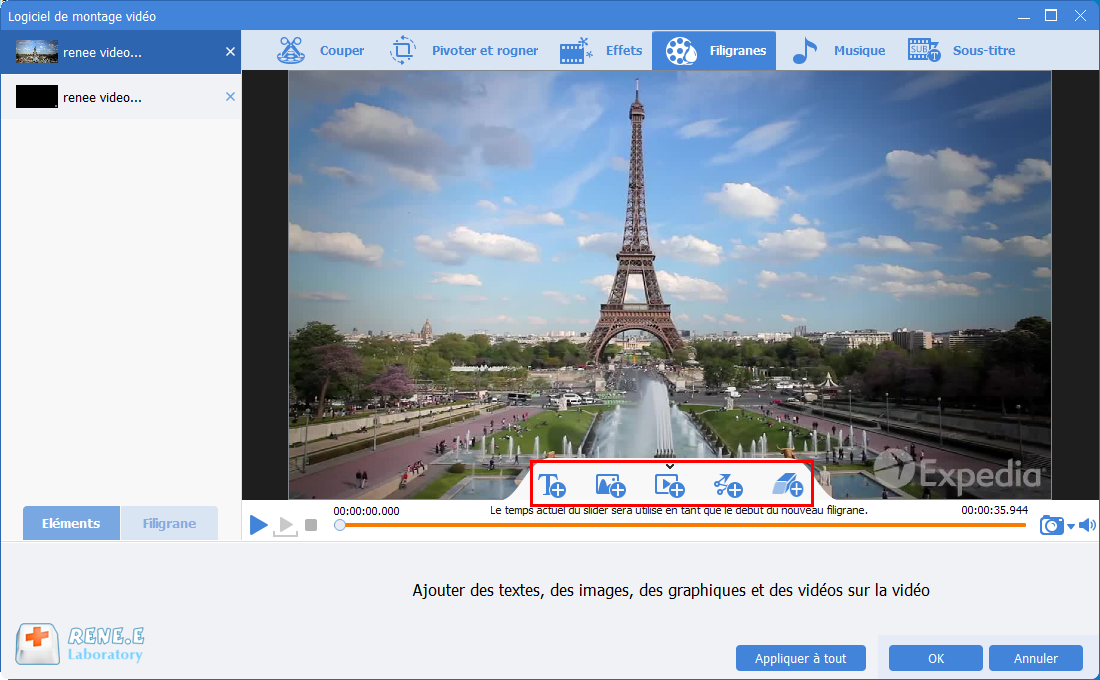
2. Vous pouvez à la fois ajouter de divers types de filigranes. Ici on prend le texte en filigrane comme un exemple. Cliquez sur l’icône d’édition et choisissez le police, la taille, la couleur, la transparence, la couleur de fond, l’effet animé et la durée.
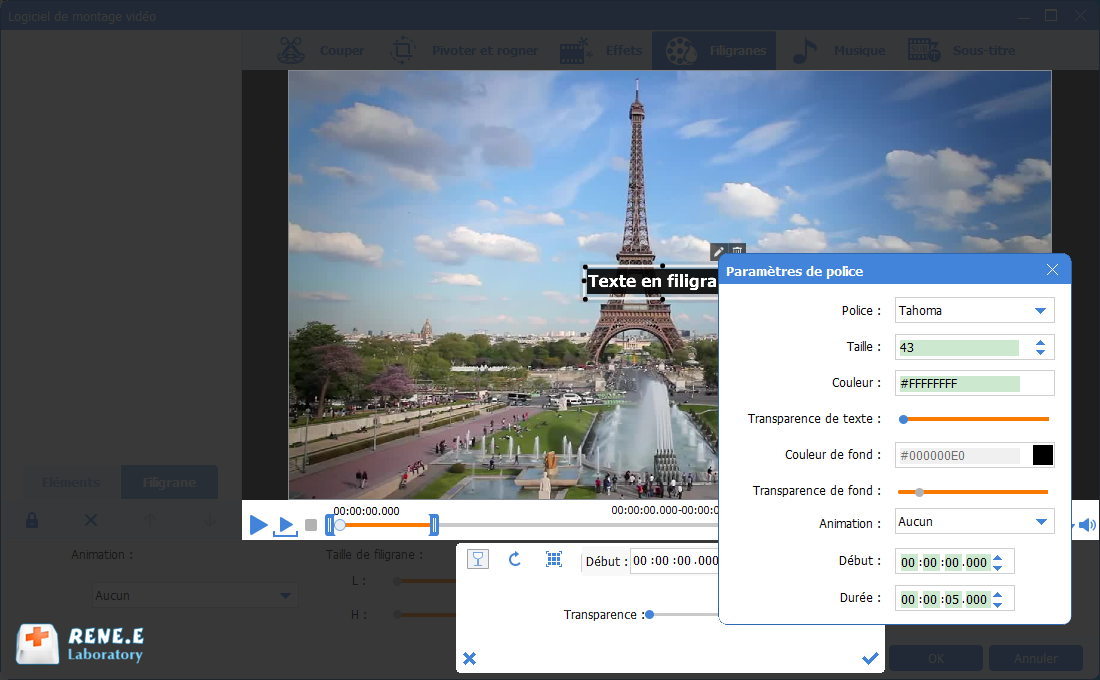
3. Une fois terminée, vous pouvez déplacer le filigrane sur l’endroit cible.
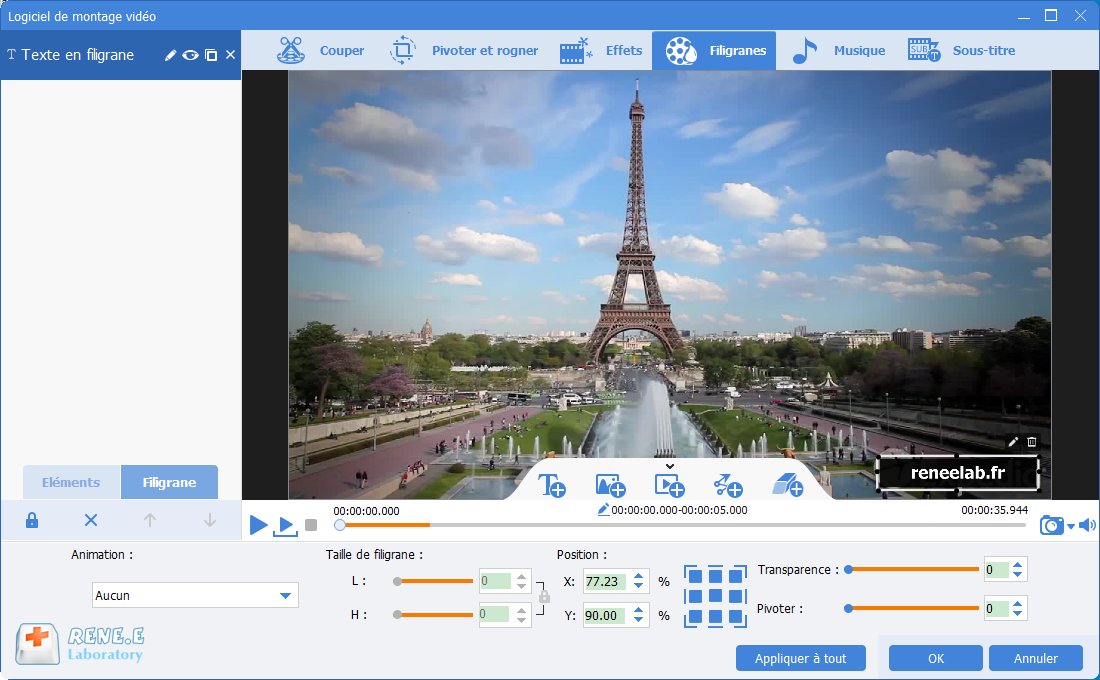
Lors du tournage du vlog, il est toujours difficile d’enregistrer le son à cause des bruits de l’environnement. Alors, on peut ajouter des sous-titres en bas de la vidéo.
1. Après l’ajout de la vidéo, cliquez sur « Sous-titre » et puis sur le bouton « + ».
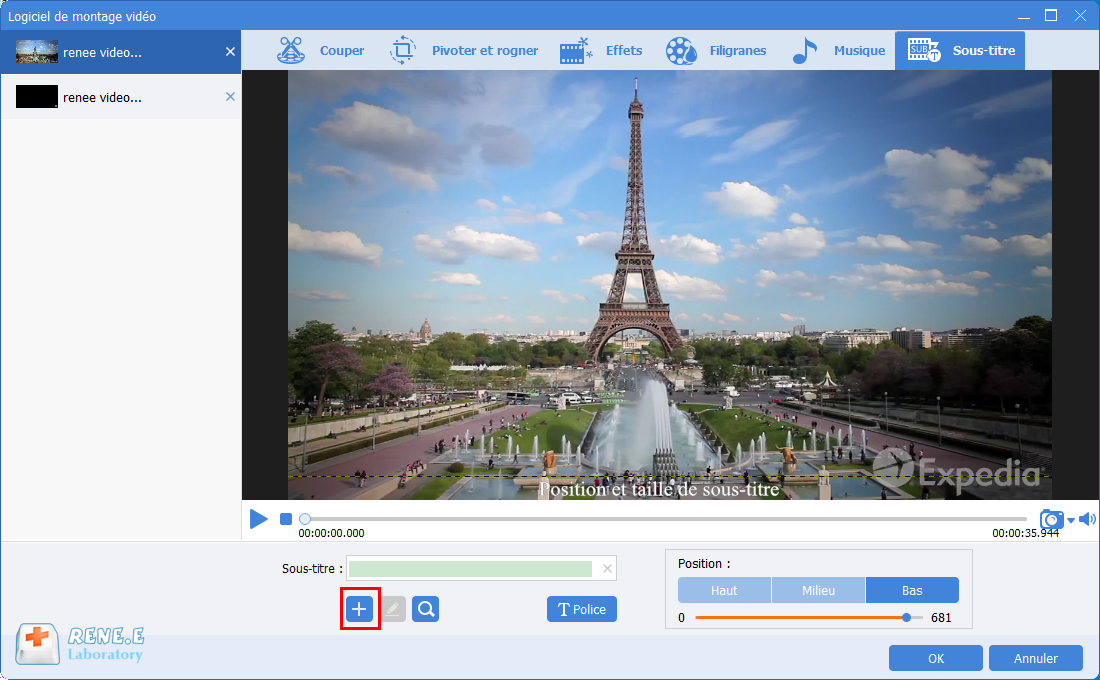
2. Sélectionnez « Créer un fichier de sous-titre ». Dans la fenêtre affichée, tapez le nom et cliquez sur « Enregistrer ».
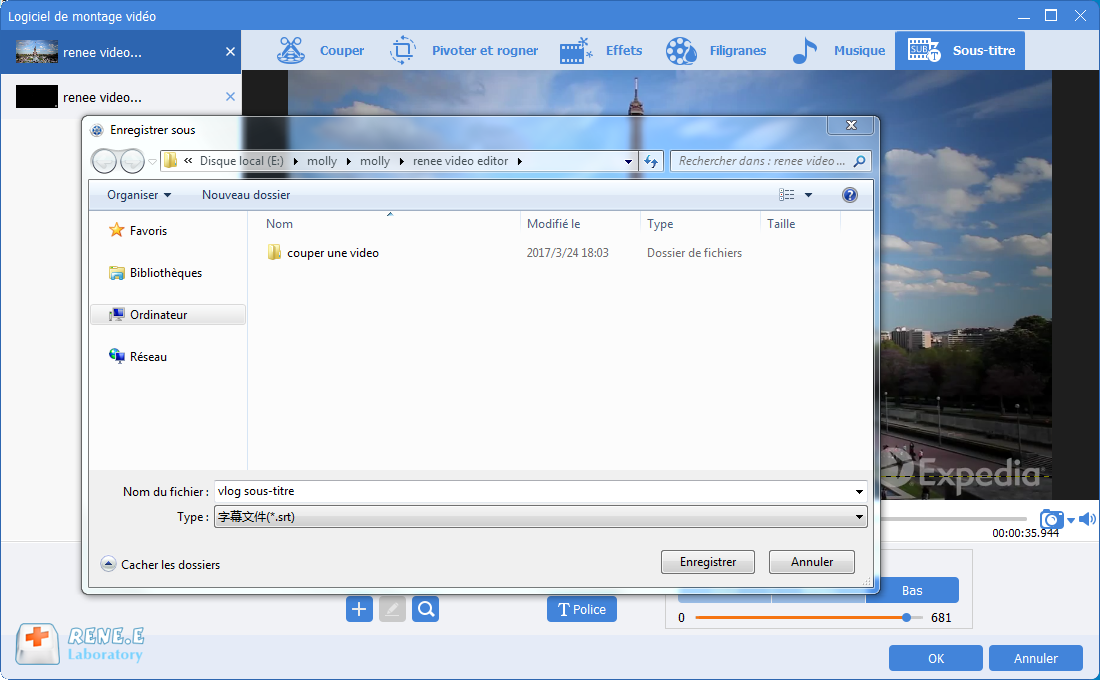
3. Dans le fichier de sous-titre, éditez le début et la fin du sous-titre et le contenu du sous-titre.
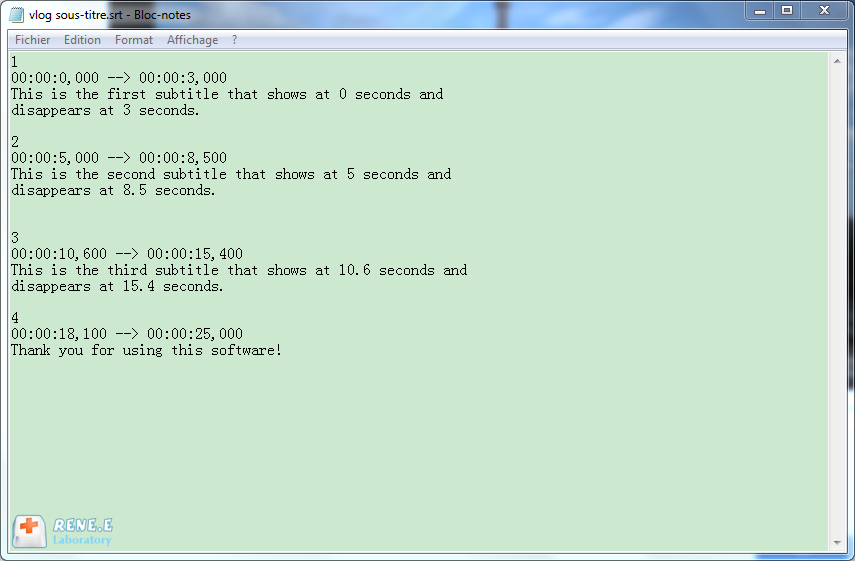
4. Une fois l’édition terminée, cliquez sur le bouton « Police » pour modifier le style du sous-titre.
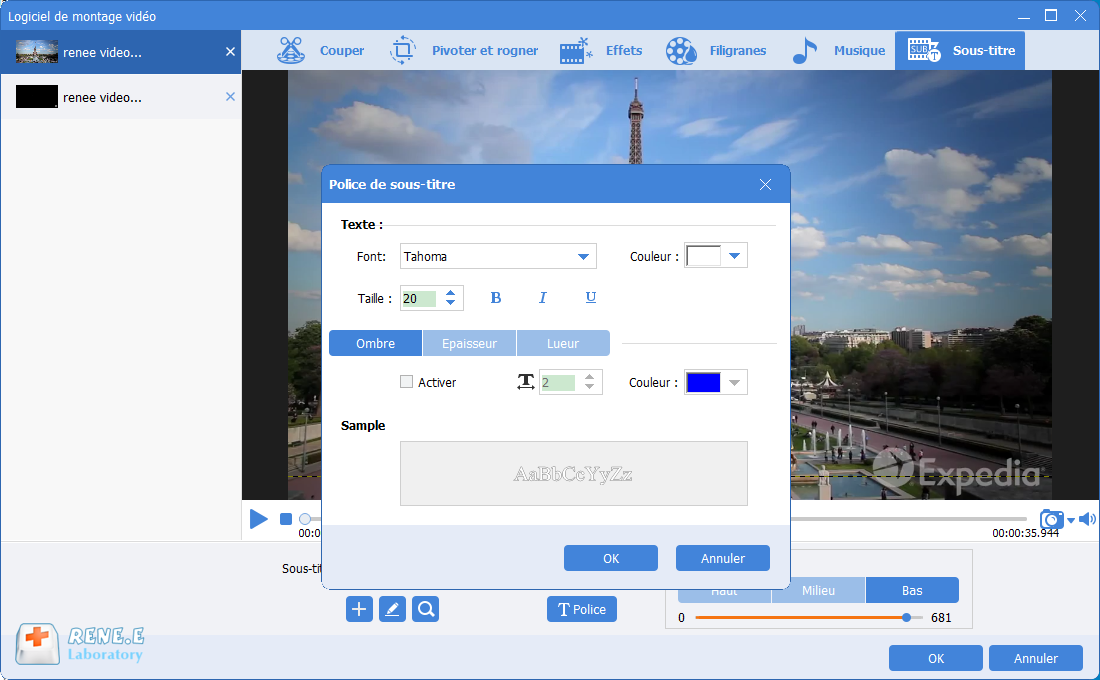
5. Modifiez la position du sous-titre en haut, en milieu ou en bas. Vous pouvez aussi déplacer le sous-titre avec le curseur.
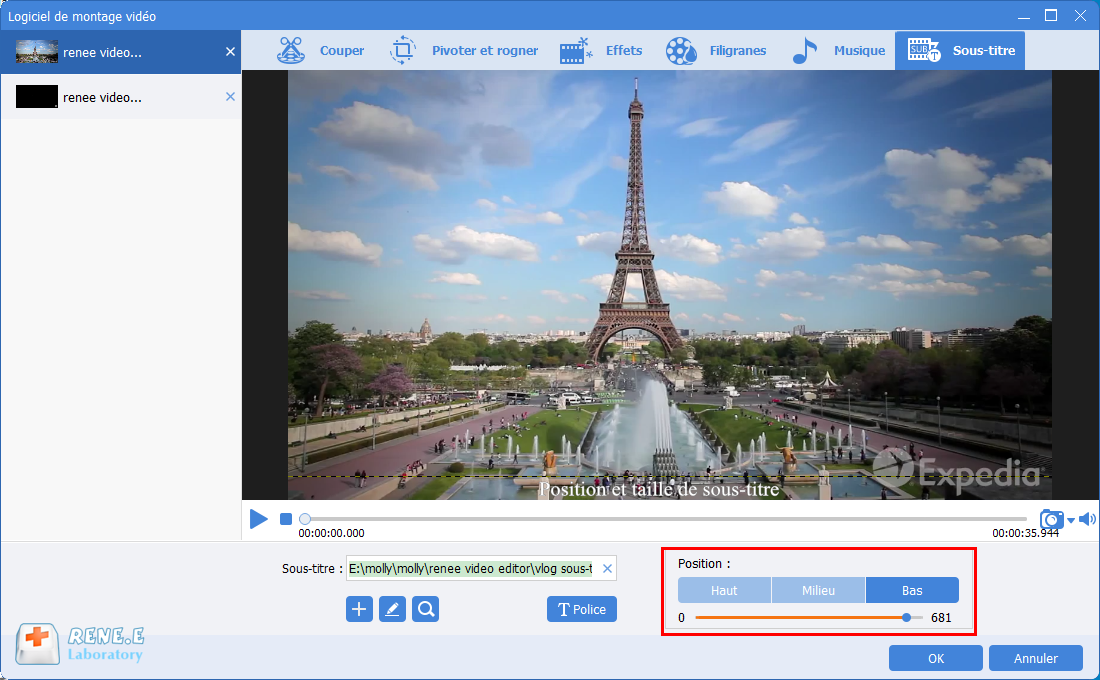

Assemblage de vidéos Fusionner de manière rapide les vidéos et ajouter les transitions spéciales.
Coupage de vidéos Couper et rogner une vidéo de manière personnalisée
Fonctions de montage différentes Il permet d'ajouter des filtres, des effets, le filigrane, la musique, etc.
Multifonctions Il permet également d'enregistrer l'écran du PC et de convertir le format audio/vidéo.
Utilisation simple Les débutants peuvent achever le montage vidéo ou audio avec l'interface intuitive.
Assemblage de vidéos Fusionner de manière rapide les vidéos et ajouter les transitions spéciales.
Utilisation simple Les débutants peuvent achever le montage vidéo ou audio avec l'interface intuitive.
Multifonctions Il permet également d'enregistrer l'écran du PC et de convertir le format audio/vidéo.
TéléchargerTéléchargerTéléchargerDéjà 2000 personnes l'ont téléchargé !Diviser l’écran
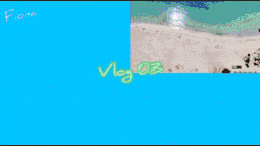
1. Après l’ajout des vidéos, cliquez sur « Filigranes » dans la barre de menu. Et puis, cliquez sur « Ajouter une vidéo en filigrane » pour insérer une vidéo.
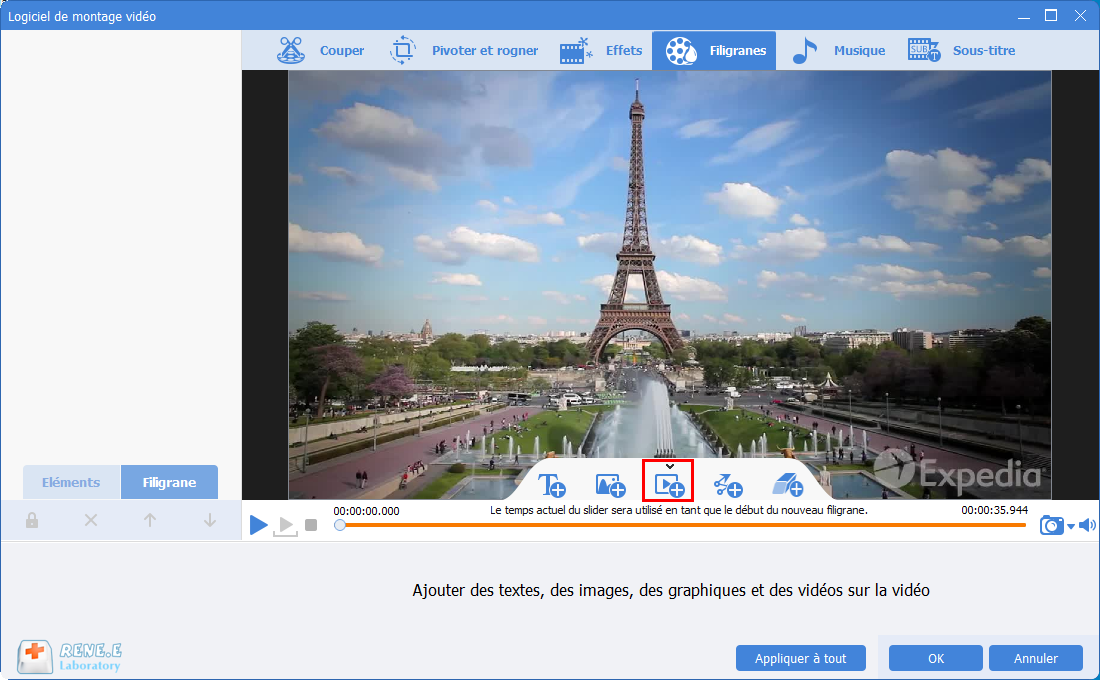
2. Déplacez la vidéo ajoutée sur la place cible. Et puis, cliquez sur « Éditer » pour couper la vidéo, ajuster la transparence, ajouter les effets animés, le temps de début et de fin de la vidéo. Vous pouvez ajouter deux ou plus de vidéos.
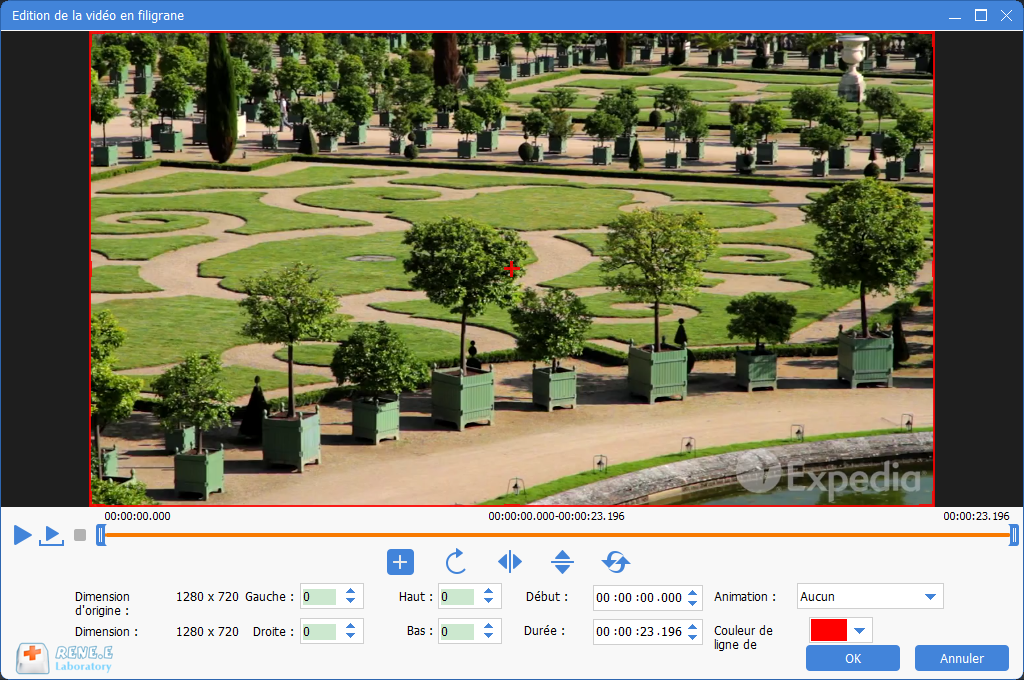
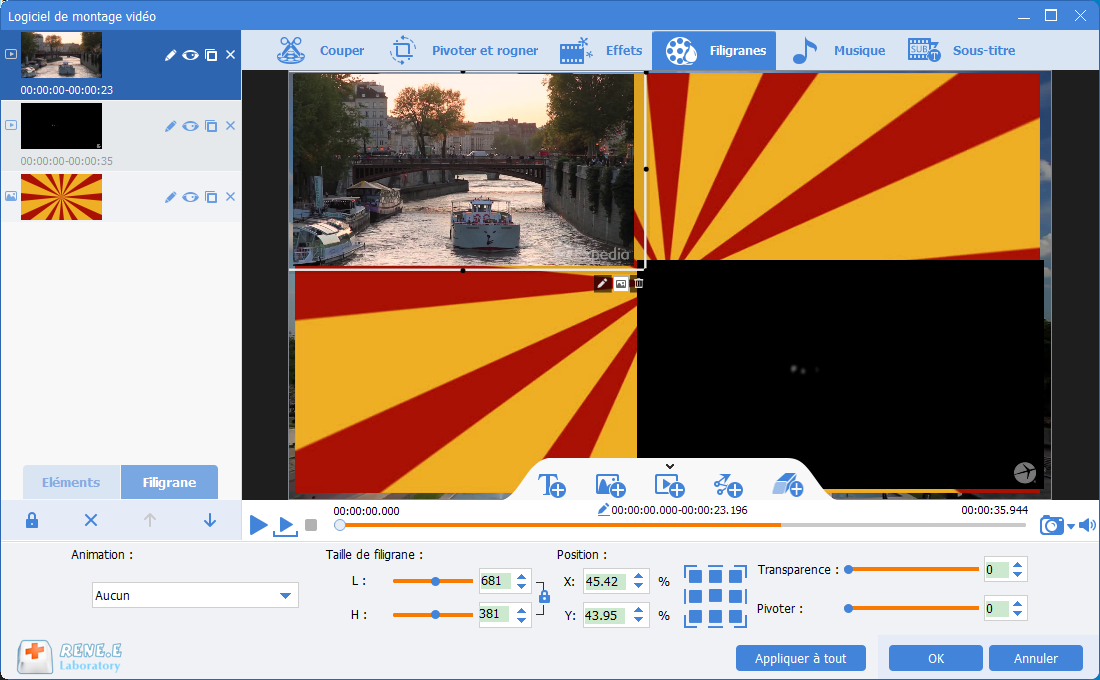
Modifier la vitesse de lecture de la vidéo

1. Ajoutez la vidéo cible dans Renee Video Editor Pro et cliquez sur « Couper » dans la barre de menu.
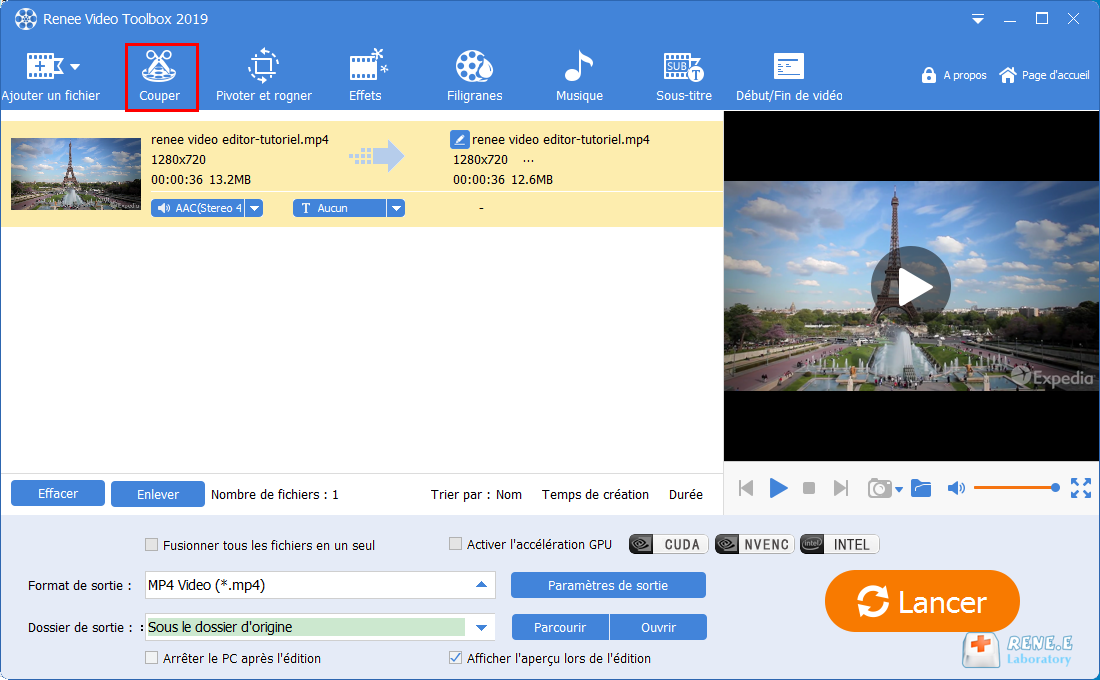
2. Modifiez la vitesse en bas de la fenêtre. Vous pouvez aussi taper le chiffre pour la vitesse de lecture. Le chiffre 1 signifie la vitesse normale. Le chiffre 2 signifie que la vitesse est deux fois plus rapide. Si vous tapez le chiffre de moins de 1, cela signifie la vitesse de lecture ralentie. Cliquez enfin sur le bouton « OK » pour enregistrer les changements.
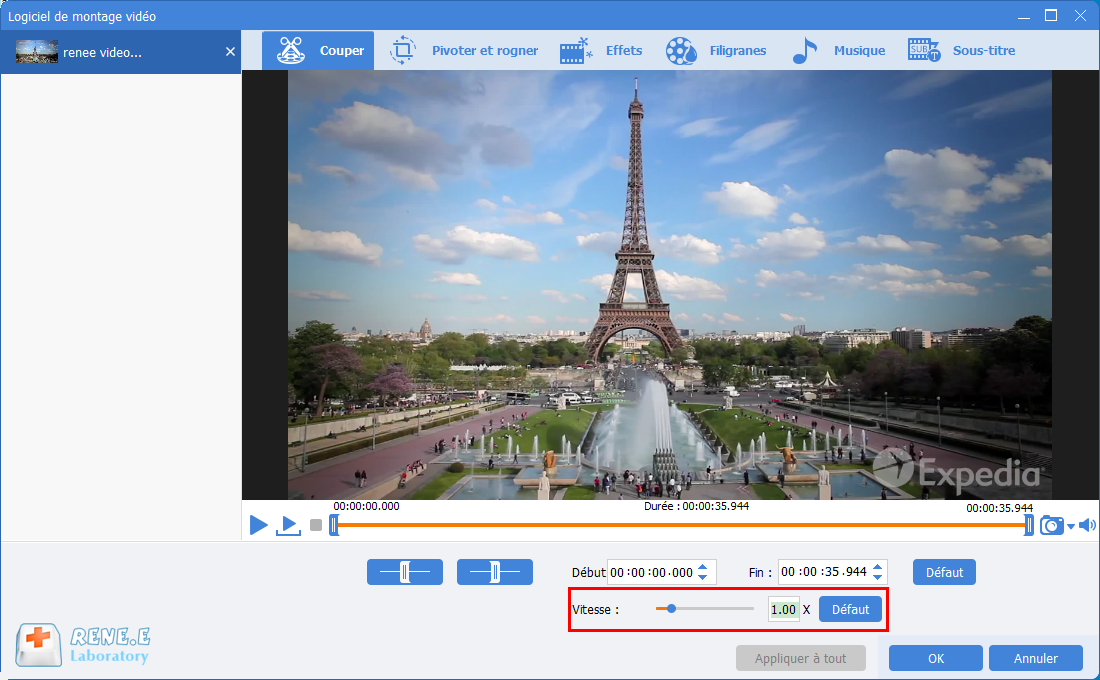
Articles concernés :
Comment faire une capture d'écran sous Windows 10?
27-02-2019
Valentin DURAND : Dans la vie d'étude quotidienne, nous rencontrons parfois la situation suivante : la vidéo pédagogique de l'enseignant placée...
Comment convertir la vidéo en MP3 de façon rapide et simple ?
02-08-2019
Louis LE GALL : Pour extraire la musique de fond depuis une vidéo, il suffit d’utiliser un convertisseur vidéo gratuit Renee Video...
Comment convertir la vidéo en un GIF animé ?
27-02-2019
Valentin DURAND : Dans les communications quotidiennes des application sociales, beaucoup d’émoticônes sont utilisées. En fait, de nombreuses animations GIF proviennent...
Comment couper une vidéo en ligne ou sur l'ordinateur ?
24-07-2020
Mathilde LEROUX : Quand nous faison les créations de vidéo, il est nécessaire de couper les vidéos enregistrées et découper des...


