Comment supprimer les filigranes indésirés sur des vidéos locales et de YouTube?
- Accueil
- Astuces
- Montage vidéo et capture vidéo
- Comment supprimer les filigranes indésirés sur des vidéos locales et de YouTube?
Résumé
Beaucoup de gens téléchargent les vidéos sur le site Web. Lorsque la vidéo comporte un ou plusieurs filigranes, logos ou sous-titres déraisonnables, l’expérience visuelle peut être affectée. C’est aussi le problème si nous avons besoin d’utiliser les vidéos. Alors comment les supprimer ? Cet article vous propose quelques méthodes pour supprimer les filigranes/logos/sous-titres indésirés dans les vidéos locales et de YouTube.
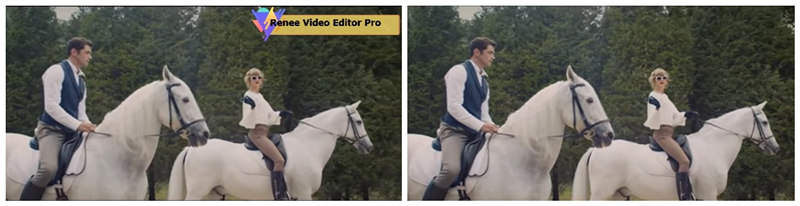
Comment supprimer efficacement les filigranes/logos/sous-titres d’une vidéo ?

Montage vidéo Couper, rogner et fusionner des vidéos. Ajouter des filigranes, des effets et la musique dans la vidéo.
Conversion de vidéo et audio Convertir les fichiers vidéo et audio sous de divers formats avec ou sans la compression.
Enregistrement de l’écran Filmer l’écran et la caméra du PC avec ou sans le son. Possible de définir un enregistrement automatique.
Utilisation simple Il suffit quelques clics pour achever le montage et la conversion de vidéo.
Fonctionner sous Windows 10, 8.1, 8, 7, Vista et XP.
Montage vidéo Couper, rogner et fusionner des vidéos. Ajouter des filigranes, des effets, sous
Conversion de vidéo et audio Convertir les fichiers vidéo et audio sous de divers formats avec ou sans la compression.
Enregistrement de l’écran Filmer l’écran et la caméra du PC avec ou sans le son. Possible de définir un enregistrement automatique.
Méthode 1: Supprimer directement les filigranes/logos/sous-titres de la vidéo
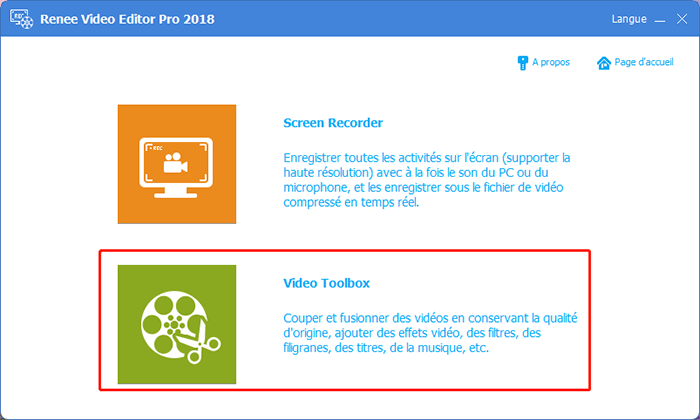
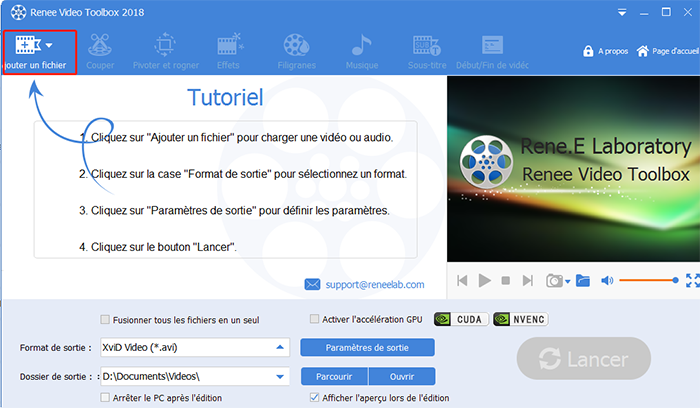
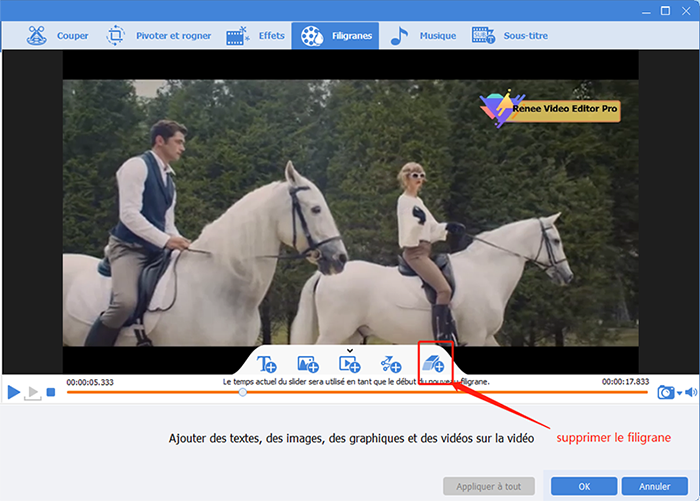
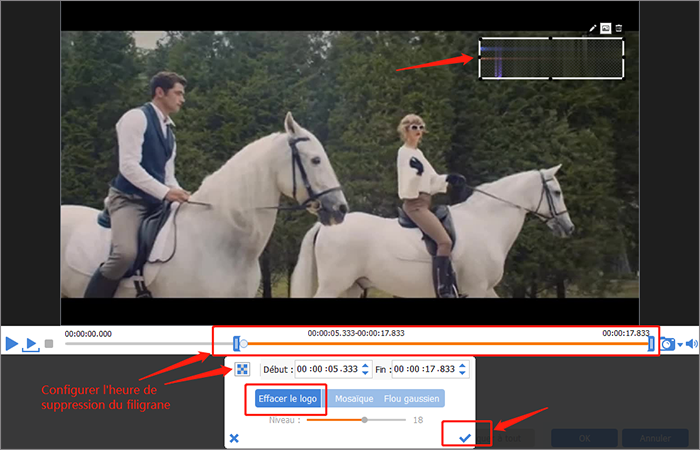
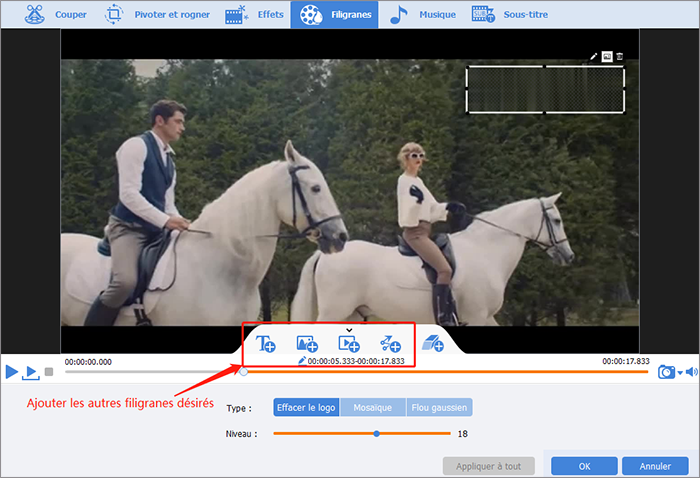
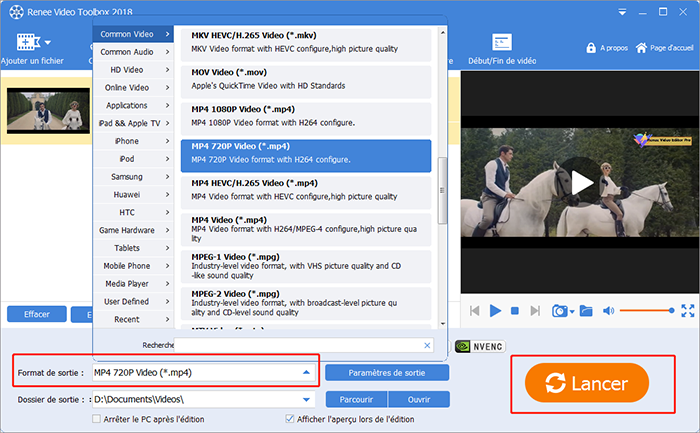
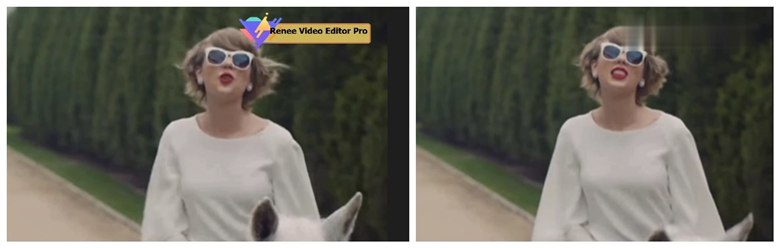
Méthode 2: Supprimer les filigranes/logos/sous-titres par les couper
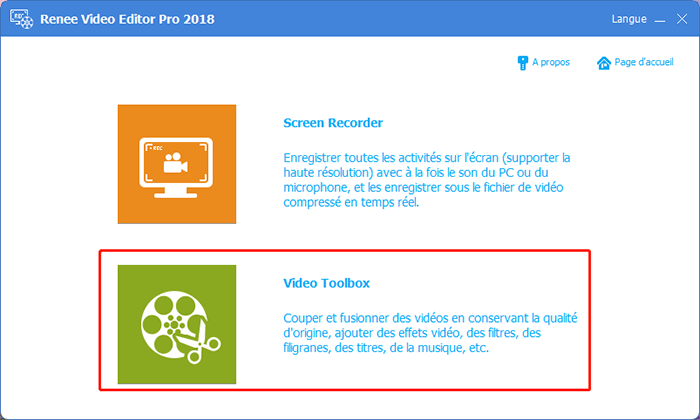
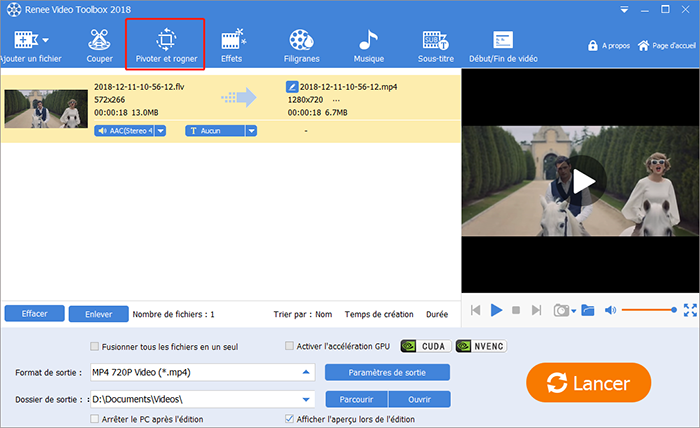
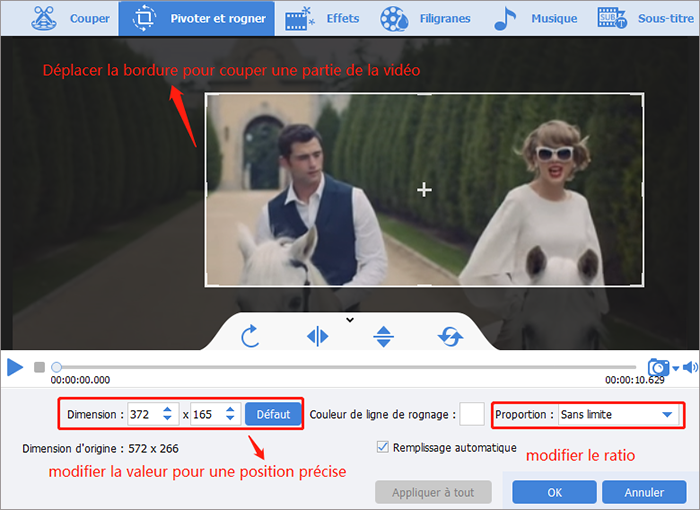
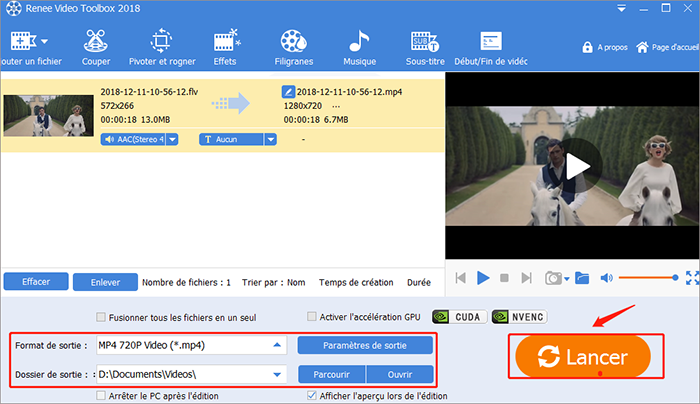
Méthode 3: Supprimer les filigranes/logos/sous-titres par remplacer un nouveau.
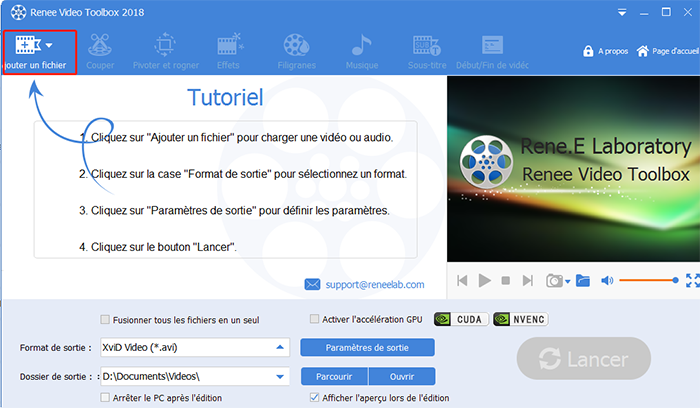
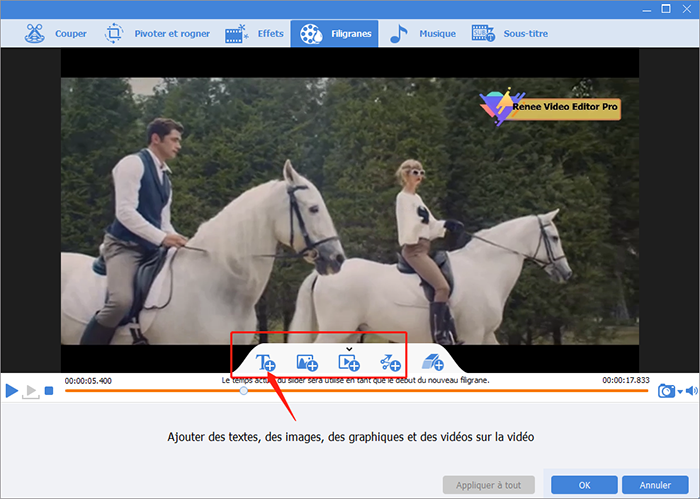
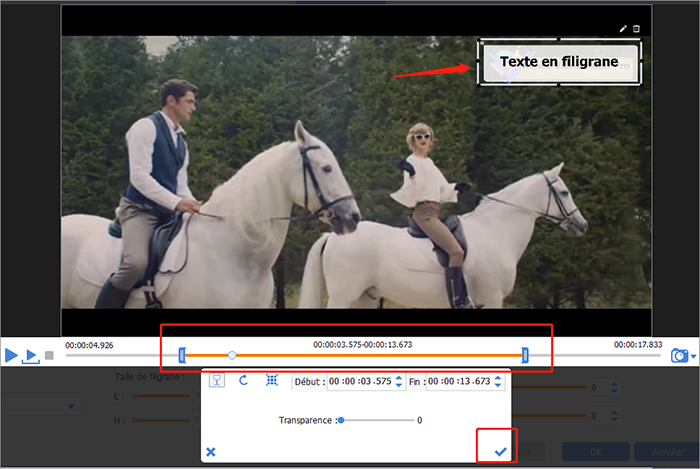
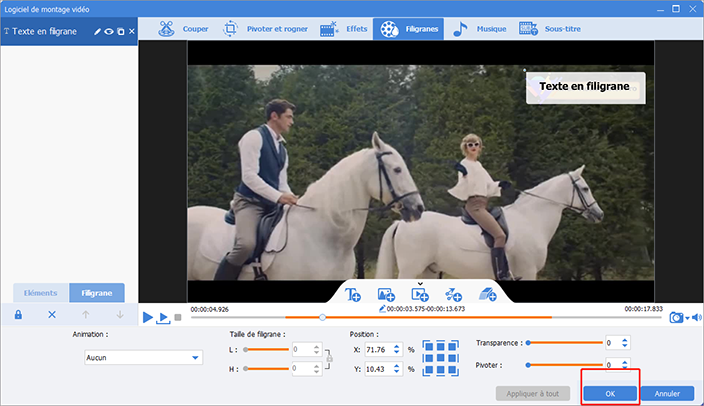
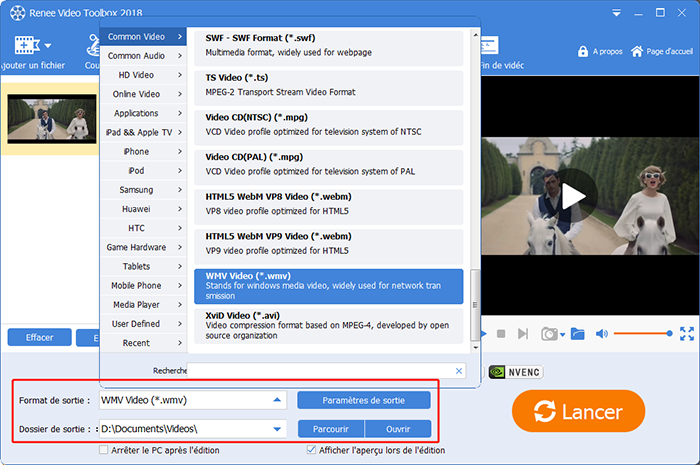
Renee Video Editor Pro —— Logiciel de montage vidéo multifonctionnel:

- Enregistrement d’écran – Enregistrer une vidéo d’écran et de caméras sur un ordinateur de Windows.
- Coupage de la vidéo – Configurer le point du début et de la fin et définir la longueur de la vidéo.
- Rotation et recadrage de la vidéo – Elle peut vous aider de rogner la vidéo et la tourner.
- Ajout d’effet spécial -Ajouter les effets spéciaux comme « Les filtres », « Zoom », « Effet du volume ».
- Ajout / Suppression de filigranes – Intégrer un grand nombre de types de filigranes en texte, image et vidéo, aussi pouvoir à enlever des filigranes en excès de la vidéo.
- Ajout de musiques – Ajouter une musique de fond, vous pouvez choisir d’ajouter de la musique depuis votre ordinateur ou votre propre doublage, ce qui rend le film plus riche et intéressant.
- Ajout de sous-titre – Ajouter un sous-titre, les lignes et les commentaires pour rendre les films plus vivants.
- Ajout du début/la fin – Personnaliser le début et la fin pour vos vidéos. Ils peuvent être les sous-titres, vidéos et images, apportant des effets d’une transition magnifique à vos vidéos.
- Fusion des vidéos – Plusieurs fichiers vidéo / audio peuvent être combinés en un seul. De divers effets de transition peuvent être ajoutés entre les vidéos fusionnées.
- Conversion des formats – Le logiciel prend en charge la conversion de tous les formats de fichier courants. Il vous permet de choisir le format sorti que vous souhaitez enregistrer et sauvegarder. Si vous devez ré-encoder le fichier, vous pouvez automatiquement ré-encoder et relire.
Articles concernés :
Comment faire une capture d'écran sous Windows 10?
27-02-2019
Valentin DURAND : Dans la vie d'étude quotidienne, nous rencontrons parfois la situation suivante : la vidéo pédagogique de l'enseignant placée...
Comment convertir la vidéo en MP3 de façon rapide et simple ?
02-08-2019
Louis LE GALL : Pour extraire la musique de fond depuis une vidéo, il suffit d’utiliser un convertisseur vidéo gratuit Renee Video...
Comment convertir la vidéo en un GIF animé ?
27-02-2019
Valentin DURAND : Dans les communications quotidiennes des application sociales, beaucoup d’émoticônes sont utilisées. En fait, de nombreuses animations GIF proviennent...
Comment couper une vidéo en ligne ou sur l'ordinateur ?
24-07-2020
Mathilde LEROUX : Quand nous faison les créations de vidéo, il est nécessaire de couper les vidéos enregistrées et découper des...
Avoir des problèmes sur le montage vidéo ?
Contactez notre équipe de support.




