Comment faire, il est impossible d’ouvrir le Gestionnaire des tâches sous Windows 10 ?
- Accueil
- Astuces
- Sauvegarde de données
- Comment faire, il est impossible d’ouvrir le Gestionnaire des tâches sous Windows 10 ?
Résumé
Le Gestionnaire des tâches est un programme de surveillance du système intégré dans le système Windows. Il offre des informations sur le statut des matériels et les processus et les applications exécutés. En profitant du Gestionnaire des tâches, vous pouvez arrêter certaines applications qui ne répondent pas. Par ailleurs, le Gestionnaire des tâches permet de changer les propriétés des processus et l’utilisation du processeur et de la mémoire. Cependant, certains utilisateurs ne savent pas comment démarrer le Gestionnaire des tâches ou il est impossible d’ouvrir le Gestionnaire des tâches. Découvrez les solutions efficaces dans cet article.
Appuyez sur les touches Windows et R. Et puis, tapez « taskmgr » dans la fenêtre d’Exécuter.
Cliquez avec le bouton droit sur l’icône de Démarrer et sélectionnez le Gestionnaire des tâches dans le menu.
Appuyez en même temps sur Ctrl, Alt et Del. Dans l’interface affichée, cliquez sur le Gestionnaire des tâches.
Appuyez sur Windows et S pour lancer la barre de recherche. Et après, tapez « Gestionnaire des tâches » et cliquez sur ce résultat.
Solution 1 : Exécuter la maintenance du système
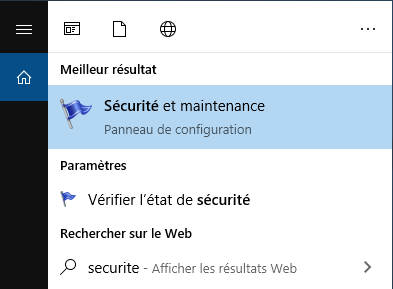
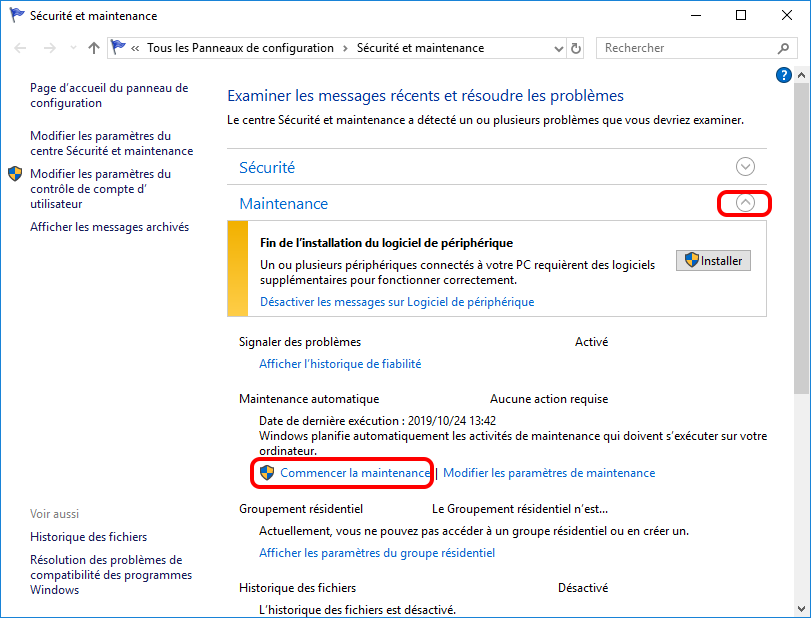
Solution 2 : Créer un nouveau compte d’utilisateur
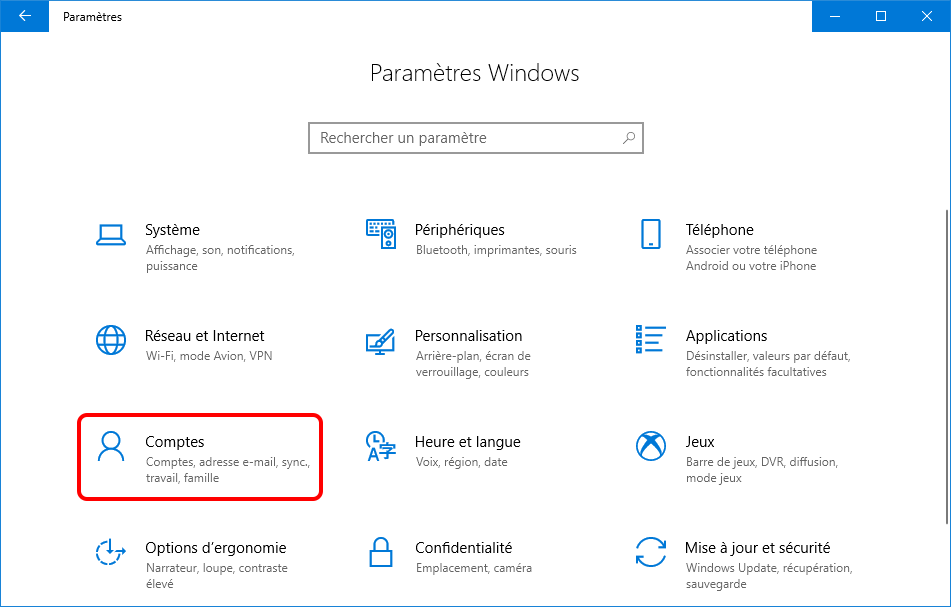
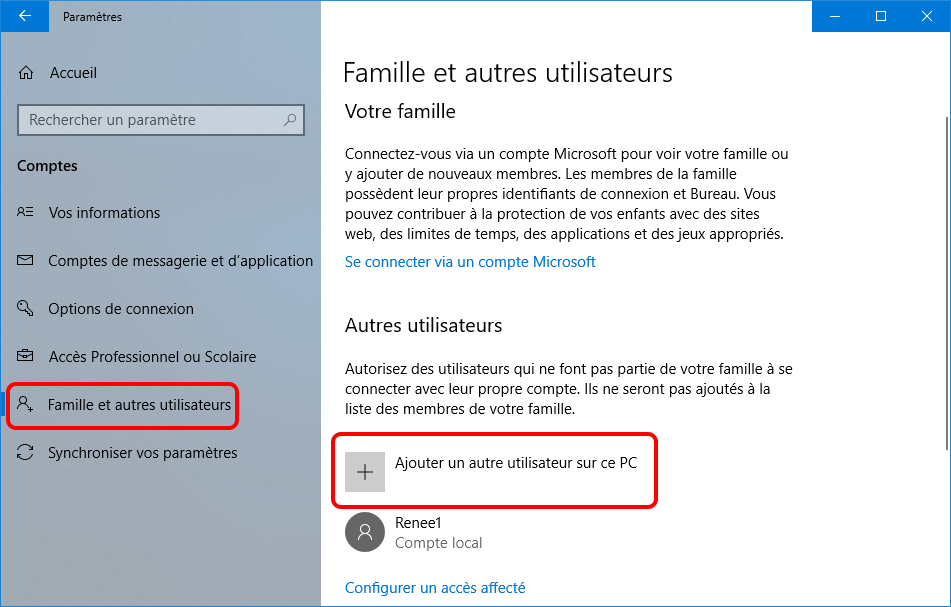
Solution 3 : Lancer le vérificateur des fichiers système

Dism /online /Cleanup-Image /StartComponentCleanup
Dism /online /Cleanup-Image /restorehealth
Sfc /scannow
Solution 4 : Restaurer le système Windows
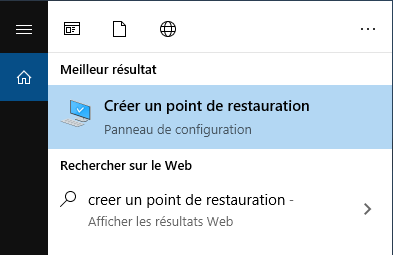
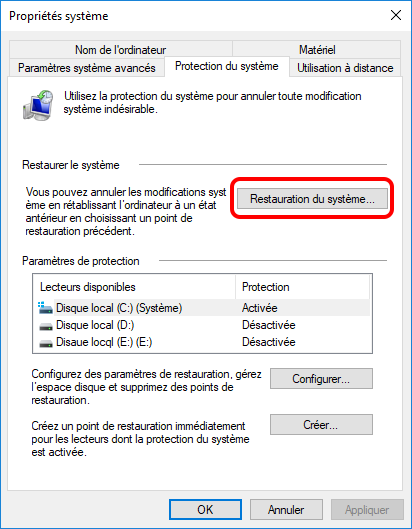

Multiples fonctions Disposer des fonctions de sauvegarde, de restauration et de clonage.
Divers modes de sauvegarde Sauvegarder le système Windows, le disque dur, la partition et les fichiers.
Utilisation simple et rapide La vitesse de sauvegarde peut atteindre 3 000 Mo/s.
Technologies avancées Sauvegarder les fichiers et en même temps travailler sur le PC avec la VSS. Sauvegarder les fichiers différents avec la sauvegarde différentielle et incrémentielle.
Fonctionner sous Windows 10, 8.1, 8, 7, Vista et XP.
Multiples fonctions Disposer des fonctions de sauvegarde, de restauration et de clonage.
Divers modes de sauvegarde Sauvegarder le système Windows, le disque dur, la partition et les fichiers.
Utilisation simple et rapide La vitesse de sauvegarde peut atteindre 3 000 Mo/s.
TéléchargerTéléchargerDéjà 2000 personnes l'ont téléchargé !Articles concernés :
Comment faire si le code d'erreur 0xc0000428 s'affiche au démarrage ?
12-08-2019
Valentin DURAND : Certains utilisateurs reportent qu’un code d’erreur 0xc0000428 s’affiche sur l’écran lors du démarrage de l’ordinateur et qu’ils n’arrivent...
Codes d'écran bleu : Comment résoudre le problème écran bleu Windows 10 (BSoD) ?
08-01-2021
Louis LE GALL : L’écran bleu (BSoD) est une interface d’erreur qui s’affiche lorsque Windows a un plantage du système. L'apparence d'un...
Dépannage de l'erreur "Ce périphérique ne peut pas démarrer. (code 10)" sous Windows 10
07-02-2023
Valentin DURAND : Le périphérique USB de l'ordinateur comporte un point d'exclamation jaune indiquant « Ce périphérique ne peut pas démarrer....
Comment réparer l'erreur “0xc000000d” de Microsoft Security Essentials sous Windows 7 ?
08-01-2021
Louis LE GALL : Les utilisateurs de Windows 7 doivent être au courant de Microsoft Security Essentials. Ce logiciel anti-virus gratuit développé...


