Comment formater un PC pour le rendre à l’état d’usine ?
- Accueil
- Astuces
- Sauvegarde de données
- Comment formater un PC pour le rendre à l’état d’usine ?
Résumé
Au fil du temps, l'accumulation de fichiers et l'influence d'autres facteurs baissent des performances de l'ordinateur et divers dysfonctionnements peuvent survenir. À ce stade, il est recommandé de formater l'ordinateur pour le réinitialiser à l'état d'usine. Cet article présentera en détail plusieurs méthodes de formater un PC sans perdre les données informatiques.
- 1/ Sauvegarder les données informatiques
- 1. Sauvegarder des données avec Renee Becca
- 2. Sauvegarder des données en ligne avec OneDrive
- 2/ Péparation avant le formatage
- 1. Identifier les logiciels à conserver
- 2. Supprimer les programmes inutiles
- 3. Vérifier vos licences logicielles
- 3/ Méthode générale de formater un PC Windows
- Méthode 1: Réinitialiser le PC dans les paramètres Windows
- Méthode 2: Réinitialiser le PC avec l'invite des commandes
- Méthode 3: Formater le PC en Windows RE
- 4/ Méthode de formater un PC de différentes marques
- 1. Pour Acer: Acer Recovery Management
- 2. Pour Asus: Récupération de partition ASUS
- 3. Pour Del: DataSafe Local Backup
- 4. Pour HP: HP System Recovery ou Recovery Manager
- 5. Pour Lenovo: Lenovo OneKey Recovery
- 6. Pour MacOS: Restaurer les paramètres d'usine
1/ Sauvegarder les données informatiques
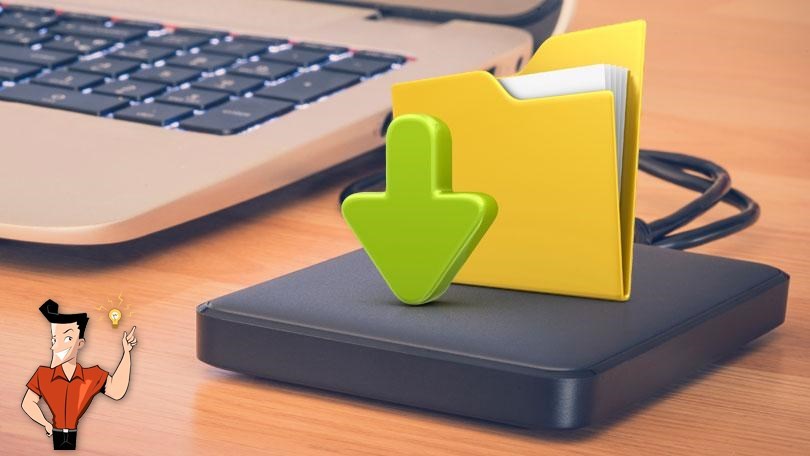
1. Sauvegarder des données avec Renee Becca

Proposer de diverses fonctions Sauvegarder les données, cloner le disque dur et transférer le Windows.
Disposer plusieurs modes de sauvegarde Mode de sauvegarde incrémentielle, différentielle et automatique pour sauvegarder seulement les fichiers ajoutés et différents.
Utiliser la technologie avancée Aucune influence négative sur le fonctionnement du PC lors de la sauvegarde de données.
Utilisation simple La sauvegarde de données et le clonage du disque dur se font en quelques clics
Fonctionner sous Windows 10, 8.1, 8, 7, Vista et XP.
Proposer de diverses fonctions Sauvegarder les données, cloner le disque dur et transférer le Windows.
Disposer plusieurs modes de sauvegarde Mode de sauvegarde incrémentielle, différentielle et automatique.
Utilisation simple La sauvegarde de données et le clonage du disque dur se font en quelques clics.
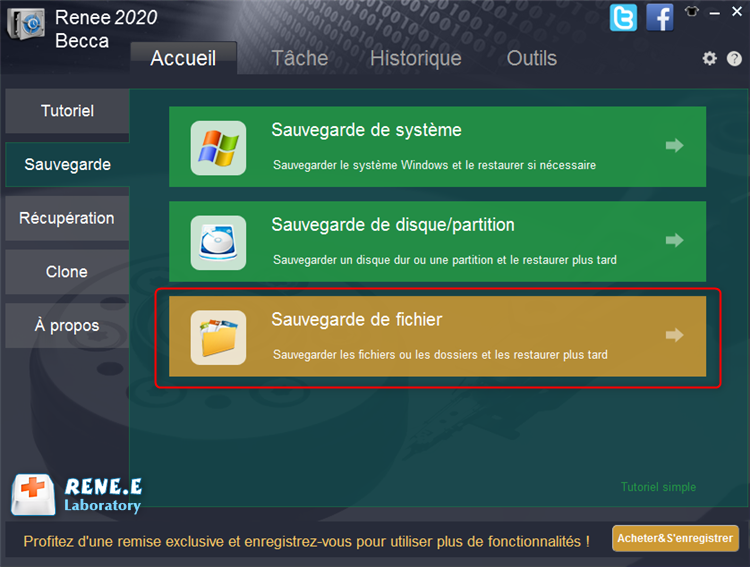
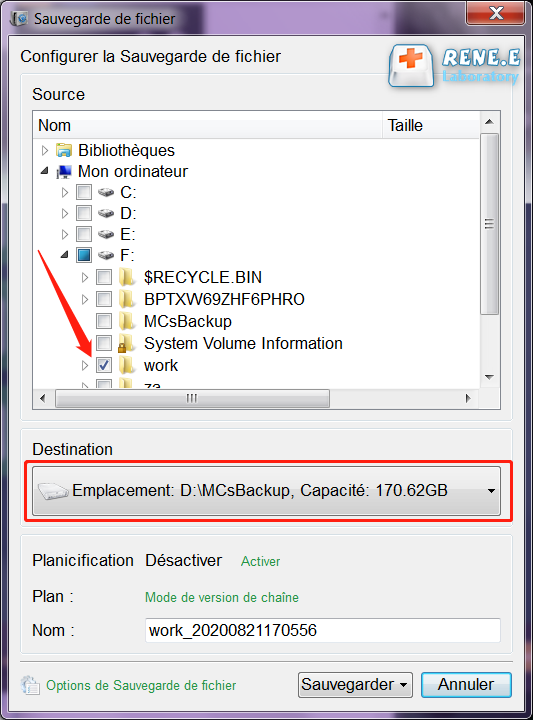
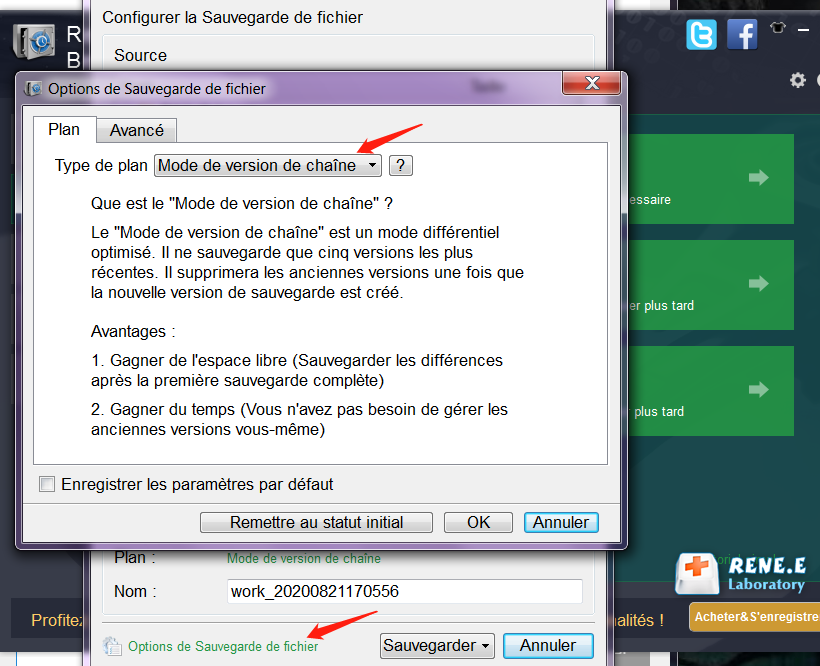
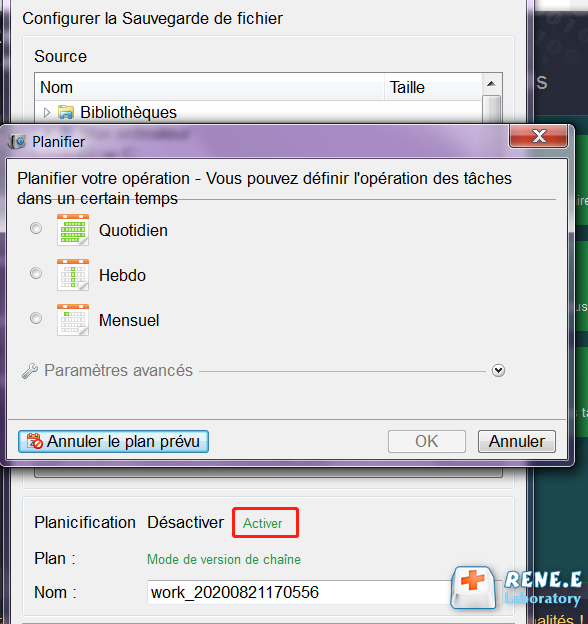
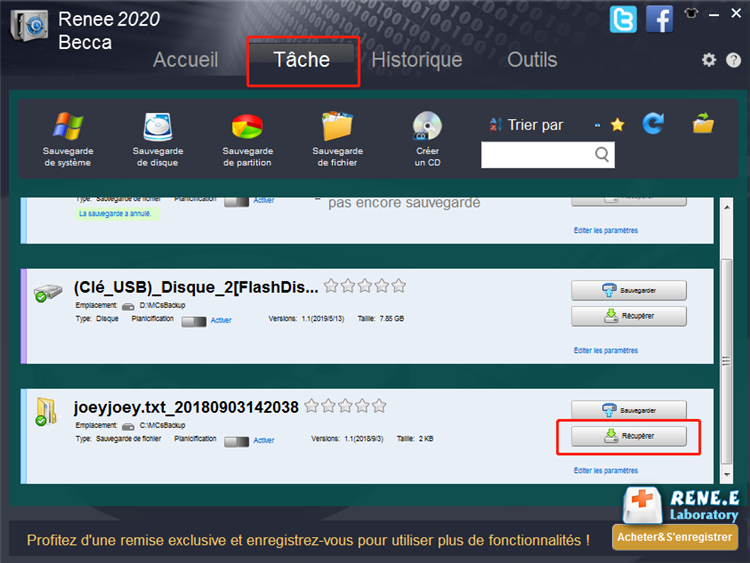
2. Sauvegarder des données en ligne avec OneDrive
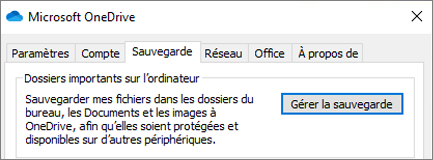
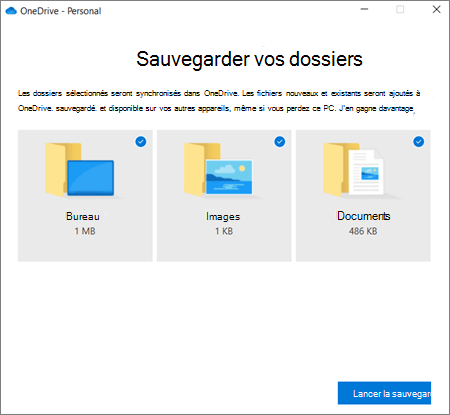
2/ Préparation avant le formatage
1. Identifier les logiciels à conserver
Avant de formater votre PC, il est important de faire une liste des logiciels que vous souhaitez conserver. Vous pouvez également noter les préférences et paramètres individuels pour chaque logiciel pour pouvoir les réinstaller facilement après le formatage. Cela vous fera gagner du temps et évitera toute confusion lors de la réinstallation de vos logiciels.
2. Supprimer les programmes inutiles
Pour accélérer le processus de formatage, il est recommandé de supprimer tous les programmes et applications inutiles sur votre PC. Cela vous permettra également de libérer de l'espace sur votre disque dur pour une installation plus efficace après le formatage.
3. Vérifier vos licences logicielles
Avant de formater votre PC, assurez-vous d'avoir tous vos numéros de licence et clés d'activation des logiciels que vous utilisez. Si vous les avez achetés en ligne, vérifiez que vous avez un accès à votre compte et aux informations nécessaires pour récupérer ces licences après le formatage. Si vous avez des licences matérielles, comme pour Microsoft Office, assurez-vous d'avoir la clé d'activation physique. Vous pouvez également contacter le service client des différents logiciels pour obtenir des informations sur la récupération de vos licences après un formatage.
3/ Méthode générale de formater un PC Windows
Méthode 1: Réinitialiser le PC dans les paramètres Windows
Windows 10 fournit l'outil "Réinitialiser ce PC".
Windows 8 propose la fonction "Actualiser et réinitialiser l'ordinateur".
Windows 7 et Windows Vista ne disposent pas d'outils de réparation.
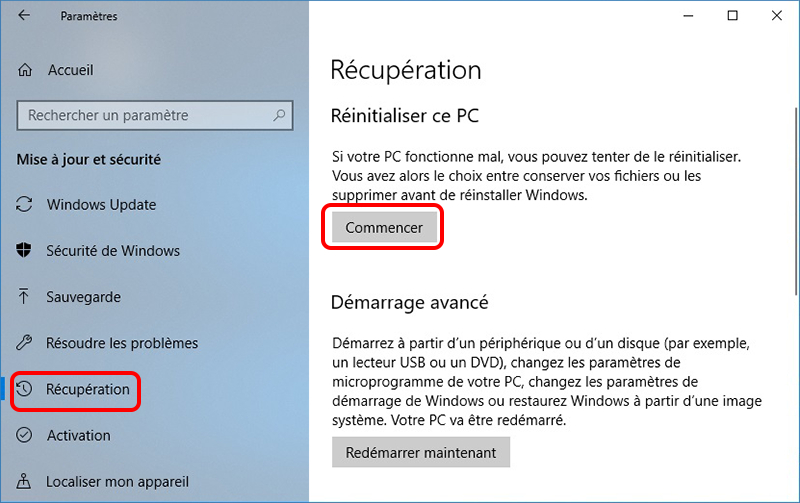
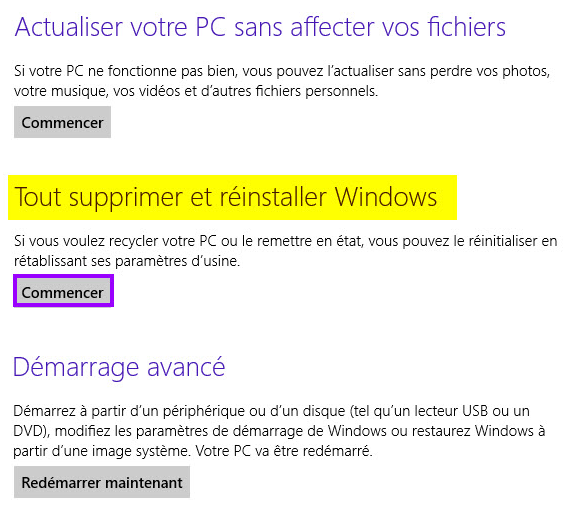
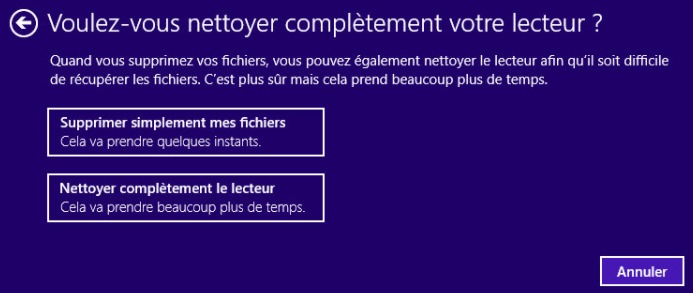
Méthode 2: Réinitialiser le PC avec l'invite des commandes
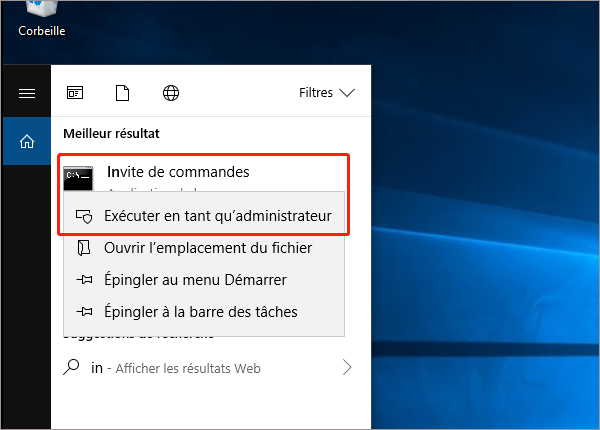
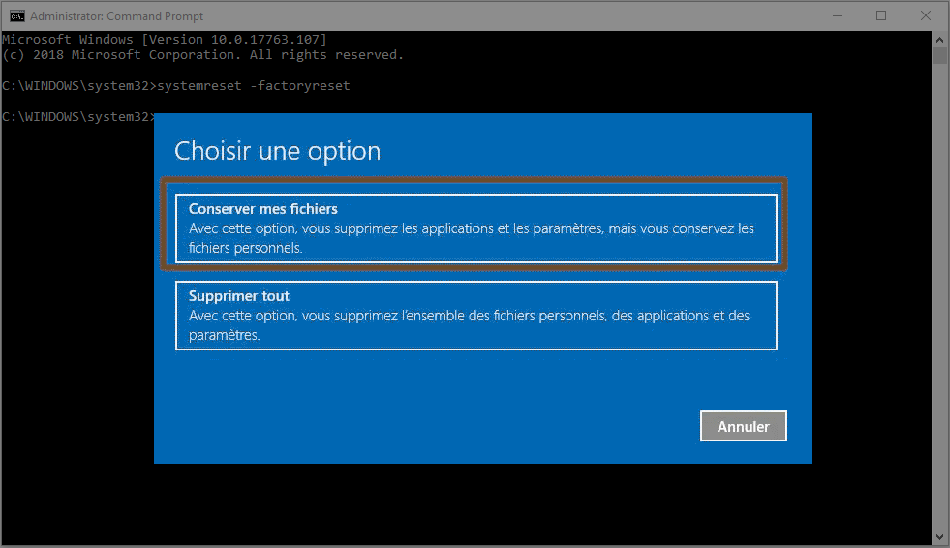
Méthode 3: Formater le PC en Windows RE
Il est très pratique d'effectuer la restauration du système, la restauration de l'image système, la réparation au démarrage et d'autres opérations.
Récupérer un ordinateur qui ne fonctionne pas correctement sans perdre des données personnelles.
Formater l'ordinateur à son état d'usine.
Désinstaller le correctif de mise à jour qui a provoqué la panne du système.
② Ensuite, lorsque « Choisir une option » apparaît, cliquez successivement sur « Dépannage » - « Réinitialiser ce PC ».
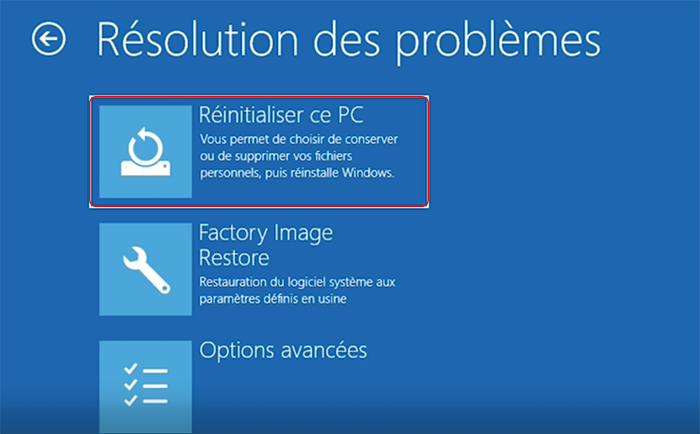
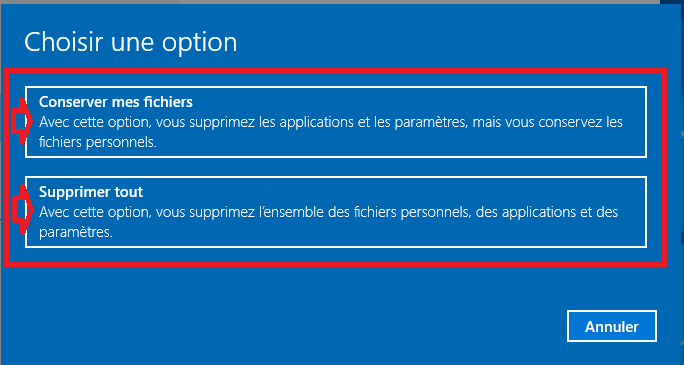
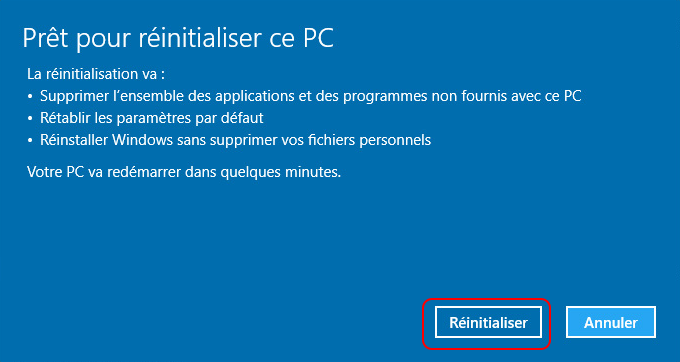

Multiples fonctions Disposer des fonctions de sauvegarde, de restauration et de clonage.
Divers modes de sauvegarde Sauvegarder le système Windows, le disque dur, la partition et les fichiers.
Utilisation simple et rapide La vitesse de sauvegarde peut atteindre 3 000 Mo/s.
Technologies avancées Sauvegarder les fichiers et en même temps travailler sur le PC avec la VSS. Sauvegarder les fichiers différents avec la sauvegarde différentielle et incrémentielle.
Fonctionner sous Windows 10, 8.1, 8, 7, Vista et XP.
Multiples fonctions Disposer des fonctions de sauvegarde, de restauration et de clonage.
Divers modes de sauvegarde Sauvegarder le système Windows, le disque dur, la partition et les fichiers.
Utilisation simple et rapide La vitesse de sauvegarde peut atteindre 3 000 Mo/s.
TéléchargerTéléchargerDéjà 2000 personnes l'ont téléchargé !4/ Méthode de formater un PC de différentes marques
1. Pour Acer : Acer Recovery Management
② Cliquez sur « Dépannage », puis suivez les mêmes opérations de la troisième méthode ci-dessus.
2. Pour ASUS : Récupération de partition ASUS
② Sélectionnez « Windows Setup [EMS Enabled] » et appuyez sur Entrée.
③ Après avoir sélectionné la version de langue et avoir lu l'assistant de récupération et l'assistant de préchargement ASUS, cliquez sur "Suivant".
④ Ensuite, sélectionnez « Restaurer Windows uniquement sur la première partition », « Restaurer Windows sur tout le disque dur » ou « Restaurer Windows sur un disque dur avec deux partitions », puis cliquez sur « Suivant ». Suivez ensuite les instructions pour réinitialiser l'ordinateur ASUS aux paramètres d'usine par défaut.
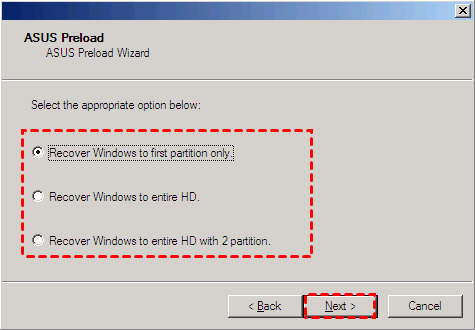
② Attendez que Windows se charge sur l'interface « Choisir une option », puis cliquez sur « Dépanner ».
③ Cliquez sur « Initialiser le PC », puis suivez les instructions pour fonctionner.

3. Pour Del: DataSafe Local Backup
② Cliquez sur « Dépannage », puis suivez les opérations de formatage de l'ordinateur de la troisième méthode ci-dessus.
4. Pour HP: HP System Recovery ou Recovery Manager
5. Pour Lenovo: Lenovo OneKey Recovery
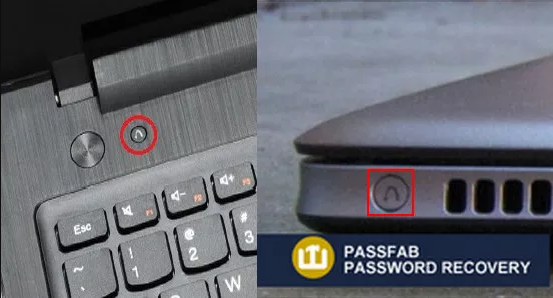
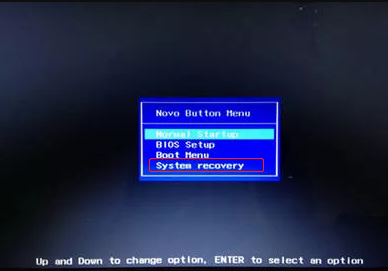
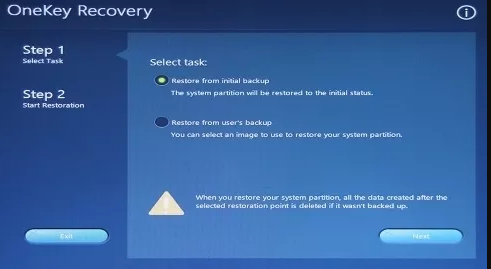
Pour MacOS: Restaurer les paramètres d'usine
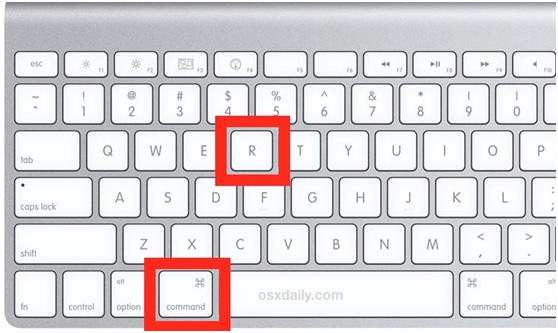
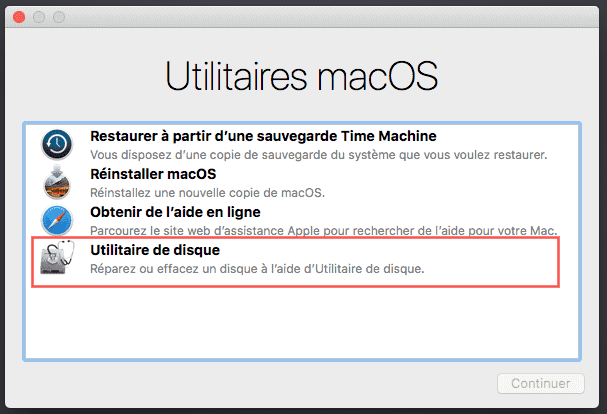
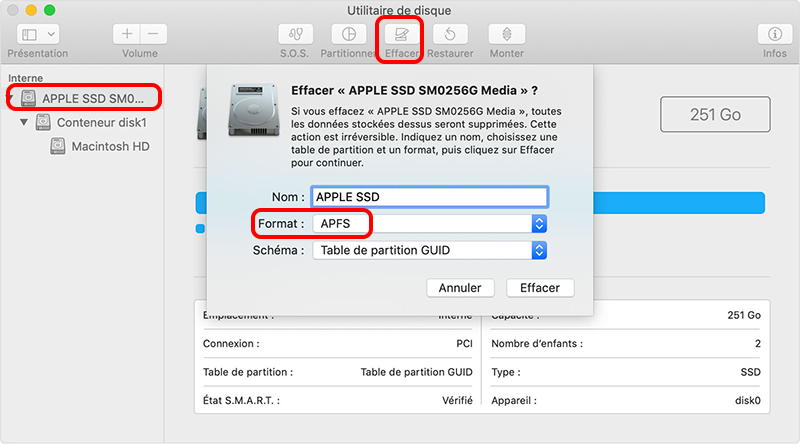
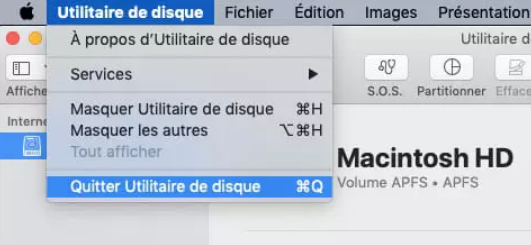
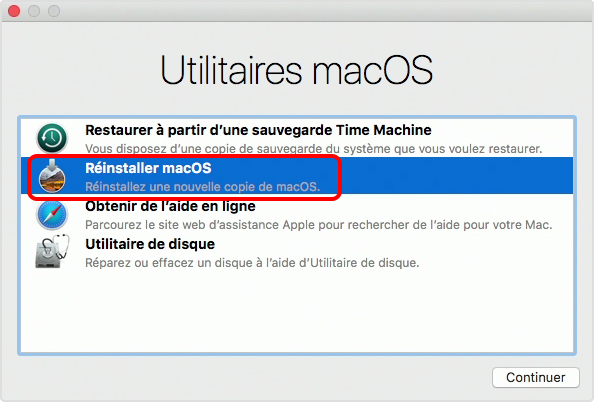
Découvrez ici les étapes détaillées pour récupérer les fichiers perdus.
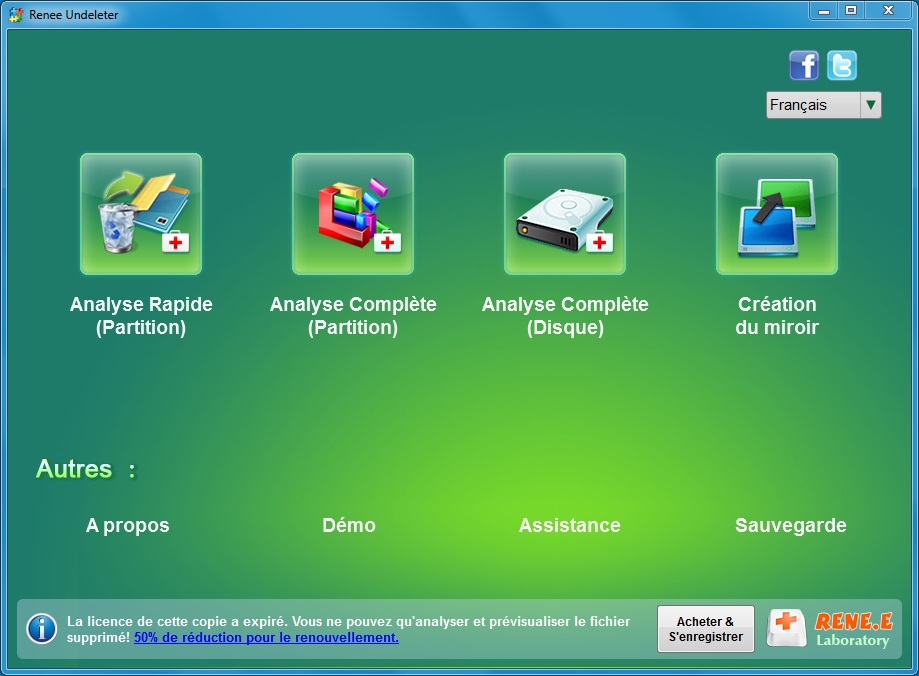
Articles concernés :
Comment remplacer un disque dur par un SSD (avec tuto sur sélection, installation et optimisation) ?
12-08-2019
Adèle BERNARD : Vous avez certainement entendu le SSD (le disque dur électronique) si vous avez des connaissances sur l’informatique. Quand...
Comment compresser le disque dur et libérer l’espace du disque dur ?
12-08-2019
Mathilde LEROUX : Lorsque votre ordinateur indique l’espace du disque insuffisant, on peut effectuer l’effacement du disque dur et supprimer les...
Comment formater le SSD nouvellement installé sous Windows 10 et Mac OS ?
14-08-2020
Valentin DURAND : Pourquoi il faut formater le SSD nouvellement installé ? Comment effectuer le formatage ? Cet article vous expliquera...
Comment activer et cracker Windows 10 de manière gratuite ?
18-03-2024
Adèle BERNARD : Pour utiliser toutes les fonctions du système Windows 10 sans limite, il est nécessaire d’activer le Windows 10....


