Comment formater le SSD nouvellement installé sous Windows 10 et Mac OS ?
- Accueil
- Astuces
- Sauvegarde de données
- Clonage du disque
- Comment formater le SSD nouvellement installé sous Windows 10 et Mac OS ?
Résumé
Pourquoi il faut formater le SSD nouvellement installé ? Comment effectuer le formatage ? Cet article vous expliquera le savoir-faire et les suggestions sur le formatage de SSD et vous apprendra à formater le SSD nouvellement installé sur Windows 7/10 et MacOS.
1/ Pourquoi il faut formater le SSD nouvellement installé ?
Enfin, la partition et le formatage d’un nouveau disque SSD peuvent vous aider à obtenir une meilleure performance de votre disque SSD et faciliter l’utilisation du système d’exploitation.
2/ Savoir-faire et conseils pour formater SSD
Quel est le choix pour la partition, MBR ou GPT ?
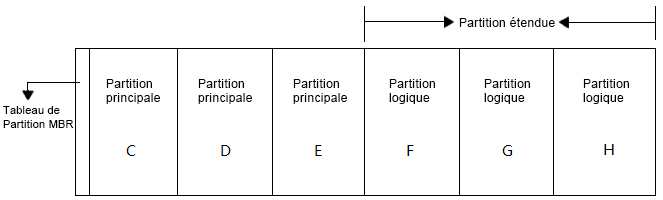
- 1. Si la carte mère de votre ordinateur est une carte mère BIOS ancienne, il est recommandé d’utiliser le plan MBR car les nouveaux et anciens systèmes sont compatibles avec le plan MBR.
- 2. Si votre ordinateur prend en charge du nouvelle carte mère UEFI, il est recommandé d’utiliser le plan de partition de GPT. (Attention : Toutes les versions de système Windows de 32 bits ne sont pas compatibles avec le plan de partitions de GPT.)
- 3. Le mode MBR ne prend pas en charge les grands disques durs d’une capacité supérieure à 2 To. Si la capacité de votre disque dur est plus de 2 To, il est recommandé d’utiliser directement le plan de partition GPT.
Comment choisir un système de fichiers (FAT, NTFS, APFS et l’extensions de Mac OS)
- Actuellement, sur le plat-forme de Windows, la plupart des disques durs d’ordinateur utilisent le plan NTFS et il est recommandé de privilégier le système de fichiers NTFS, qui peut offrir de meilleures performances. Parce que le système FAT ne peut pas enregistrer un fichier unique avec la taille plus de 4 Go. De plus, lorsque de nouvelles données sont écrites après la suppression des anciens fichiers, FAT n’organise pas le fichier en un fragment complet avant l’écriture. Après une utilisation à long terme, les données du fichier seront progressivement dispersées, ce qui ralentira la vitesse de lecture et d’écriture.
- Pour les ordinateurs Mac, l’extension Mac OS correspond au système de fichiers intégré dans le système Mac OS 10.12 et les versions antérieures. APFS est le système de fichiers par défaut pour les ordinateurs Mac dotés de SSD. APFS propose les caractéristiques tels que le fort cryptage, le partage d’espace, des instantanés de disque, etc. Il est compatible avec le stockage de disque SSD sur les nouveaux ordinateurs Mac. Il est recommandé de choisir en fonction des formats compatibles du système. Si le disque intégré est au format APFS, ne le reformatez pas au format Mac OS étendu.

Multiples fonctions Disposer des fonctions de sauvegarde, de restauration et de clonage.
Alignement 4K automatique Effectuer automatiquement l'alignement 4K lors du transfert du Windows vers le SSD.
Sauvegarde simple et rapide La vitesse de sauvegarde peut atteindre 3 000 Mo/s.
Prise en charge de GPT et MBR Partitionner le SSD en un format approprié pendant le transfert du système Windows.
Prise en charge de NTFS et FAT32 Transférer le Windows sur un disque dur avec de divers système de fichiers.
Multiples fonctions Disposer des fonctions de sauvegarde, de restauration et de clonage.
Prise en charge de NTFS et FAT32 Transférer le Windows sur un disque dur avec de divers système de fichiers.
Sauvegarde simple et rapide La vitesse de sauvegarde peut atteindre 3 000 Mo/s.
TéléchargerTéléchargerDéjà 2000 personnes l'ont téléchargé !3/ Comment formater le SSD nouvellement installé ?
1. Cloner le disque dur sur un SSD (formater et transférer des données)
Autrement dit, il vous suffit de sélectionner la fonctionnalité « Redéploiement du système ». Ensuite, Renee Becca fait tout pour vous, comme le formatage du SSD, l’alignement 4K et le transfert de Windows.
- Fonctionnalité de transfert du système en 3 étapes faciles.
- Pas besoin de créer un fichier image et cloner le disque dur directement.
- Alignement 4K automatique et prise en charge du transfert du grand disque sur le petit disque.
- Prise en charge des formats de disque GPT et MBR
- Prise en charge des systèmes Windows 10/8.1/8/7/Vista/XP/2K
- Démarrage du PC à partir du SSD après le transfert du système

Multiples fonctions Disposer des fonctions de sauvegarde, de restauration et de clonage.
Alignement 4K automatique Effectuer automatiquement l'alignement 4K lors du transfert du Windows vers le SSD.
Sauvegarde simple et rapide La vitesse de sauvegarde peut atteindre 3 000 Mo/s.
Prise en charge de GPT et MBR Partitionner le SSD en un format approprié pendant le transfert du système Windows.
Prise en charge de NTFS et FAT32 Transférer le Windows sur un disque dur avec de divers système de fichiers.
Multiples fonctions Disposer des fonctions de sauvegarde, de restauration et de clonage.
Alignement 4K automatique Effectuer automatiquement l'alignement 4K lors du transfert du Windows vers le SSD.
Prise en charge de GPT et MBR Partitionner le SSD en un format approprié pendant le transfert du système Windows.
Étape 1 : Sélectionnez la fonction « Clone » dans l’interface principale du logiciel et cliquez sur la fonction « Redéploiement du système ».
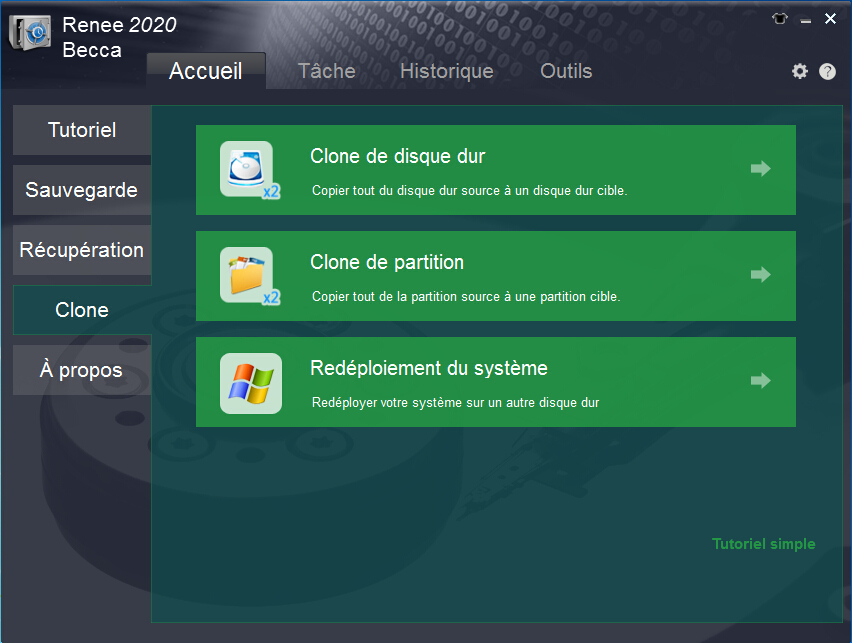
Étape 2 : Dans la fenêtre affichée, sélectionnez l’emplacement d’origine de Windows 10 et l’emplacement du SSD cible.
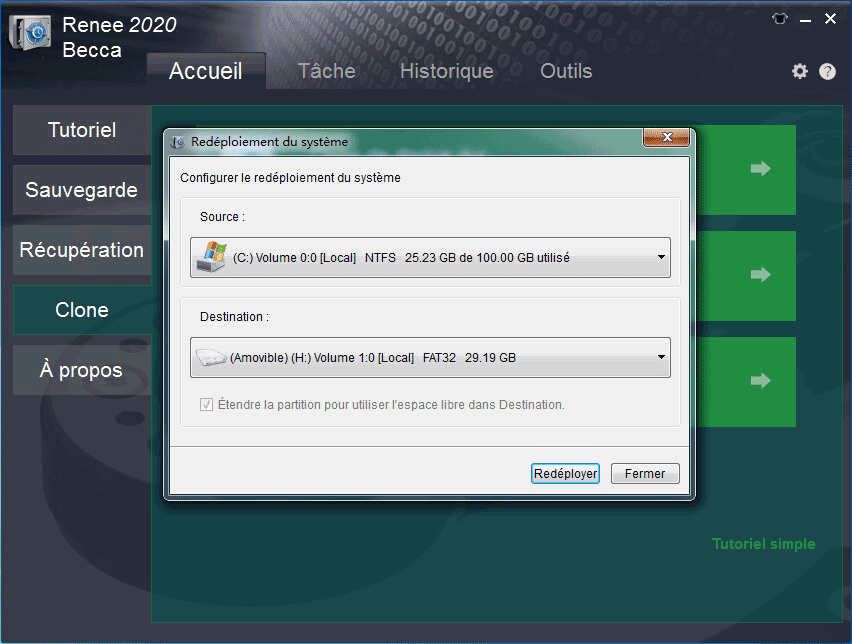
Étape 3 : Une fois le transfert de Windows terminé, remplacez le disque dur.
Définissez le SSD comme le premier disque de démarrage dans le BIOS au démarrage prochain. Si le SSD peut démarrer normalement, formatez la partition système d’origine sur le HDD pour continuer à utiliser de l’espace disque.
Ou vous pouvez éteindre votre ordinateur pour retirer le HDD d’origine et redémarrer l’ordinateur. Puis connectez le HDD à l’ordinateur pour formater la partition du système.
Si vous souhaitez remplacer le SSD pour votre ordinateur portable, débranchez la câble d’alimentation avant de remplacer le disque dur.
2. Formater un SSD nouvellement installé sous Windows 7/10
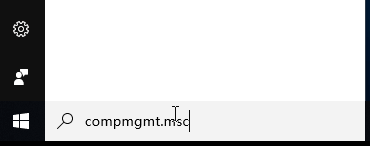
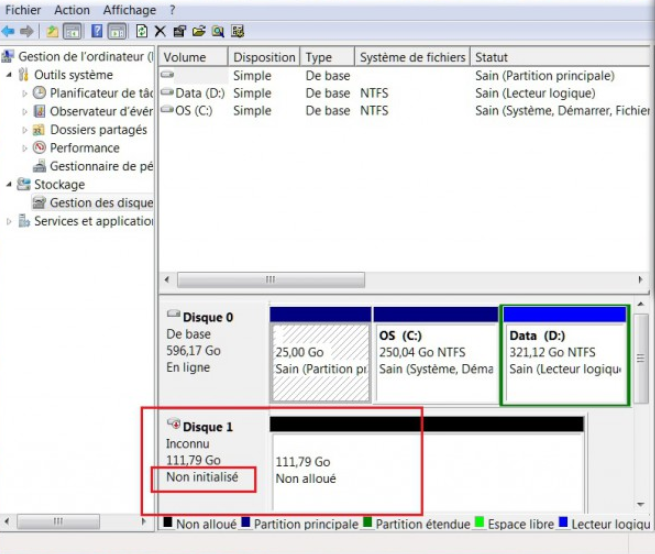
Comment choisir la table de partition appropriée ? Veuillez consulter Conseils pour choisir un plan de partition du disque dur.

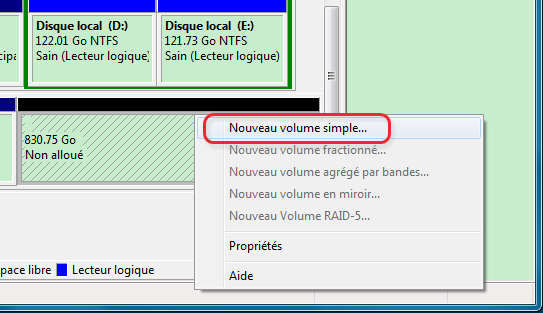
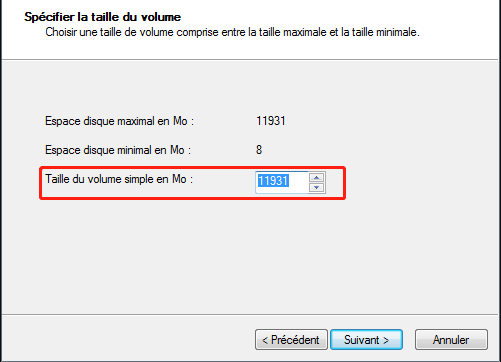
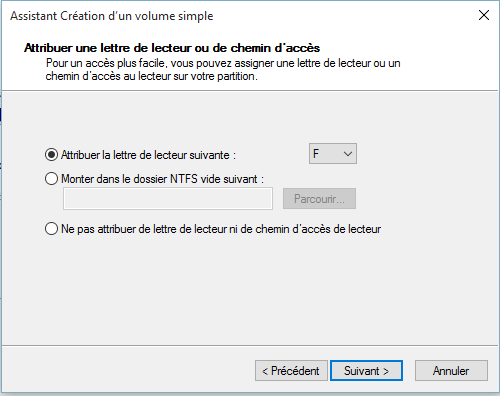
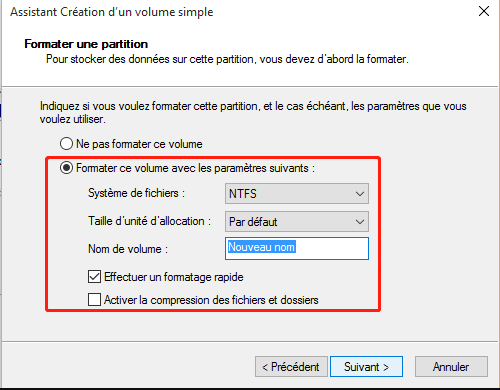
3. Formater un SSD nouvellement installé sous Mac OS
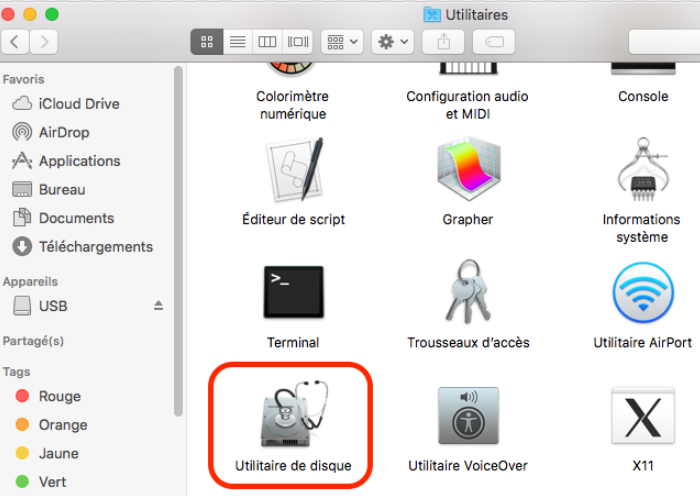
Dans le champ Schéma de Partition, choisissez une partition.
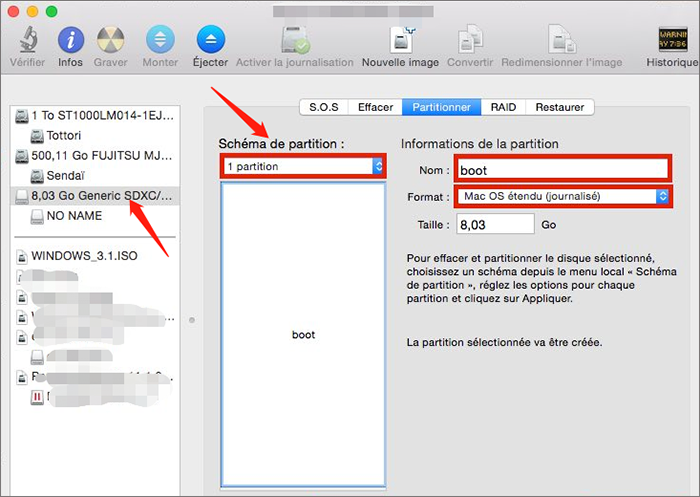
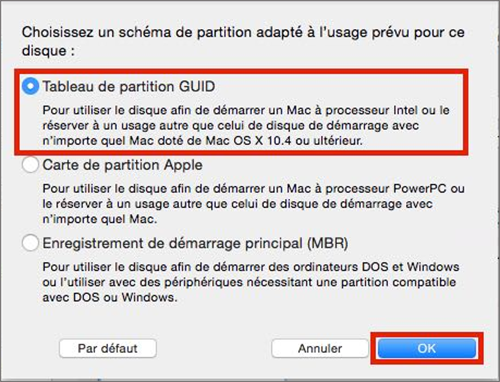
Entrez le nom de la partition dans le champ de Nom.
Choisissez le système de fichier sur la liste déroulante de Format. Généralement les formats compatibles sont affichés et l’option « Mac OS étendu (Jounalisé) » sera conservée par défaut.
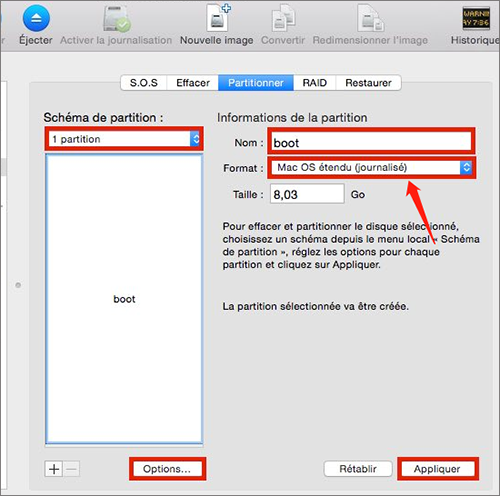
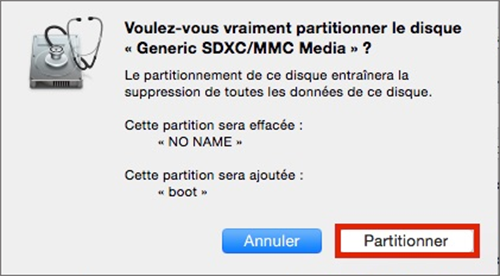
Articles concernés :
Comment transférer Windows sur un SSD à partir d’un HDD ?
19-03-2024
Valentin DURAND : Grâce à ses avantages, comme la rapide vitesse de lecture et d'écriture, le SSD est bien un bon...
Comment déplacer Windows 10 installé d’un disque dur sur un autre ?
13-08-2020
Adèle BERNARD : Si votre ordinateur fonctionne lentement à cause de l'espace insuffisant sur le disque dur, il vous faut probablement...
Comment créer une image système sous Windows 8 ou 8.1 ?
19-06-2019
Mathilde LEROUX : Il est toujours une bonne idée de créer une image système Windows 8. En cas de crash de...
Comment créer une image disque Windows 10 ?
19-03-2024
Louis LE GALL : Il est toujours une bonne idée de créer une image disque pour Windows 10 ou même pour les...
Avoir des problèmes sur la sauvegarde de données ?



