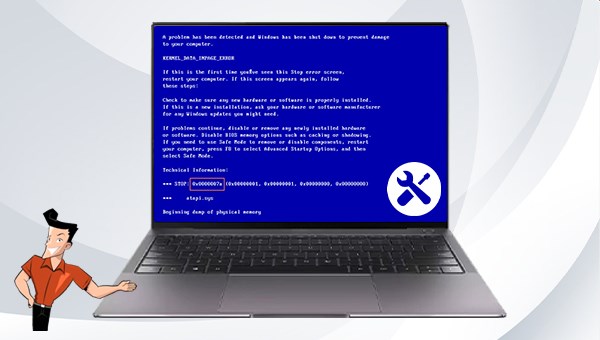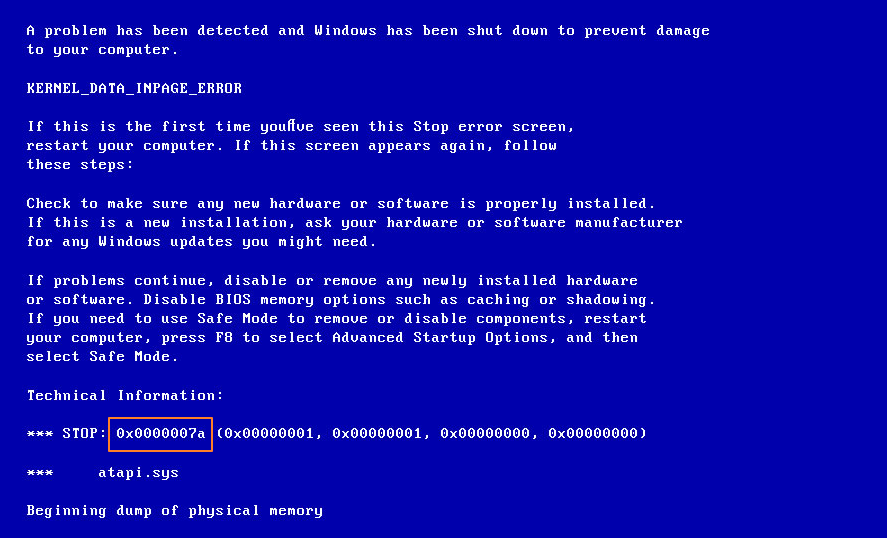3/ Comment corriger l'erreur 0x0000007A?
1. Redémarrer l'ordinateur
Windows peut rencontrer les problèmes temporaires comme les autres systèmes d'exploitation. Le système détectera les problèmes et les réparera automatiquement lors de la prochain démarrage. Donc si vous rencontrez l'erreur 0x0000007A, vous pouvez d'abord essayer le redémarrage. Si vous avez toujours un écran bleu après le démarrage avec le même message, veuillez continuer à lire la partie suivante.
2. Désinstaller les logiciels ou les matériels nouvellement installés
Cette erreur d'écran bleu 0x0000007A peut apparaître lorsque le matériel ou le logiciel récemment installé est incompatible. Si vous avez installé un nouveau matériel ou logiciel, désinstallez-les et vooyez si le problème est résolu.
Lors de la désinstallation du matériel, veuillez éteindre votre PC et débranchez l'alimentation. S'il s'agit du matériel à l'intérieur de l'ordinateur, veuillez portez un bracelet antistatique ou des gants avant de retirer le boîtier ou le couvercle pour éviter d'endommager les composants internes.
Si vous devez désinstaller le logiciel mais l'ordinateur ne peut pas démarrer, vous pouvez entrer en mode sans échec via l'environnement de récupération Windows pour désinstaller le logiciel. Voici les étapes spécifiques :
Étape 1 : Appuyez sur le bouton d'alimentation pour allumer votre PC, lorsque le logo de démarrage de Windows 10 apparaît, appuyez immédiatement sur le bouton d'alimentation de l'ordinateur pour interrompre le processus de démarrage. Répétez cette opération 3 fois pour entrer dans l'environnement de récupération Windows. Vous pouvez également utiliser le disque d'installation de Windows pour démarrer l'ordinateur. Définissez le disque d'installation de Windows pour qu'il soit le premier dans l'ordre de démarrage dans le BIOS, puis enregistrez les paramètres et redémarrez l'ordinateur. Sélectionnez l'option "Réparer l'ordinateur" sur l'interface "Installer maintenant" du programme d'installation de Windows pour accéder à l'environnement de récupération.
Étape 2 : Après être entré dans l'environnement de récupération, sélectionnez "Dépannage" - "Options avancées" - "Paramètres de démarrage" - "Redémarrer". Ensuite, choisissez d'entrer en mode sans échec dans l'interface des paramètres de démarrage, par exemple, appuyez sur le chiffre 4 pour activer le mode sans échec.
Étape 3 : Après être entré en mode sans échec, faites un clic droit sur "Démarrer" et sélectionnez "Applications et fonctionnalités". Modifiez la base de tri sur "Date d'installation", puis désinstallez le dernier logiciel installé avant que l'erreur d'écran bleu ne se produise.
3. Lancer le logiciel antivirus
Les virus peuvent supprimer ou endommager les fichiers importants dans l'ordinateur, ce qui provoquera l'erreur d'écran bleu. Vous devez exécuter une analyse antivirus pour résoudre ce problème. Vous pouvez utiliser l'antivirus intégré de Windows 10 - Windows Defender - ou un antivirus tiers pour rechercher les virus. Ensuite, nous prenons Windows Defender comme exemple pour vous expliquer les étapes spécifiques. Si le Windows peut démarrer avec succès, vous pouvez exécuter directement les étapes suivantes. Sinon, veuillez consulter l'étape 1 et l'étape 2 dans la méthode 2 pour entrer d'abord en mode sans échec.
Étape 1: Ouvrez "Paramèttres" dans la liste de Démarrage, puis cliquez sur "Mise à jour et sécurité" .
Étape 2 : Sous la page "Mise à jour et sécurité", ouvrez "Sécurité Windows".
Étape 3 : Cliquez sur "Protection contre les virus et menaces" - "Analyse rapide" pour lancer l'analyse. Une fois le processus terminé, redémarrez votre ordinateur pour voir si le problème est résolu.
4. Exécuter l'outil de diagnostic de la mémoire Windows pour vérifier la RAM
La panne de la mémoire (RAM) peut également provoquer l'erreur 0x0000007A. Donc nous pouvons utiliser l'outil de diagnostic de mémoire intégré de Windows pour aider à résoudre le problème. Si vous parvenez à démarrer votre ordinateur, suivez les étapes ci-dessous. Sinon, veuillez suivez l'étape 1 et 2 de la méthode 2 pour entrer en mode sans échec, puis effectuez les opérations suivantes.
Étape 1 : Appuyez simultanément sur les touches "Windows+R" pour ouvrir la fenêtre Exécuter, puis entrez la commande "mdsched.exe" pour ouvrir l'outil de diagnostic de la mémoire Windows.
Étape 2 : Sélectionnez l'option "Redémarrer maintenant et rechercher les problèmes éventuels(recommandé)". Attendez patiemment jusqu'à la fin du processus de diagnostic, redémarrez l'ordinateur pour voir si le problème d'écran bleu a été résolu.
5. Exécuter la commande Chkdsk pour vérifier les erreurs de disque système
Chkdsk est l'abréviation de Microsoft Check Disk, qu'il s'agit un programme pour la vérification du disque. Il dispose de la fonction d'analyser l'intégrité du système de fichier et de corriger les erreurs du système. IL prend également en charge de l'analyse et la réparation des secteurs sur le disque. Donc on peut analyser l'erreur de disque système par la commande chkdsk pour essayer de résoudre l'erreur 0x0000007A. Procédez comme suit:
Étape 1 : Appuyez sur le bouton d'alimentation pour démarrer l'ordinateur. Lorsque le logo de démarrage apparaît, maintenez enfoncé le bouton d'alimentation pour forcer l'arrêt. Répétez cette étape pour trois fois pour démarrer l'ordinateur complètement et sélectionnez "Options avancées" sur l'interface "Réparation automatique" pour entrer dans l'environnement de récupération. Ou utilisez le disque d'installation de Windows pour démarrer l'ordinateur. Définissez le disque d'installation de Windows en première place dans l'ordre de démarrage dans le BIOS, puis enregistrez les paramètres et redémarrez l'ordinateur. Et après, sélectionnez l'option "Réparer l'ordinateur" sur l'interface "Installer maintenant" de Windows pour accéder à l'environnement de récupération.
Étape 2 : Après être entré dans l'environnement de récupération, sélectionnez "Dépannage" - "Options avancées" - "Invite de commandes".
Étape 3 : Dans la fenêtre d'invite de commande qui s'ouvre, entrez "chkdsk C: /f /r /x " (C est le numéro de disque dur système, qui peut être modifié en fonction de la situation réelle. /f essaiera de réparer les erreurs trouvées sur le disque, /x va dire qu'il force de démonter le lecteur avant de lancer l'analyse, /r est d'analyser et d'essayer de réparer les secteurs défectueux). Puis appuyez sur "Entrée" pour corriger l'erreur.
Étape 4 : Parfois il indique que la commande chkdsk ne peut pas s'exécuter car le disque cible est en cours d'utilisation. Si vous souhaitez effectuer la tâche de vérification la prochaine fois que vous redémarrez l'ordinateur, veuillez appuyer sur "Y" pour accepter. Une fois la vérification chkdsk terminée, redémarrez l'ordinateur pour voir si le problème est résolu.
Tips Voici les solutions pour corriger l'erreur 0x0000007A. Lors de l'utilisation de l'ordinateur, nous pouvons rencontrer divers problèmes de système. Afin d'éviter la perte de fichiers importants dans l'ordinateur, il est recommandé de prendre l' habitude de sauvegarder régulièrement les fichiers, pour que vous puissiez exécuter les réparations quand l'ordinateur est tombé en panne.