Réinitialisation de votre ordinateur portable Dell : Étapes faciles pour réinitialiser votre ordinateur portable sans mot de passe
- Accueil
- Astuces
- Sauvetage de système
- Réinitialisation de votre ordinateur portable Dell : Étapes faciles pour réinitialiser votre ordinateur portable sans mot de passe
Résumé
Découvrez comment réinitialiser votre ordinateur portable Dell sans mot de passe à l'aide de notre guide complet. Essayez Renee PassNow pour réinitialiser le mot de passe Windows perdu.
Une autre méthode efficace pour récupérer les mots de passe oubliés de Windows 10 consiste à utiliser la fonction intégrée de disque de réinitialisation de mot de passe. Cette fonction permet aux utilisateurs de créer au préalable un disque de réinitialisation du mot de passe, qui peut être utilisé ultérieurement pour réinitialiser le mot de passe en cas d’oubli. Pour utiliser cette méthode, vous devez disposer d’une clé USB ou d’un disque dur externe.
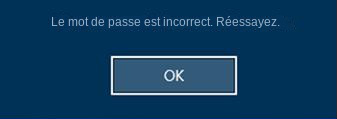

Remarque : Pour réinitialiser le mot de passe du compte actuel, vous devez utiliser un disque de réinitialisation de mot de passe créé spécifiquement pour ce compte . L’utilisation d’un disque de réinitialisation de mot de passe créé pour un autre compte ne fonctionnera pas.

Si aucune des méthodes ci-dessus ne fonctionne, vous pouvez utiliser Renee PassNow pour supprimer votre mot de passe Windows, puis entrer dans le système Windows pour réinitialiser votre ordinateur.
Commencez par télécharger Renee PassNow depuis le site officiel et installez-le sur un autre ordinateur auquel vous pouvez accéder. Vous pouvez choisir la version appropriée en fonction du système d’exploitation de votre ordinateur.

Réinitialiser le mot de passe Windows oublié Débloquer le compte de session Windows dont le mot de passe est perdu ou oublié.
Récupérer des fichiers sans Windows Il est possible de retrouver les fichiers supprimés lors du crash de Windows.
Transférer les fichiers Avant de réparer les erreurs, il est recommandé de transférer les fichiers importants à un autre disque dur.
Créer un nouveau compte administrateur Afin d'obtenir tout droit d'administrateur, il faut créer un compte administrateur.
Réparer les erreurs de démarrage Pour les erreurs MBR et 0xc00000e, cet outil permet de les résoudre.
Réinitialiser le mot de passe Windows oublié Pour Windows 10, 8.1, 8, 7, Vista et XP
Récupérer des fichiers sans Windows Retrouver les fichiers supprimés lors du crash de Windows
Transférer les fichiers Transférer les fichiers importants à un autre disque dur
Remarque : Après l'activation du programme, il est nécessaire de créer à nouveau une clé USB ou un CD bootable.
Lancez Renee PassNow et insérez une clé USB ou un CD/DVD vierge dans l’ordinateur. Sélectionnez l’option pour créer un support de démarrage. Suivez les instructions à l’écran pour terminer le processus.

Insérez la clé USB ou le CD/DVD amorçable dans l’ordinateur Windows verrouillé. Redémarrez l’ordinateur et entrez les paramètres du BIOS en appuyant sur la touche appropriée (les ordinateurs portables Dell peuvent essayer F2 ou F12). Configurez l’ordre de démarrage pour donner la priorité au support de démarrage.

Après avoir démarré avec succès à partir du support de démarrage, Renee PassNow se chargera. Sélectionner » PassezNow ! » fonction après le démarrage à partir du nouveau disque de réinitialisation de mot de passe Windows créé.

Choisissez le compte utilisateur dont vous souhaitez réinitialiser le mot de passe. Ensuite, cliquez sur le bouton « Supprimer ». Renee PassNow supprimera ou réinitialisera le mot de passe du compte utilisateur sélectionné.
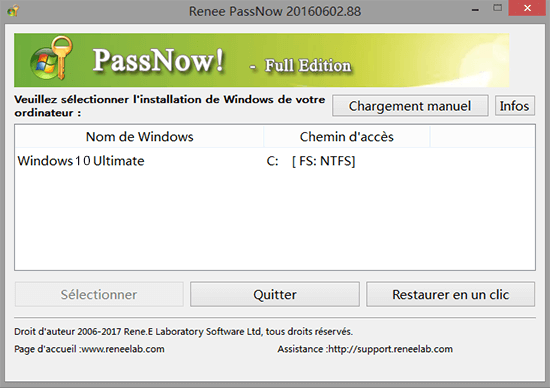
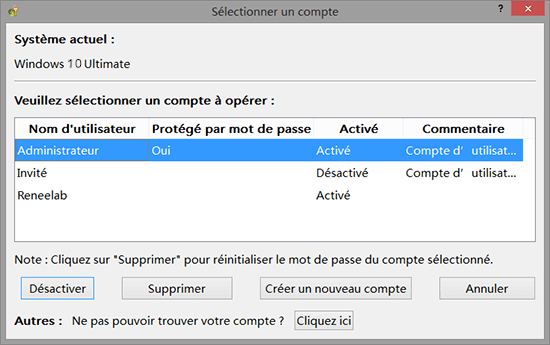
Une fois le mot de passe réinitialisé, retirez le support de démarrage du PC et redémarrez l’ordinateur. Vous pourrez désormais vous connecter au compte Windows sans mot de passe.
- Fournit une alternative fiable pour réinitialiser le mot de passe de réparation au démarrage
- Offre une interface intuitive et des instructions étape par étape
- Simplifie le processus de récupération efficace de l'accès à un ordinateur Windows
Les inconvénients:
- Nécessite le téléchargement et l'installation d'un logiciel tiers
- Besoin d'acheter un code de licence.
Une autre méthode pour réinitialiser le mot de passe et retrouver l’accès à un ordinateur portable Dell consiste à utiliser des disques d’installation Windows. Ces disques contiennent les fichiers et les outils nécessaires pour réparer et restaurer le système d’exploitation, y compris la possibilité de réinitialiser les mots de passe des utilisateurs.
| Version Windows | Lien de téléchargement | Exigence |
|---|---|---|
| Windows 7 | https://learn.microsoft.com/lifecycle/products/windows-7 | PC avec une connexion Internet fonctionnelle/une clé USB ou un DVD vierge avec au moins 8 Go d’espace de stockage disponible/une clé de produit |
| Windows 8/8.1 | https://www.microsoft.com/software-download/windows8 | Idem ci-dessus |
| Windows 10 | https://www.microsoft.com/software-download/windows10 | Idem ci-dessus |
| Windows 11 | https://www.microsoft.com/software-download/windows11 | Idem ci-dessus |
| Nom de l’ordinateur portable DELL | Entrez la méthode du menu de démarrage |
|---|---|
| DELL 400 | F3/F1 |
| Dimension Dell | F2 ou SUPPR |
| Dell Inspiron | F2 |
| Dell Latitude | Fn+F1 (au démarrage)/ F2 (au démarrage) |
| Dell Optiplex | SUPPR/ F2 |
| Dell Précision | F2 |
| Dell XPS | F12/F2 |
| Dell série G | F12/F2 |
| Dell Alienware | F12/F2 |
| Dell Vostro | F12/F2 |
| Postes de travail Dell Precision | F12/F2 |
| Dell OptiPlex | F12/F2 |
| Ordinateur portable Dell | F12 |
| Dell Inspiron 3420 | F12 |
| Dell Inspiron 11 série 30 | F12 |
| Dell Inspiron 13 série 70 | F12/F10 |
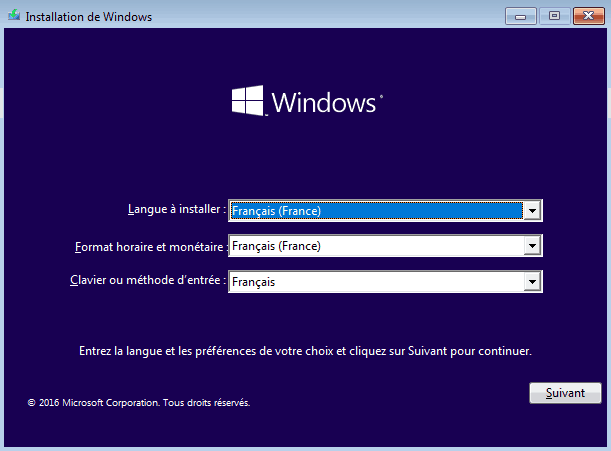


wmic logicaldisk get name
c:
cd Windows\System32
ren Utilman.exe Utilman.exe.bak
copy cmd.exe Utilman.exe
shutdown /r

net user
net user Administrator 12345678
Il est important de noter que cette méthode nécessite certaines connaissances techniques et qu’il existe un risque potentiel de perte de données si elle n’est pas exécutée correctement. Il est recommandé de créer des sauvegardes de vos fichiers importants avant d’essayer toute méthode de réinitialisation de mot de passe. En outre, si vous ne parvenez pas à suivre ces étapes, vous pouvez envisager de demander l’aide d’un service professionnel de réparation d’ordinateurs.
- Possibilité de réinitialiser les mots de passe des utilisateurs
- Peut retrouver l’accès à un ordinateur portable Dell verrouillé
Les inconvénients:
- Nécessite des connaissances techniques
- Risque potentiel de perte de données
La première étape des préparatifs consiste à sauvegarder tous vos fichiers importants. La réinitialisation d’usine de votre ordinateur portable effacer toutes les données et paramètres , le ramenant à son état d’origine. Par conséquent, il est essentiel de créer une sauvegarde de vos fichiers pour éviter de perdre des documents, photos ou vidéos importants.
Pour sauvegarder vos fichiers, vous pouvez utiliser un disque dur externe , clé USB , ou services de stockage en nuage . Connectez simplement le périphérique de stockage à votre ordinateur portable et copiez-y tous les fichiers que vous souhaitez enregistrer. Assurez-vous de vérifier que tous les fichiers nécessaires ont été sauvegardés avec succès avant de procéder à la réinitialisation d’usine. De plus, vous pouvez également utiliser le logiciel professionnel de sauvegarde de données Renee Becca pour la sauvegarde. Ses fonctions incluent la sauvegarde du système, la sauvegarde des partitions et des disques, etc., et le fonctionnement est simple.

Multiples fonctions Disposer des fonctions de sauvegarde, de restauration et de clonage.
Divers modes de sauvegarde Sauvegarder le système Windows, le disque dur, la partition et les fichiers.
Utilisation simple et rapide La vitesse de sauvegarde peut atteindre 3 000 Mo/s.
Technologies avancées Sauvegarder les fichiers et en même temps travailler sur le PC avec la VSS. Sauvegarder les fichiers différents avec la sauvegarde différentielle et incrémentielle.
Fonctionner sous Windows 10, 8.1, 8, 7, Vista et XP.
Multiples fonctions Disposer des fonctions de sauvegarde, de restauration et de clonage.
Divers modes de sauvegarde Sauvegarder le système Windows, le disque dur, la partition et les fichiers.
Utilisation simple et rapide La vitesse de sauvegarde peut atteindre 3 000 Mo/s.
TéléchargerTéléchargerDéjà 2000 personnes l'ont téléchargé !Le prochain aspect crucial des préparatifs est d’assurer une source d’énergie stable. Une réinitialisation d’usine peut être un processus qui prend du temps , et toute interruption due à une panne de courant peut entraîner problèmes ou réinitialisation incomplète . Il est donc recommandé de brancher votre ordinateur portable à une prise prise de courant et assurez-vous que la batterie est complètement chargée avant de lancer la réinitialisation d’usine.

Restaurer les paramètres d’usine de votre ordinateur portable Dell est très simple lorsque vous avez votre mot de passe Windows. Voici la marche à suivre :
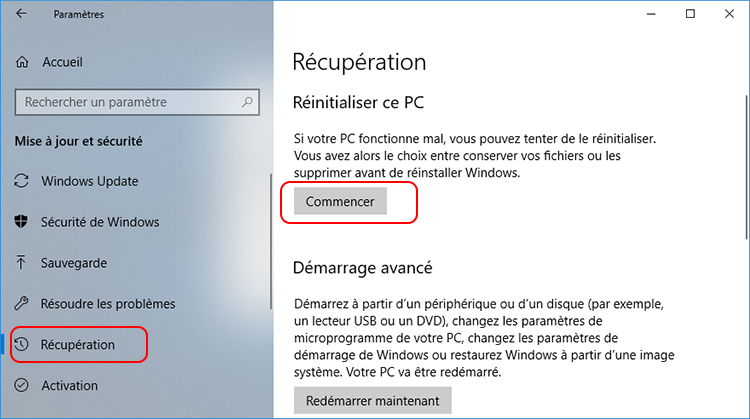
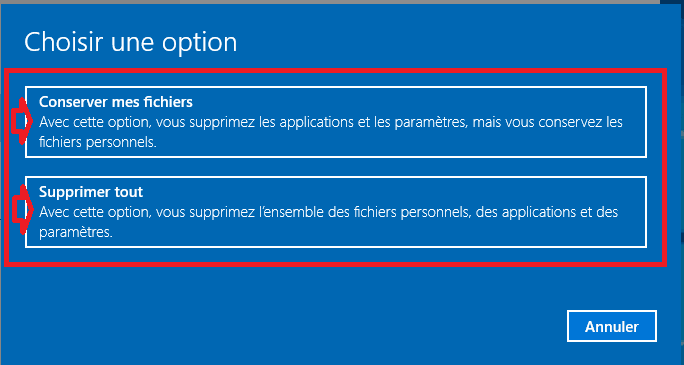
Si vous avez déjà créé une clé USB de récupération, vous pouvez essayer de réinitialiser le système avec la clé USB de récupération si vous oubliez votre mot de passe.
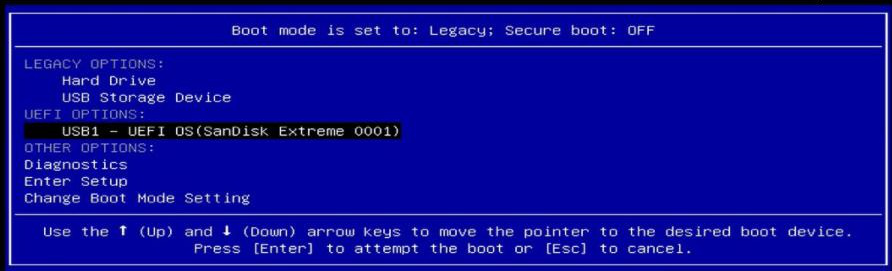
Étape 2 : Après avoir démarré avec succès à partir de l’USB, dans l’interface de configuration du clavier, sélectionnez la langue que vous utilisez fréquemment. Étape 3 : Cliquez sur Sélectionner « Récupérer à partir d’un lecteur », puis sélectionnez « Supprimer simplement mes fichiers » ou « Nettoyer complètement le lecteur » selon vos besoins.

Étape 3 : Enfin, veuillez cliquer sur « Récupérer » pour lancer la réinstallation de Windows. Une fois l’installation de l’ordinateur terminée, l’ordinateur redémarrera et accédera à l’écran de configuration de base de Windows 10.

L'ordinateur portable se bloque ou ne répond plus.
Un problème courant que les utilisateurs peuvent rencontrer lors du processus de réinitialisation d’usine est que l’ordinateur portable se bloque ou ne répond plus. Pour résoudre ce problème, il est recommandé de effectuer une réinitialisation matérielle en maintenant le bouton d’alimentation enfoncé pendant environ 10 secondes jusqu’à ce que l’ordinateur portable s’éteigne complètement. Ensuite, le processus de réinitialisation peut être réinitialisé. Si le problème de gel persiste, il peut être nécessaire de vérifier tout problème matériel , tel que RAM défectueuse ou un disque dur défectueux .
L'ordinateur portable fonctionne lentement ou est à la traîne
Un autre problème courant auquel les utilisateurs peuvent être confrontés après la réinitialisation des paramètres d’usine est le fonctionnement lent ou en retard de l’ordinateur portable. Dans de tels cas, l’optimisation des performances de l’ordinateur portable Dell peut aider à résoudre le problème. Un moyen efficace d’y parvenir est de désinstaller des programmes ou des applications inutiles qui peut s’exécuter en arrière-plan et consommer des ressources système. Il est également recommandé de mettre à jour tous les pilotes de périphériques et installez les dernières mises à jour du système d’exploitation pour garantir la compatibilité et améliorer les performances.
Conclusion
Articles concernés :
23-11-2023
Valentin DURAND : La réinitialisation du mot de passe Hirens sous Windows 7 est une solution fiable et efficace pour les...
Maîtrisez les méthodes de la réinitialisation du mot de passe Windows Vista Home Premium
15-03-2024
Adèle BERNARD : Apprenez la réinitialisation du mot de passe Windows Vista Home Premium avec ces méthodes simples : le disque...
Comment réparer un disque dur surchauffé et récupérer des données ?
09-11-2023
Mathilde LEROUX : Lorsque vous rencontrez le problème du disque dur surchauffé, vous pouvez utiliser certaines méthodes mentionnées dans cet article...
Comment récupérer des fichiers d'un disque dur externe non détecté ?
25-01-2024
Adèle BERNARD : Lorsque vous connectez le disque dur mobile à l'ordinateur, vous trouvez sans doute que le périphérique de disque...


