Comment copier la partition de récupération vers un autre disque dur ?
- Accueil
- Astuces
- Sauvegarde de données
- Comment copier la partition de récupération vers un autre disque dur ?
Résumé
Normalement, la partition de récupération du disque dur occupera un grand espace de stockage sur le disque. Si vous n'avez pas besoin d'utiliser temporairement la partition de récupération, vous pouvez également copier la partition de récupération vers un autre disque dur, puis supprimer la partition de récupération du disque dur d'origine. Cet article vous apprendra comment migrer la partition de récupération, supprimer la partition de récupération et utiliser la partition de récupération.
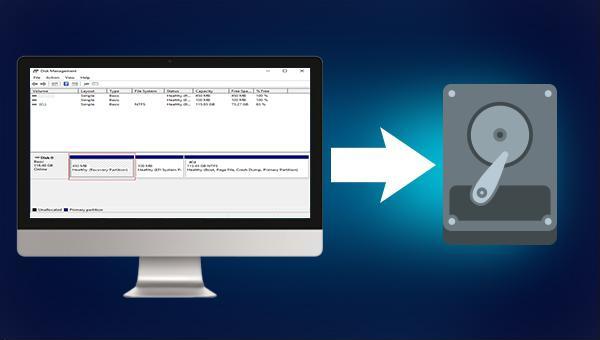

Disposer plusieurs modes de sauvegarde Mode de sauvegarde incrémentielle, différentielle et automatique pour sauvegarder seulement les fichiers ajoutés et différents.
Sauvegarder de divers types de fichiers Supporter tout format de fichier et tout type d’appareil de stockage.
Créer un fichier image disque Sauvegarder toutes les données d’un disque dur et enregistrer sous un fichier image disque.
Effacer définitivement le disque dur Prendre en charge 17 normes d’effacement différentes, comme la norme DoD 5220.22 lancée par le département de la Défense des États
Sauvegarder les fichiers de manière rapide La vitesse de sauvegarde peut atteindre 3 000 Mbit/min.
Disposer plusieurs modes de sauvegarde Mode de sauvegarde incrémentielle, différentielle et automatique pour sauvegarder seulement les fichiers ajoutés et différents.
Sauvegarder de divers types de fichiers Supporter tout format de fichier et tout type d’appareil de stockage.
Sauvegarder les fichiers de manière rapide La vitesse de sauvegarde peut atteindre 3 000 Mbit/min.


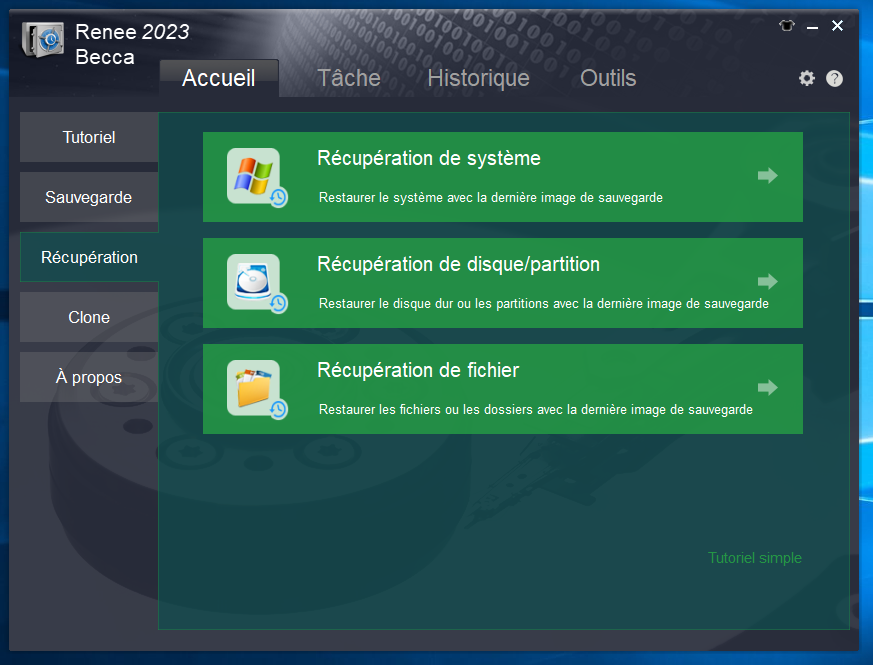

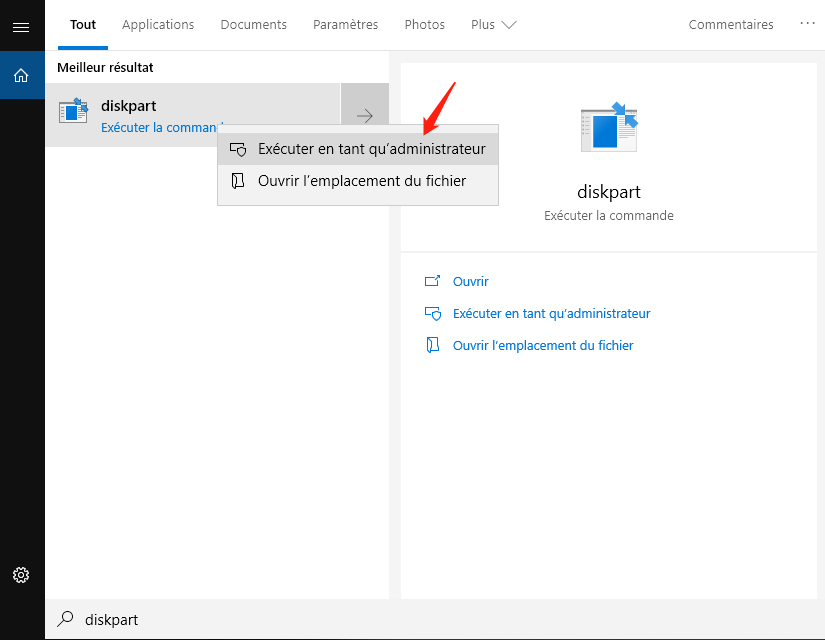
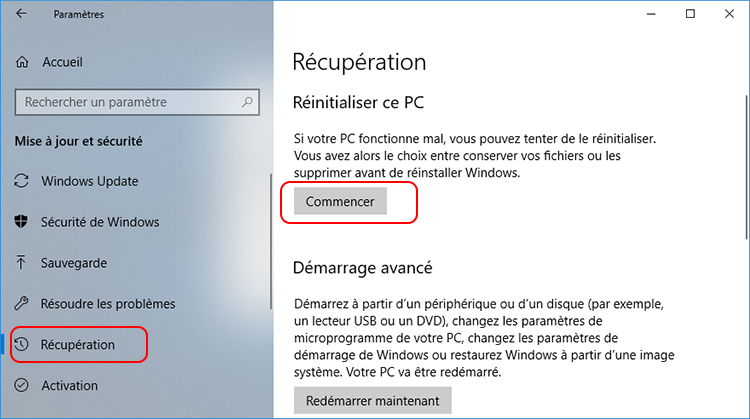
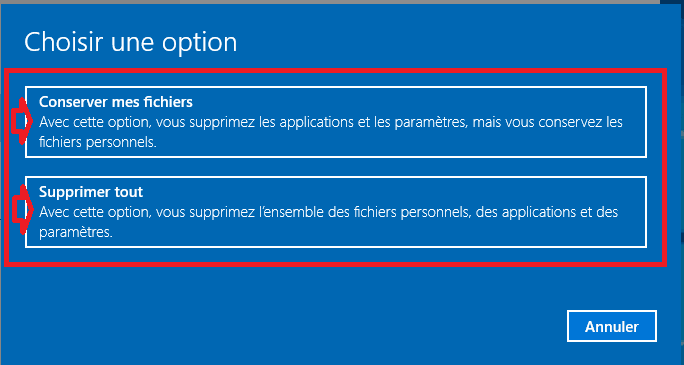
Articles concernés :
Comment formater la carte SD sans perdre des données ?
04-09-2023
Adèle BERNARD : La carte SD est un support de stockage de données couramment utilisé dans la vie quotidienne et est...
Comment résoudre le problème de la réinitialisation de Windows 10 échouée ?
29-11-2023
Valentin DURAND : Parfois, lorsque nous réinitialisons notre ordinateur Windows 10, vous trouvez la réinitialisation de Windows 10 échouée. Cet article...
Comment restaurer Windows 10 à l'état d'usine ?
19-10-2023
Adèle BERNARD : Même si Windows 10 est un système d'exploitation fiable et stable, de nombreux problèmes peuvent encore survenir au...
Comment transférer les données du disque dur vers un autre disque dur ?
22-01-2024
Mathilde LEROUX : De nos jours, le développement du disque dur s'améliore de plus en plus. Beaucoup de gens utiliseront un...


