Comment contourner le compte Defaultuser0 avec le mot de passe Windows 10 ?
- Accueil
- Astuces
- Sauvetage de système
- Comment contourner le compte Defaultuser0 avec le mot de passe Windows 10 ?
Résumé
Vous n’avez que le compte nommé « Defaultuser0 » après la mise à jour ou la réinitialisation de Windows 10 ? En plus, vous ne disposez pas du mot de passe de ce compte ? Ne vous inquiétez pas. Des solutions se trouvent dans ce tutoriel pour se connecter au compte Defaultuser0 avec le mot de passe Windows 10.
Pourquoi le compte defaultuser0 s’affiche sur Windows 10 ?
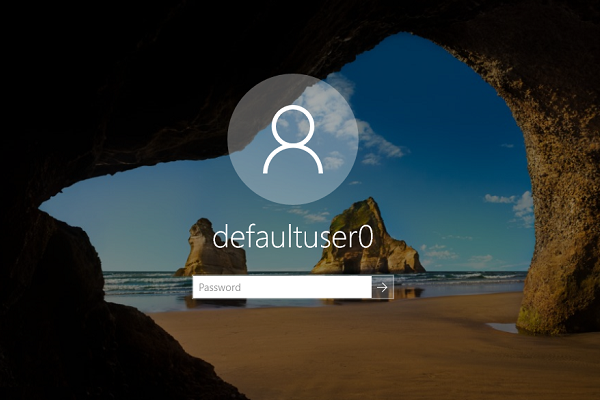
Comment faire quand le compte defaultuser0 s’affiche et il est impossible d’accéder à Windows 10 ?
Méthode 1 : Créer un nouveau compte ou désactiver le compte avec Renee PassNow

Réinitialiser le mot de passe Windows oublié Débloquer le compte de session Windows dont le mot de passe est perdu ou oublié.
Récupérer des fichiers sans Windows Il est possible de retrouver les fichiers supprimés lors du crash de Windows.
Transférer les fichiers Avant de réparer les erreurs, il est recommandé de transférer les fichiers importants à un autre disque dur.
Créer un nouveau compte administrateur Afin d'obtenir tout droit d'administrateur, il faut créer un compte administrateur.
Réparer les erreurs de démarrage Pour les erreurs MBR et 0xc00000e, cet outil permet de les résoudre.
Réinitialiser le mot de passe Windows oublié Pour Windows 10, 8.1, 8, 7, Vista et XP
Récupérer des fichiers sans Windows Retrouver les fichiers supprimés lors du crash de Windows
Transférer les fichiers Transférer les fichiers importants à un autre disque dur
Remarque : Après l'activation du programme, il est nécessaire de créer à nouveau une clé USB ou un CD bootable.
Étape 1 : Téléchargez et installez Renee PassNow sur un ordinateur avec le système Windows
Ce programme de réinitialisation de mot de passe fonctionne sous Windows 10, 8.1, 8, 7, Vista et XP, y compris le compte d’utilisateur local, le compte administrateur et le compte Microsoft.
Étape 2 : Créez un CD ou USB bootable

Étape 3 : Redémarrez votre PC et modifier l’ordre de déclenchement de l’ordinateur personnel cible dans le menu BIOS
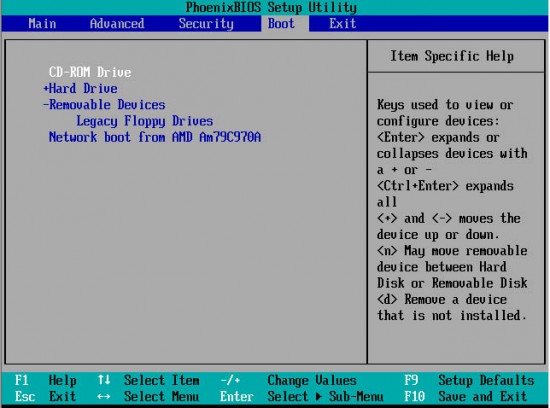
Étape 4 : Créez un nouveau compte administrateur nommé Renee.

Avec ce nouveau compte nommé « Renee » et son mot de passe 123456789, vous pouvez accéder à Windows 10 et modifier les paramètres du compte « Defaultuser0 ».

Méthode 2 : Créer un nouveau compte sous le mode sans échec
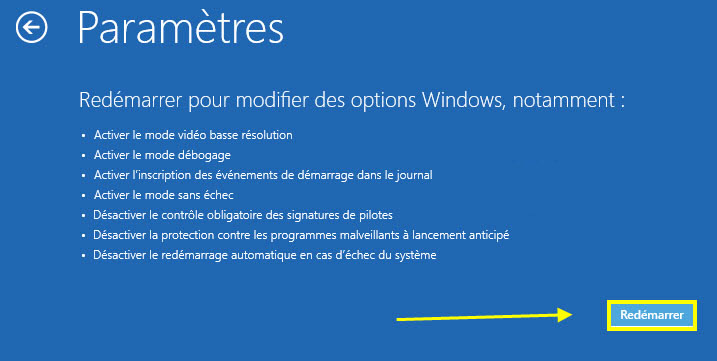

Pour créer un compte sans mot de passe, tapez « net user NomduCompte /add ».
Pour créer un compte avec le mot de passe, tapez « net user NomduCompte MotdePasse /add ».
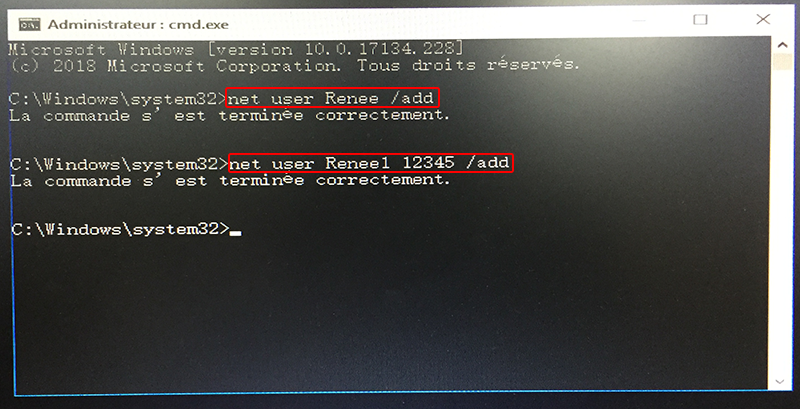
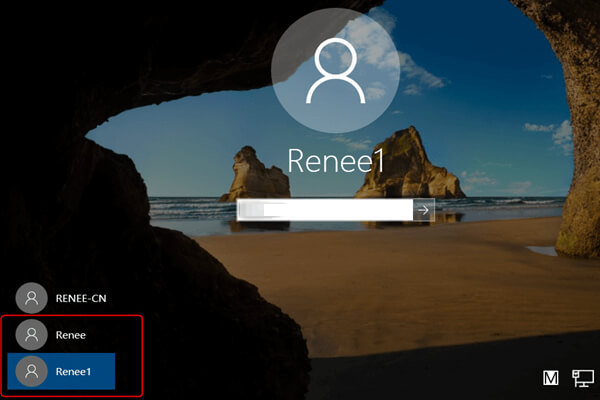
Méthode 3 : Réinitialiser le mot de passe Windows via les paramètres de récupération de compte Microsoft
Étape 1 : Accéder au site de récupération de compte Microsoft
Sur un autre appareil, allez sur le site de récupération de compte Microsoft à l’adresse suivante : https://account.live.com/password/reset
Étape 2 : Sélectionner l’option de réinitialisation de mot de passe
Sur la page de récupération de compte Microsoft, sélectionnez l’option « J’ai oublié mon mot de passe » et cliquez sur « Suivant ».
Étape 3 : Indiquer l’adresse email de votre compte Microsoft
Entrez l’adresse email associée à votre compte Microsoft, qui est également liée à votre compte Defaultuser0 sur votre ordinateur Windows 10.
Étape 4 : Vérifier votre identité
Choisissez la méthode de vérification de votre identité (envoi d’un code à votre email ou à votre numéro de téléphone) et suivez les instructions à l »écran pour vérifier votre identité.
Étape 5 : Choisir un nouveau mot de passe
Une fois votre identité vérifiée, vous serez redirigé vers une page pour choisir un nouveau mot de passe pour votre compte Microsoft. Choisissez un mot de passe fort et facile à retenir.
Étape 6 : Réinitialiser le mot de passe Windows
Une fois votre mot de passe Microsoft réinitialisé, vous pourrez l’utiliser pour vous connecter à votre compte Defaultuser0 sur Windows 10.
Cette méthode est particulièrement utile si vous avez oublié votre mot de passe Defaultuser0 et que vous n’avez pas créé de disque de réinitialisation de mot de passe ou si les méthodes précédentes ne fonctionnent pas pour vous. Cependant, elle nécessite d’avoir un autre appareil avec accès à internet, ce qui peut être un inconvénient pour certains utilisateurs.
Comment renforcer la sécurité du compte defaultuser0 ?
Option 1 : Définir au compte defaultuser0 un mot de passe sous Windows 10
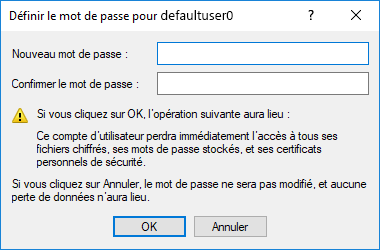
Option 2 : Cacher le compte defaultuser0
Remarque : Si vous n’avez pas de droits d’administrateur, il est recommandé de créer un compte administrateur.

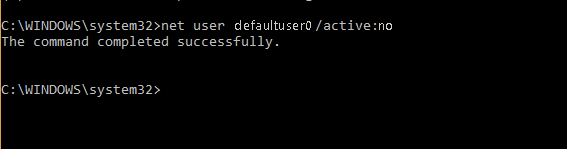
Articles concernés :
Comment récupérer les données sur le PC qui ne démarre plus ?
10-01-2021
Mathilde LEROUX : Le PC ne démarre plus à cause du crash de Windows ou des problèmes du système. Pour sauver...
Savez-vous comment supprimer le mot de passe Windows 10 et démarrer le PC automatiquement ?
29-03-2024
Mathilde LEROUX : Cet article explique comment supprimer un mot de passe Windows 10 à l'aide de l'invite de commande. En...
Écran noir du PC portable après l’allumage, comment régler ?
10-01-2021
Adèle BERNARD : L’écran noir du PC portable au démarrage, ne signifie pas la panne de l’ordinateur. Il suffit de prendre...
Possible de ne pas demander le mot de passe au démarrage Windows 10 ?
10-01-2021
Valentin DURAND : Est-il possible de ne pas demander le mot de passe Windows 10 au démarrage ? Vous pouvez utiliser...
Avoir des problèmes sur la réinitialisation de mot de passe oublié Windows ?
Contactez notre équipe de support.



