Comment signer un PDF?
- Accueil
- Astuces
- Convertisseur PDF
- Comment signer un PDF?
Résumé
Nous signons souvent sur les documents en papier. En fait, la signature électronique devient de plus en plus populaire. Le PDF est souvent utilisé pour enregistrer les contrats ou les accords importants. La signature électronique d'un PDF peut vous aider à économiser beaucoup de temps d'impression et de numérisation, ce qui peut optimiser l'efficacité du travail. Dans cet article nous vous présenterons comment signer un PDF en détail.
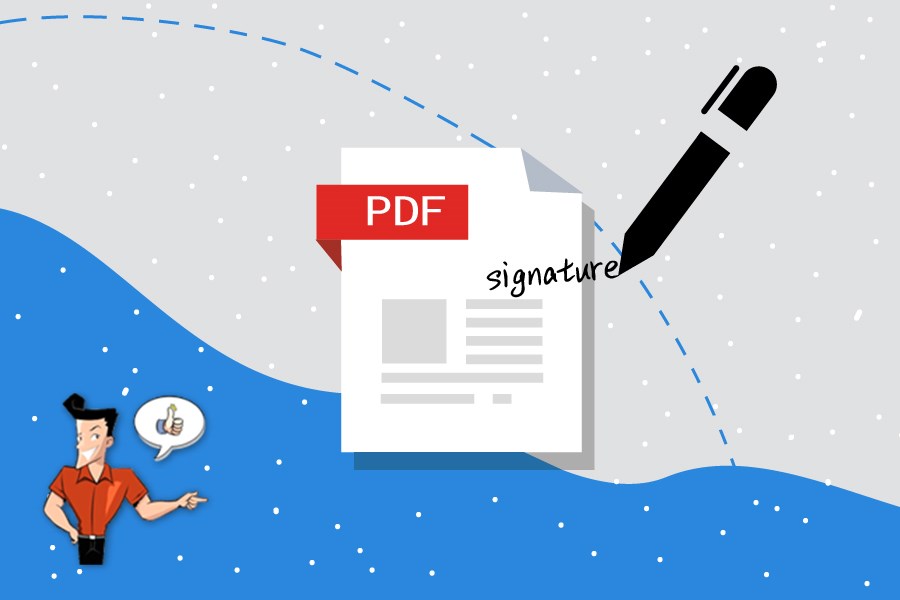
- Le PDF est le support des signatures électroniques. La plupart des documents électroniques avec une signature électronique sont enregistrés au format PDF. C’est parce que le PDF est plus difficile à modifier et plus agréable à voir par rapport à d’autres formats de fichier, et le PDF peut vérifier la validité des signatures électroniques.
- Vous pouvez augmenter la sécurité d’un PDF en ajoutant des signatures électroniques.Si vous voulez envoyer des fichiers importants à d’autres, vous pouvez ajouter une signature électronique au PDF. Cette signature électronique contiendra un certificat numérique crypté. Le destinataire peut confirmer l’identité de l’expéditeur en identifiant ce certificat. Une fois le document modifié, la signature électronique changera également, ce qui peut également empêcher la modification sur les fichiers PDF pendant la transmission.
Remarque : Si vous voulez lire des fichiers PDF sur Web, veuillez télécharger d’abord le fichier PDF dans votre ordinateur puis ajouter la signature. Par ailleurs, certains fichiers appliquent la restriction des signatures électronique. Dans ce cas, vous ne pouvez qu’imprimer le fichier puis signer la copie en papier.

Support de divers formats Convertir le fichier PDF en Word/Excel/PPT/Text/Html/Epub/Image/etc.
Diverses fonctionnalités d’édition Chiffrer/Déchiffrer/Fusionner/Diviser/Ajouter un filigrane.
Fonction OCR : extrait le texte des PDF scannés, des images et des polices intégrées
Vitesse rapide d’édition et de conversion Editer et convertir simultanément plusieurs fichiers.
Compatibilité : Windows 11/10/8/8.1/Vista/7/XP/2000
Support de divers formats Convertir le fichier PDF en Word/Excel/PPT/Text/Html/Epub/Image/etc.
Fonction OCR : extrait le texte des PDF scannés, des images et des polices intégrées
Compatibilité : Windows 11/10/8/8.1/Vista/7/XP/2000

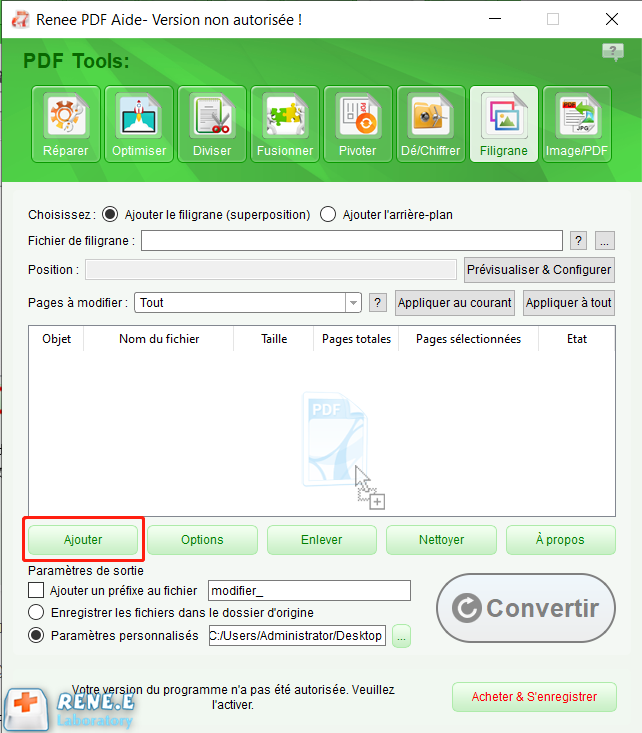
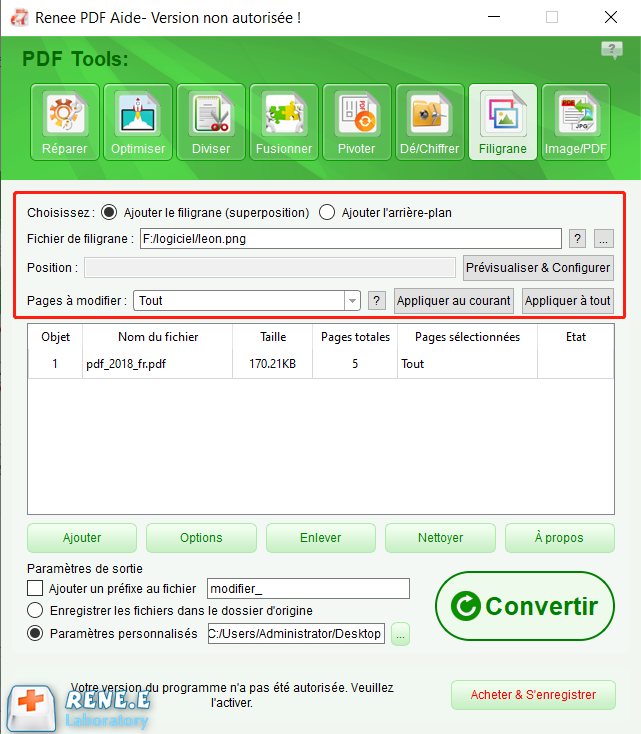
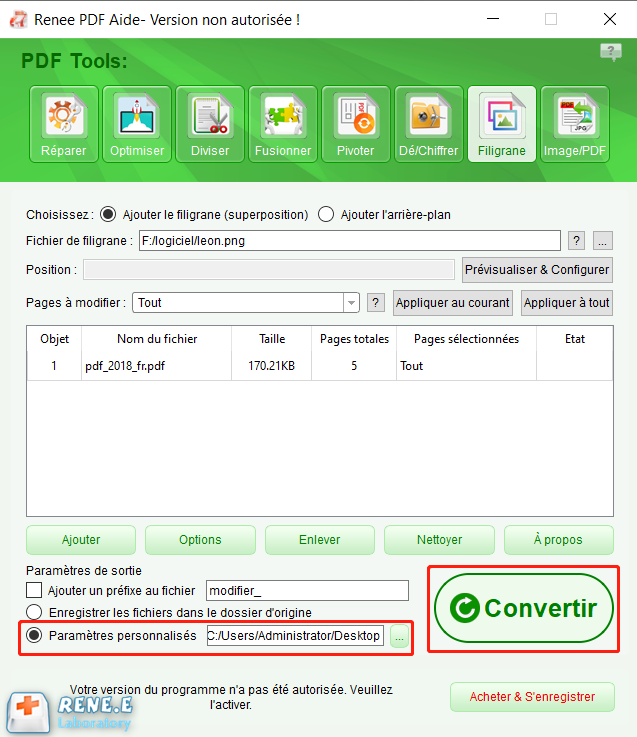

Support de divers formats Convertir le fichier PDF en Word/Excel/PPT/Text/Html/Epub/Image/etc.
Diverses fonctionnalités d’édition Chiffrer/Déchiffrer/Fusionner/Diviser/Ajouter un filigrane.
Fonction OCR : extrait le texte des PDF scannés, des images et des polices intégrées
Vitesse rapide d’édition et de conversion Editer et convertir simultanément plusieurs fichiers.
Compatibilité : Windows 11/10/8/8.1/Vista/7/XP/2000
Support de divers formats Convertir le fichier PDF en Word/Excel/PPT/Text/Html/Epub/Image/etc.
Fonction OCR : extrait le texte des PDF scannés, des images et des polices intégrées
Compatibilité : Windows 11/10/8/8.1/Vista/7/XP/2000
- Diviser en de petits fichiers
- Conserver les pages spécifiées

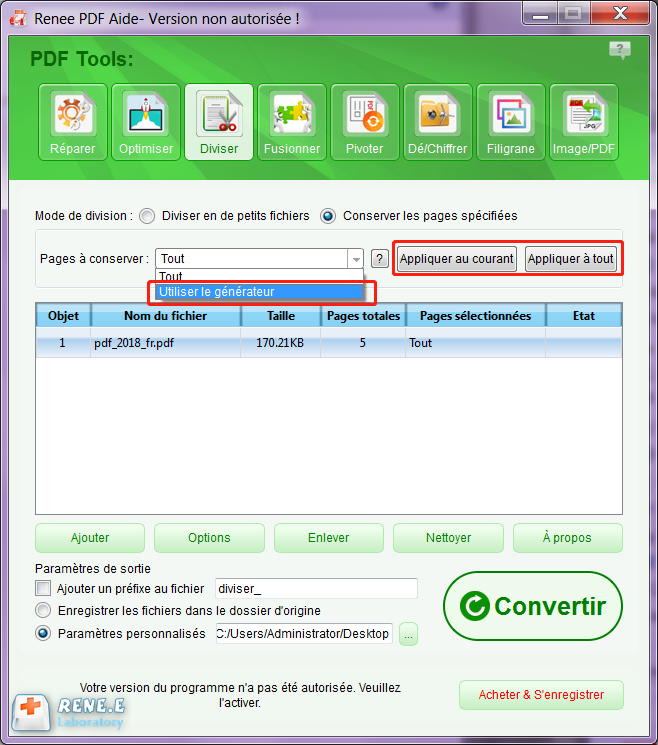


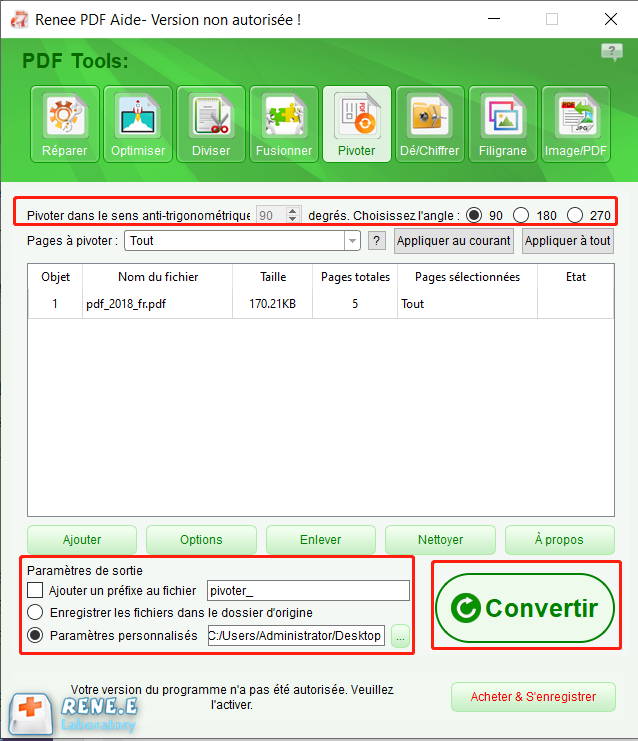
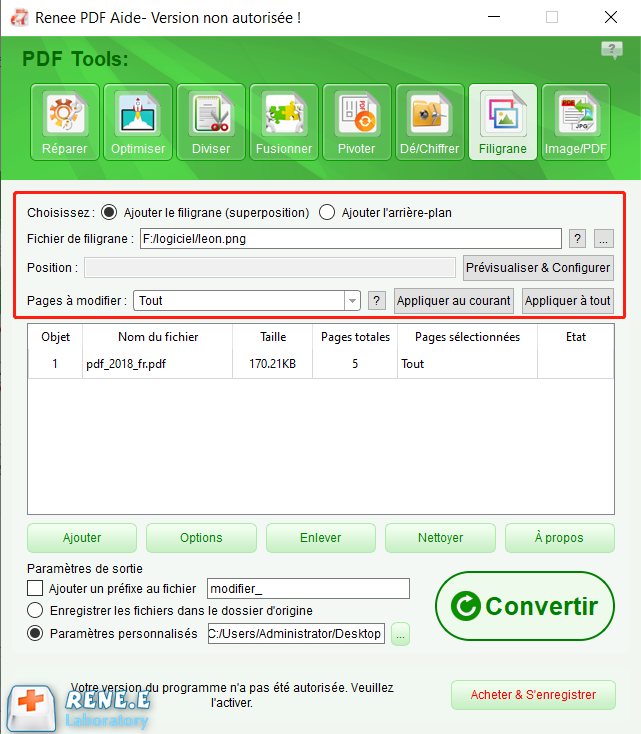
- Fusionner en un fichier PDF signifie que vous pouvez fusionner toutes les images en un seul fichier PDF. Chaque image occupe une page du fichier.
- Une image en un fichier PDF signifie que une image se génère un fichier PDF.
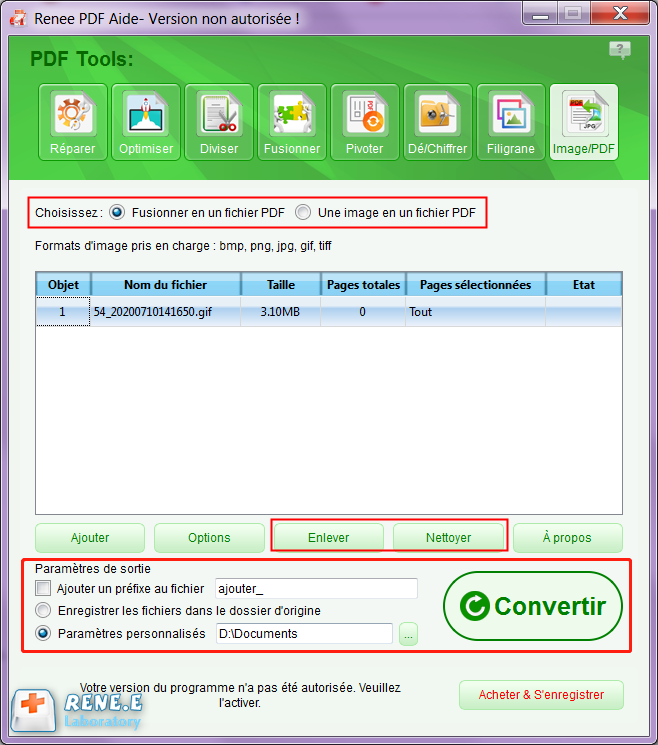
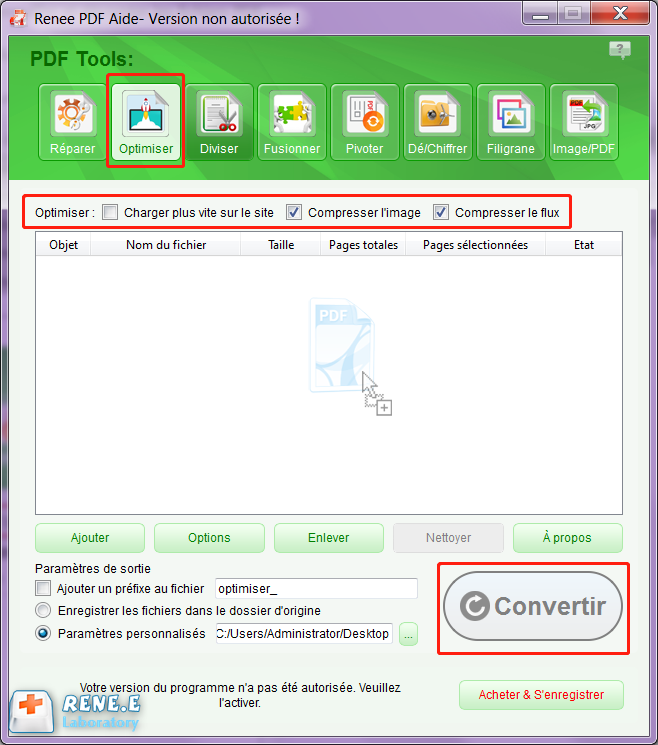
- Charger plus vite sur le site : Cette option convient au PDF sur le site, le fichier sera chargé plus vite sur le site.
- Compresser l’image: compresser les images dans le fichier PDF.
- Compresser le flux: compresser le flux de données (la capacité du fichier PDF devient plus petite).
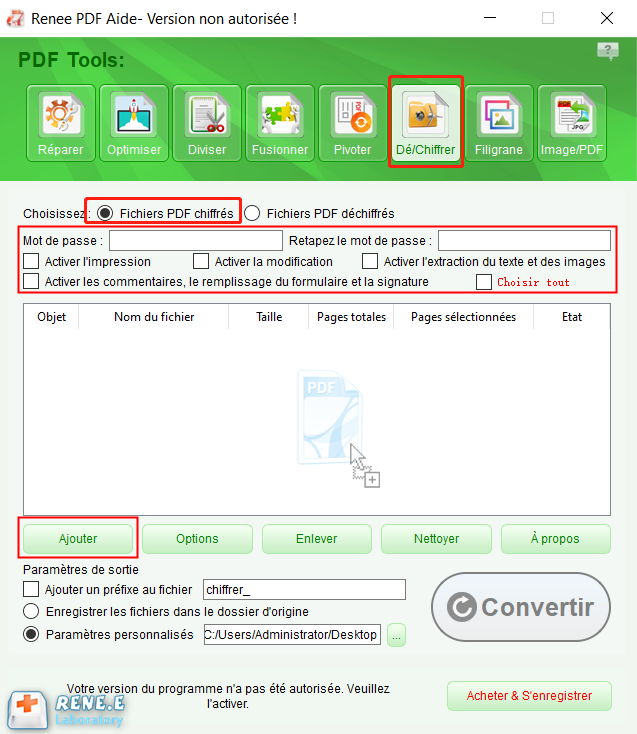

Articles concernés :
Convertir un fichier Word en PDF sous Microsoft Word
15-11-2017
Valentin DURAND : Avec Microsoft Office Word, vous pouvez très simplement convertir Word en PDF. Il suffit d'enregistrer le document Word...
Logiciel OCR gratuit pour extraire le texte d’une image
12-03-2024
Mathilde LEROUX : Pour obtenir un texte éditable depuis un document en papier, il est indispensable d'utiliser un logiciel OCR gratuit...
Commnent convertir un PDF en ePub gratuitement ?
11-08-2017
Adèle BERNARD : Pour avoir un ebook sous le format compatible avec toutes les liseuses électroniques, il suffit de convertir PDF...
Comment convertir un PDF en Excel gratuitement ?
15-11-2017
Louis LE GALL : Vous êtes en train de copier les chiffres d'un document PDF ou en papier en les saisissant un...



