Quels sont les logiciels simples et pratiques pour rogner les PDF ?
- Accueil
- Astuces
- Convertisseur PDF
- Quels sont les logiciels simples et pratiques pour rogner les PDF ?
Résumé
Après avoir créé le fichier PDF, si vous souhaitez couper les bordures blanches supplémentaires dans les pages PDF ou supprimer des pages inutiles, vous pourrez trouver les réponses dans cet article. Dans cet article nous vous présenterons en détail une variété d'outils de rogner des PDF pour les ordinateurs et pour les téléphones portables. Nous expliquerons aussi les étapes de fonctionnement pour rogner des PDF.

Conseil 1 : Utiliser un logiciel spécialisé
Bien qu’il existe de nombreux outils en ligne gratuits pour recadrer vos PDF, ils peuvent avoir des limitations en termes de qualité ou de rapidité. Il peut donc être utile d’investir dans un logiciel spécialisé tel que Adobe Acrobat ou PDFelement pour obtenir de meilleurs résultats. Ces logiciels offrent généralement des fonctionnalités avancées pour recadrer vos PDF de manière précise et rapide.
Conseil 2 : Utiliser des raccourcis clavier
Si vous utilisez un logiciel de bureau pour recadrer vos PDF, il peut être utile de connaître les raccourcis clavier pour gagner du temps. Par exemple, dans Adobe Acrobat, vous pouvez utiliser la combinaison de touches Ctrl + Shift + T pour accéder à l’outil de rognage, puis utiliser Ctrl + Shift + Z pour ajuster les marges et la taille des pages. Assurez-vous de vérifier les raccourcis clavier spécifiques à votre logiciel pour une utilisation plus efficace.
Conseil 3 : Utiliser l’option « Automatique »
De nombreux logiciels de bureau proposent une option « Automatique » pour recadrer vos PDF. Cette fonctionnalité peut être utile si vous souhaitez rapidement ajuster les marges et la taille des pages sans avoir à le faire manuellement. Assurez-vous de vérifier les résultats avant de valider cette option car cela peut parfois entraîner des coupures ou modifications indésirables.
Conseil 4 : Utiliser des outils en ligne spécialisés
Si vous préférez utiliser des outils en ligne pour recadrer vos PDF, il existe également des options plus avancées et payantes disponibles. Par exemple, Smallpdf propose un outil de rognage de PDF spécifique qui permet d’ajuster les marges et la taille des pages avec précision.
Conseil 5 : Utiliser des modèles prédéfinis
Certains logiciels de bureau proposent des modèles prédéfinis pour recadrer vos PDF selon des formats spécifiques tels que A4 ou lettres. Cela peut être utile si vous souhaitez ajuster votre PDF pour une utilisation spécifique telle que l’impression ou la présentation. Vous pouvez également créer vos propres modèles personnalisés pour une utilisation récurrente.
En suivant ces conseils, vous pourrez recadrer vos PDF facilement et efficacement, sans perdre en qualité et en gagnant du temps. N’oubliez pas d’expérimenter avec différentes options pour trouver celle qui convient le mieux à vos besoins.

Support de divers formats Convertir le fichier PDF en Word/Excel/PPT/Text/Html/Epub/Image/etc.
Diverses fonctionnalités d’édition Chiffrer/Déchiffrer/Fusionner/Diviser/Ajouter un filigrane.
Fonction OCR : extrait le texte des PDF scannés, des images et des polices intégrées
Vitesse rapide d’édition et de conversion Editer et convertir simultanément plusieurs fichiers.
Compatibilité : Windows 11/10/8/8.1/Vista/7/XP/2000
Support de divers formats Convertir le fichier PDF en Word/Excel/PPT/Text/Html/Epub/Image/etc.
Fonction OCR : extrait le texte des PDF scannés, des images et des polices intégrées
Compatibilité : Windows 11/10/8/8.1/Vista/7/XP/2000

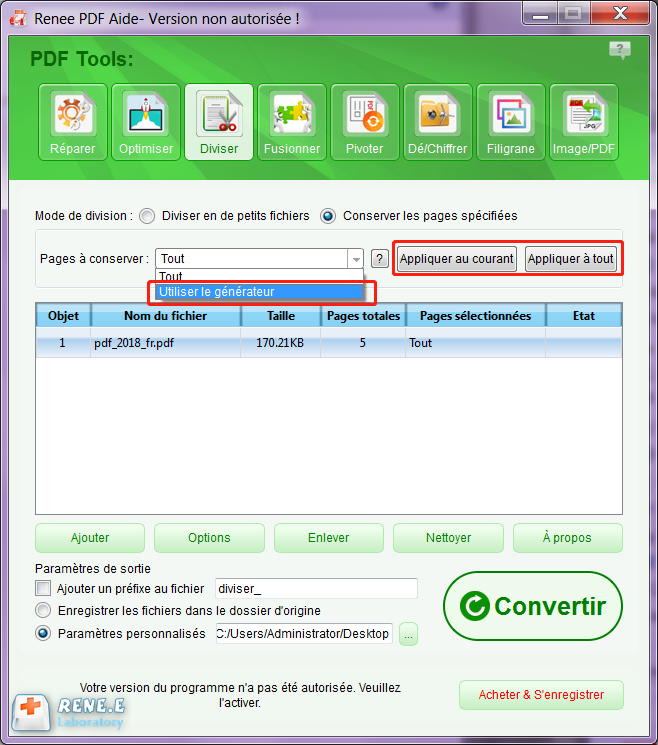
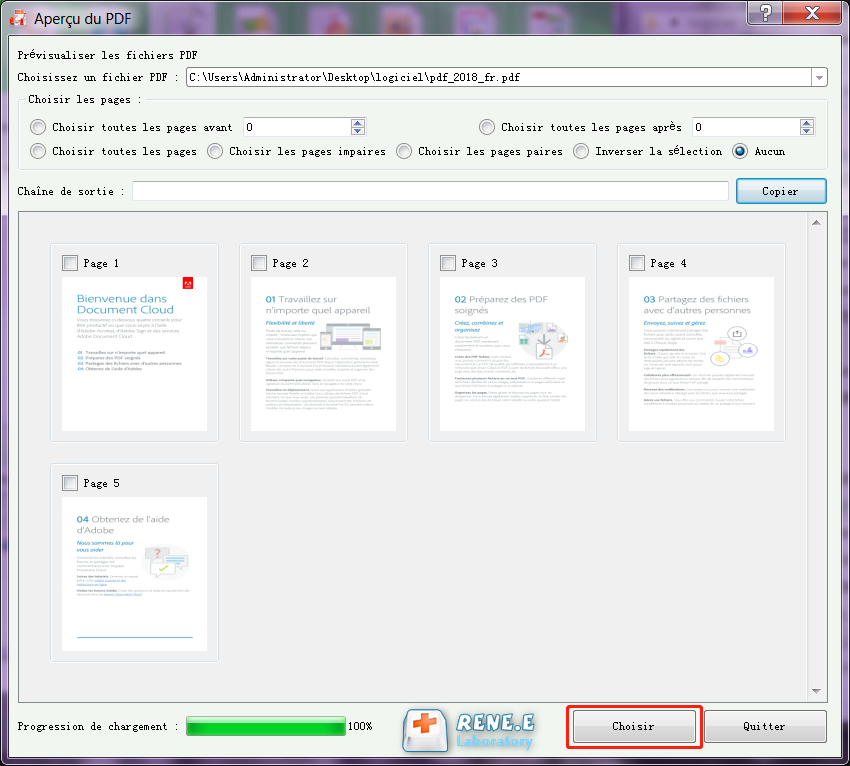

Support de divers formats Convertir le fichier PDF en Word/Excel/PPT/Text/Html/Epub/Image/etc.
Diverses fonctionnalités d’édition Chiffrer/Déchiffrer/Fusionner/Diviser/Ajouter un filigrane.
Fonction OCR : extrait le texte des PDF scannés, des images et des polices intégrées
Vitesse rapide d’édition et de conversion Editer et convertir simultanément plusieurs fichiers.
Compatibilité : Windows 11/10/8/8.1/Vista/7/XP/2000
Support de divers formats Convertir le fichier PDF en Word/Excel/PPT/Text/Html/Epub/Image/etc.
Fonction OCR : extrait le texte des PDF scannés, des images et des polices intégrées
Compatibilité : Windows 11/10/8/8.1/Vista/7/XP/2000

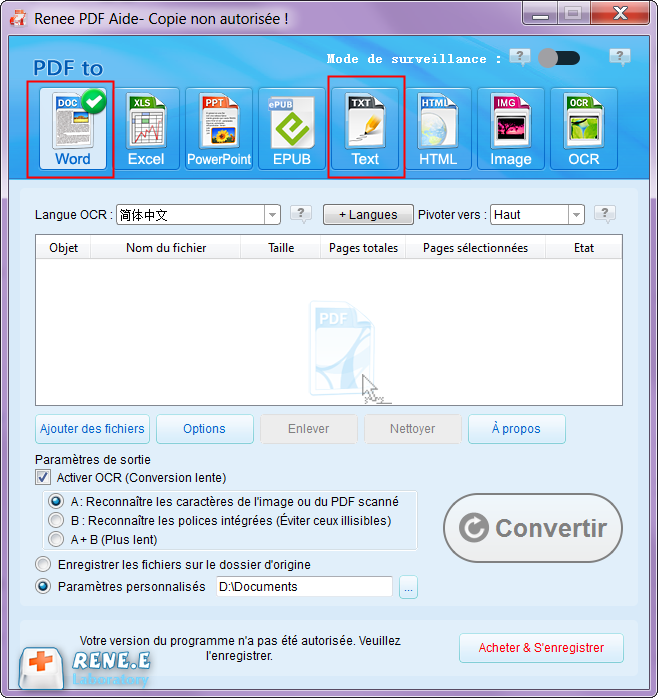
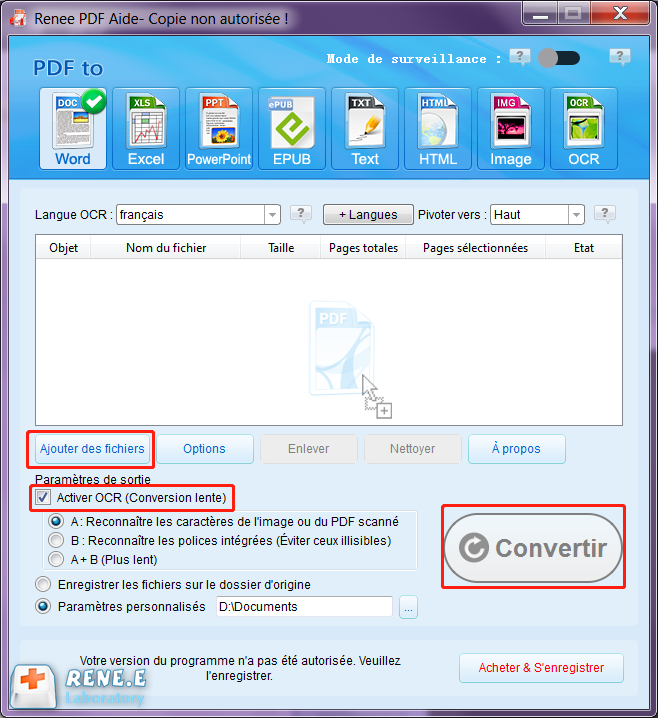

Réparer: Corriger le fichier PDF cassé ou le fichier qui ne peut pas être ouvert.
Optimiser: Compresser un gros fichier PDF.
Diviser: Diviser un fichier PDF en petits fichiers.
Fusionner: Fusionner plusieurs fichiers PDF en un seul ou fusionner les pages sélectionnées.
Pivoter: Ajuster un fichier PDF sous différents angles.
Dé/chiffrer: Verrouiller et déverrouiller les fichiers PDF.
Filigrane: Ajouter un filigrane à la superposition ou à un arrière-plan aux fichiers PDF.
Image/PDF: Fusionner une ou plusieurs images dans les PDF.
Articles concernés :
Convertir un fichier Word en PDF sous Microsoft Word
15-11-2017
Valentin DURAND : Avec Microsoft Office Word, vous pouvez très simplement convertir Word en PDF. Il suffit d'enregistrer le document Word...
Logiciel OCR gratuit pour extraire le texte d’une image
12-03-2024
Mathilde LEROUX : Pour obtenir un texte éditable depuis un document en papier, il est indispensable d'utiliser un logiciel OCR gratuit...
Commnent convertir un PDF en ePub gratuitement ?
11-08-2017
Adèle BERNARD : Pour avoir un ebook sous le format compatible avec toutes les liseuses électroniques, il suffit de convertir PDF...
Comment convertir un PDF en Excel gratuitement ?
15-11-2017
Louis LE GALL : Vous êtes en train de copier les chiffres d'un document PDF ou en papier en les saisissant un...





