Comment passer à Windows 10 gratuitement ?
- Accueil
- Astuces
- Sauvetage de système
- Comment passer à Windows 10 gratuitement ?
Résumé
Si vous décidez maintenant de faire votre PC passer à Windows 10, il est quand même possible de le faire gratuitement. Vous n’avez pas besoin de taper la clé de licence pour avoir le Windows authentique. Découvrez les étapes ci-dessous pour mettre à niveau votre PC à Windows 10.
Avant la mise à jour à Windows 10
Le dernier système d’exploitation Windows 10 demande un PC avec un processeur de 1 GHz, 1 Go de RAM (ou 2 Go pour 64 bits) et un disque dur avec 20 Go d’espace libre. Sinon, votre PC fonctionne de plus en plus lentement après l’installation de Windows 10. Vous pouvez rassurer que la majorité des ordinateurs peuvent répondre à cette demande si votre ordinateur n’est pas acheté depuis des années.
Par ailleurs, il est toujours une bonne idée de sauvegarder le système d'exploitation d'origine avant la mise à jour. Au cas de mise à jour échouée, on peut tout simplement de restaurer le système Windows depuis le fichier de sauvegarde.
Sauvegarder le système Windows avec Renee Becca
Renee Becca est un logiciel polyvalent pour la sauvegarde de données et le clonage du disque dur en seulement quelques clics. Il permet de sauvegarder le système Windows avec la licence, tout type de fichier, les programmes installés, les paramètres Windows, etc. Après la restauration de Windows, vous pouvez démarrer le PC comme d'habitude sans la réinstallation ou l'activation de Windows.

Multiples fonctions Disposer des fonctions de sauvegarde, de restauration et de clonage.
Alignement 4K automatique Effectuer automatiquement l'alignement 4K lors du transfert du Windows vers le SSD.
Sauvegarde simple et rapide La vitesse de sauvegarde peut atteindre 3 000 Mo/s.
Prise en charge de GPT et MBR Partitionner le SSD en un format approprié pendant le transfert du système Windows.
Prise en charge de NTFS et FAT32 Transférer le Windows sur un disque dur avec de divers système de fichiers.
Multiples fonctions Disposer des fonctions de sauvegarde, de restauration et de clonage.
Alignement 4K automatique Effectuer automatiquement l'alignement 4K lors du transfert du Windows vers le SSD.
Prise en charge de GPT et MBR Partitionner le SSD en un format approprié pendant le transfert du système Windows.
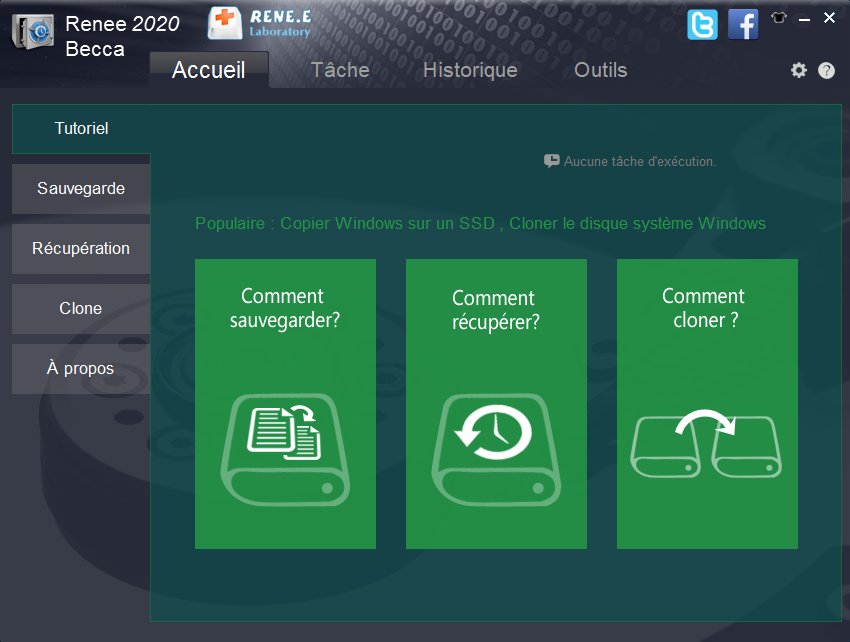
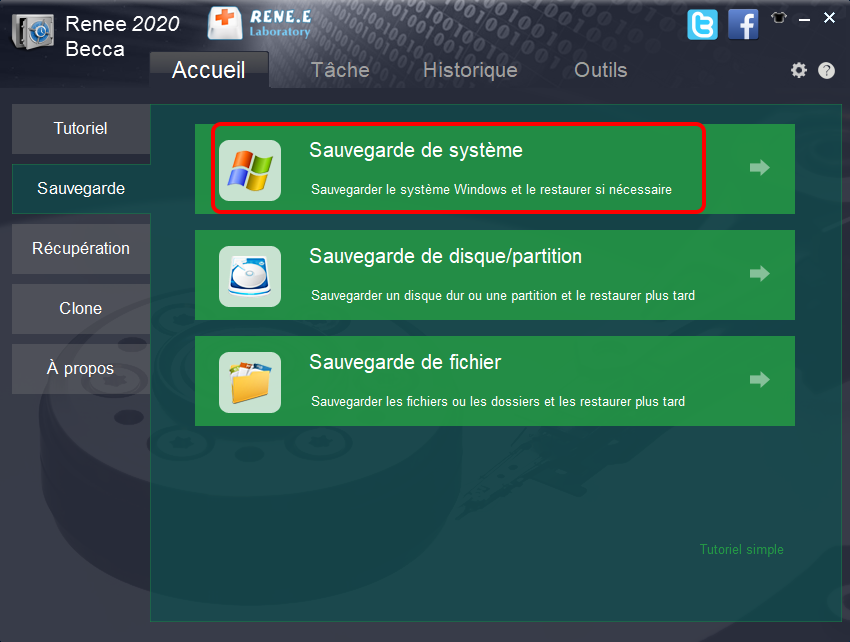
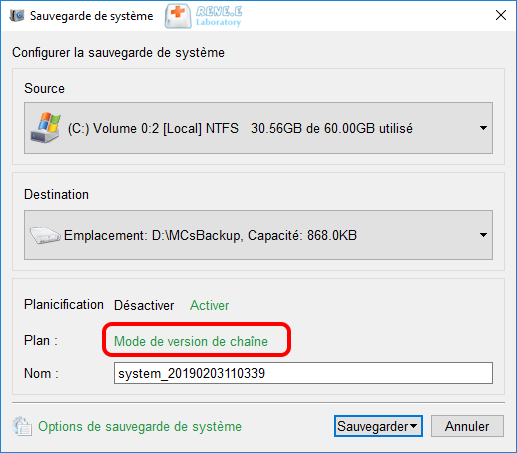
Mode de version de chaîne : Sauvegarder seulement les cinq dernières versions
Mode de version unitaire : Sauvegarder seulement la version la plus récente
Mode complet : Créer seulement les versions de sauvegarde complètes
Mode incrémentiel : Créer les versions incrémentielles en sauvegardant les fichiers ajoutés
Mode différentiel : Créer les versions différentielles en sauvegardant les fichiers modifiés
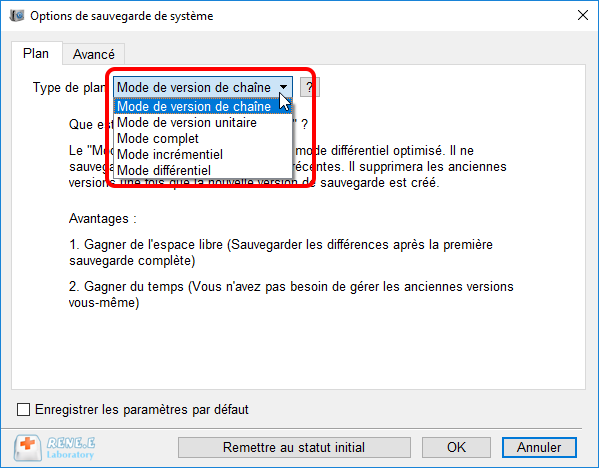
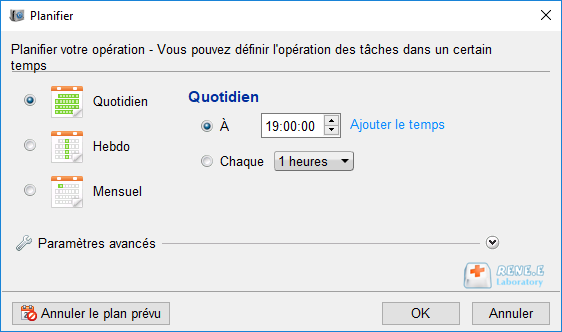
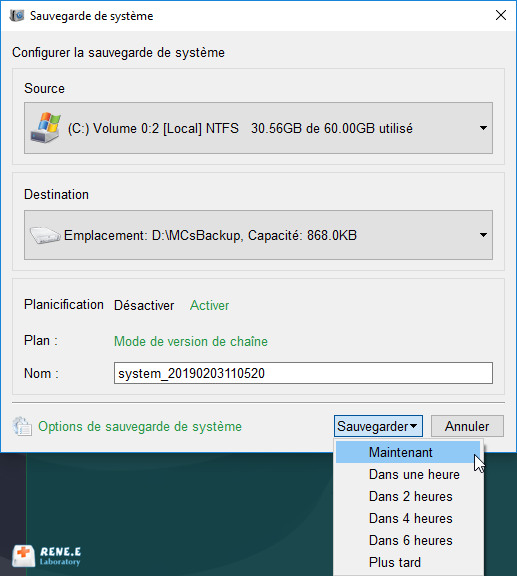

Étapes pour passer à Windows 10 gratuitement
Étape 1. Consultez ce site pour télécharger le système Windows 10 : https://www.microsoft.com/fr-fr/software-download/windows10. Et puis, cliquez sur le bouton « Télécharger maintenant l’outil ». Exécutez cet outil une fois le téléchargement achevé.
Si vous avez téléchargé l’outil sur la machine sur lequel vous voulez mettre à jour à Windows 10 et que vous comptez effectuer la mise à jour sur un seul ordinateur, vous pouvez sélectionner « Mettre à niveau ce PC maintenant ».
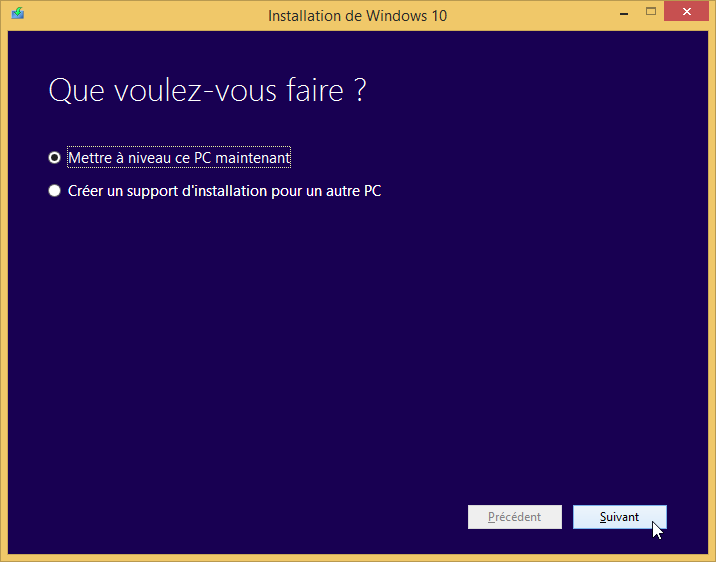
Si vous souhaitez exécuter cet outil sur un autre ordinateur, ou que vous voulez passer à Windows 10 plus tard, vous pouvez cocher la deuxième option et enregistrer les fichiers d’installation sur une clé USB ou comme un fichier ISO.
Suite au téléchargement, vous pouvez double cliquer sur le fichier ISO pour ouvrir la fenêtre Explorateur de fichiers. Si vous sélectionnez l’option pour créer un disque bootable, vous ouvrez la clé USB dans l’Explorateur de fichiers et exécuter le Setup.
Étape 2. Suivez les étapes indiquées pour accomplir la mise à jour.
Vous trouvez que vous n’êtes pas demandé à taper la clé de licence pendant le processus de la mise à jour. En finissant ce processus, vous avez la licence numérique pour Windows 10. Vous pouvez le confirmer dans Paramètres -> Mettre à jour & sécurité -> Activation. Vous recevez alors une version authentique de Windows 10.
Après la mise à jour à Windows 10
Pour ce nouveau système d’exploitation, il est aussi nécessaire d’associer un mot de passe sous Windows 10 à votre compte d’utilisateur afin de protéger vos données personnelles.
Au cas où le mot de passe Windows est oublié, vous pouvez utiliser Renee PassNow pour supprimer le mot de passe Windows et accéder de nouveau à votre compte Windows.

Réinitialiser le mot de passe Windows oublié Débloquer le compte de session Windows dont le mot de passe est perdu ou oublié.
Récupérer des fichiers sans Windows Il est possible de retrouver les fichiers supprimés lors du crash de Windows.
Transférer les fichiers Avant de réparer les erreurs, il est recommandé de transférer les fichiers importants à un autre disque dur.
Créer un nouveau compte administrateur Afin d'obtenir tout droit d'administrateur, il faut créer un compte administrateur.
Réparer les erreurs de démarrage Pour les erreurs MBR et 0xc00000e, cet outil permet de les résoudre.
Réinitialiser le mot de passe Windows oublié Pour Windows 10, 8.1, 8, 7, Vista et XP
Récupérer des fichiers sans Windows Retrouver les fichiers supprimés lors du crash de Windows
Transférer les fichiers Transférer les fichiers importants à un autre disque dur
Remarque : Après l'activation du programme, il est nécessaire de créer à nouveau une clé USB ou un CD bootable.
Comment fonctionner Renee PassNow pour supprimer le mot de passe Windows 10 oublié ?
Renee PassNow supprime le mot de passe Windows ou crée un nouveau compte d’utilisateur local à travers du fichier SAM dans lequel le mot de passe Windows s’enregistre.
Le fichier SAM conclut les informations du compte comme le mot de passe, les autorisations et l’ID de sécurité. Si l’on modifie les données ou remplace le fichier SAM par un autre sans bien connaître le fonctionnement du PC, le système Windows se planterait. On ne peut que réinstaller le système Windows pour remettre le PC à fonctionner.
Renee PassNow est capable de faire des modifications sur le fichier SAM de manière propre pour supprimer le mot de passe Windows. Afin d’assurer la sécurité de modification, nous avons testé sur de divers systèmes d’exploitation pour des centaines de fois.
Étape 1 : Téléchargez et installez Renee PassNow dans un ordinateur avec le système Windows
Ce programme de réinitialisation de mot de passe fonctionne sous Windows 10, 8.1, 8, 7, Vista et XP, y compris le compte d'utilisateur local, le compte administrateur et le compte Microsoft. Le téléchargement est 100% gratuit.
Étape 2 : Créez un CD ou USB bootable
Renee PassNow (Téléchargez-le par ici !)
Un ordinateur équipé de Windows (Pour installer Renee PassNow)
Une clé USB, un CD ou un DVD (Avec la capacité d'au moins 20 Mo)
Lancez Renee PassNow et cliquez sur le bouton « Créer un USB bootable » ou « Créer un CD bootable ». Et puis, cochez "x64 » ou "x86 » selon les informations de votre Windows. Cliquez ensuite sur le bouton "Télécharger maintenant" pour télécharger le fichier ISO. Une fois le téléchargement terminé, cliquez sur "Créer USB" ou "Créer CD".

Étape 3 : Réinitialisez le mot de passe avec le disque bootable sur l'ordinateur dont le mot de passe est oublié.
Le disque bootable créé dans la deuxième étape
1. Branchez la clé USB ou le CD bootable sur l'ordinateur.


Une fois le PC allumé, appuyez sur la touche F2 pour accéder au BIOS. Il faut remarquer que cette touche peut être différente. Veuillez essayer de diverses touches.

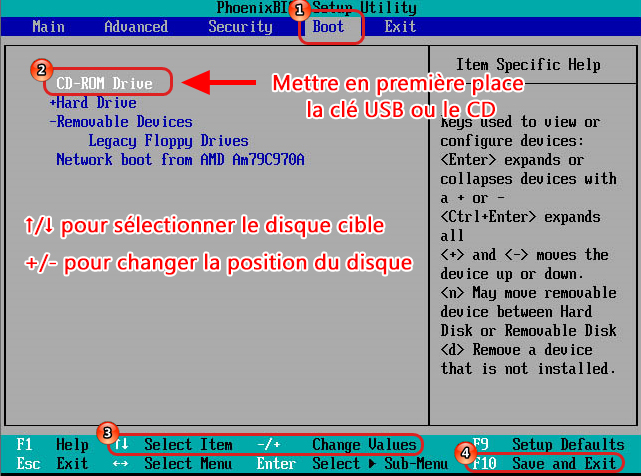
Étape 4 : Réinitialisez le mot de passe Windows

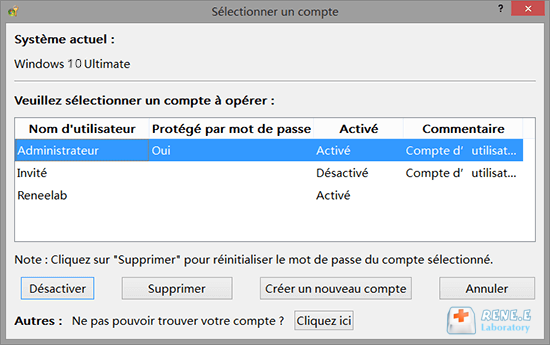

Remarque :
La version gratuite sert à vérifier si votre mot de passe Windows peut être débloqué. Mais il est nécessaire d'utiliser la version complète pour effacer le mot de passe. Cliquez ici pour télécharger la version complète.
Articles concernés :
Passer à Windows 10 ou pas, quel est le bon choix ?
14-03-2024
Louis LE GALL : Même si le système Windows 10 n’est plus quelque chose de nouveau, il y a des utilisateurs qui...
Créer un disque de réinitialisation de mot de passe Windows 10
13-01-2021
Louis LE GALL : En cas de mot de passe Windows 10 oublié, il est possible d’utiliser le disque de réinitialisation de...
3 logiciels gratuits pour supprimer le mot de passe Windows
27-06-2025
Mathilde LEROUX : Dans cet article, trois logiciels de suppression de mot de passe Windows seront présentés. Vous pouvez en choisir...
Mot de passe ou code confidentiel pour le compte Windows 10 ?
13-01-2021
Valentin DURAND : Outre la création d’un mot de passe pour le compte d’utilisateur sous Windows 10, il est possible de...
Avoir des problèmes sur la réinitialisation de mot de passe oublié Windows ?



