Comment créer une clé USB de récupération sous Windows 10 ?
- Accueil
- Astuces
- Sauvetage de système
- Comment créer une clé USB de récupération sous Windows 10 ?
Résumé
Bien que le système Windows 10 soit considéré comme relativement stable parmi tous les systèmes d'exploitation développés par Microsoft, une série de pannes peut parfois survenir dans le système en raison de l'incompatibilité entre le programme d'application et le système, ou de mauvaises opérations personnelles, telles que comme écran noir, impossible de démarrer normalement, etc. Afin de restaurer le système à un état normal en cas de panne, vous pouvez créer une clé USB de récupération sous Windows 10. Ci-dessous, nous présenterons la méthode de création d'un lecteur de récupération dans Windows 10.

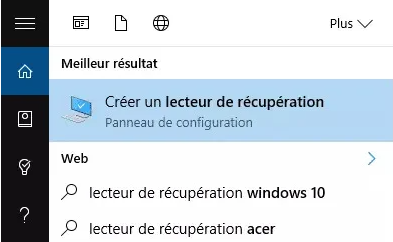
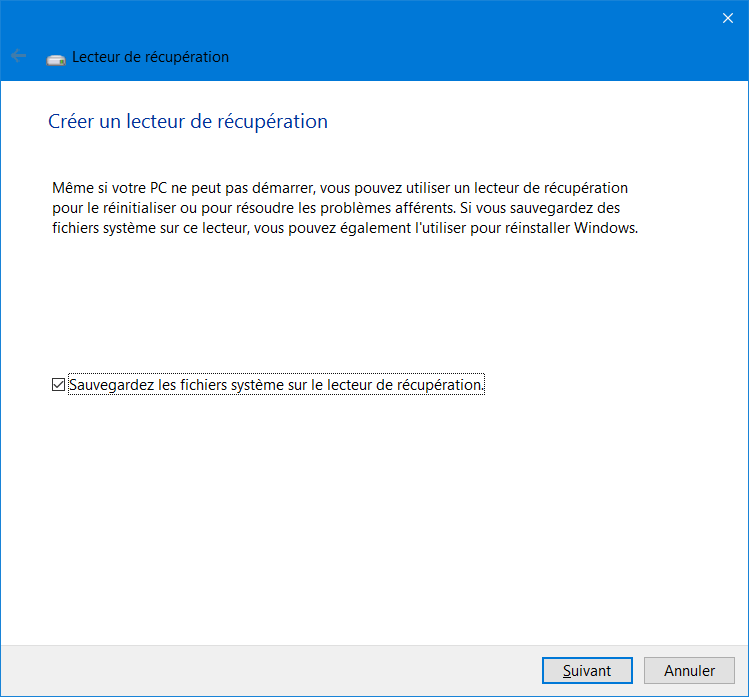
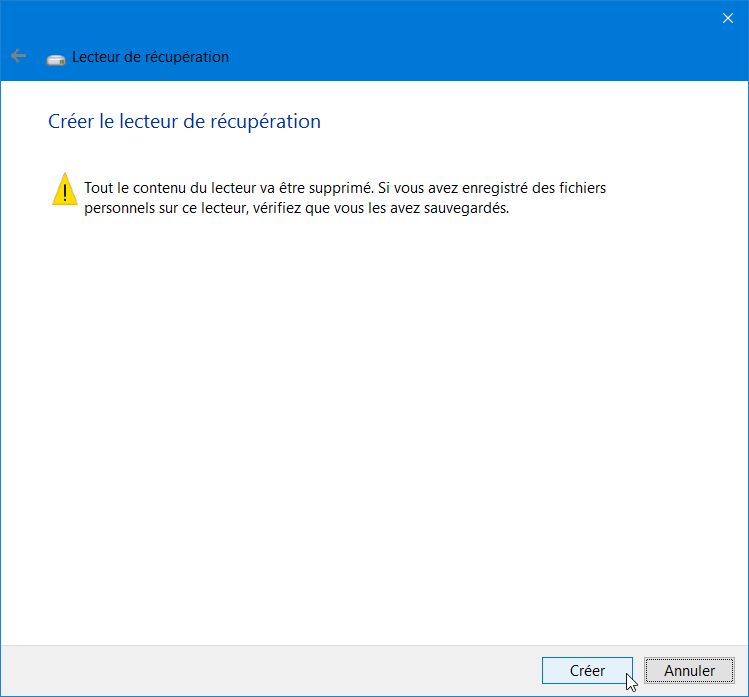
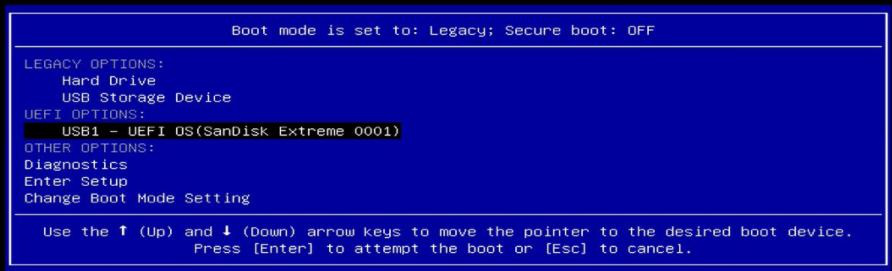
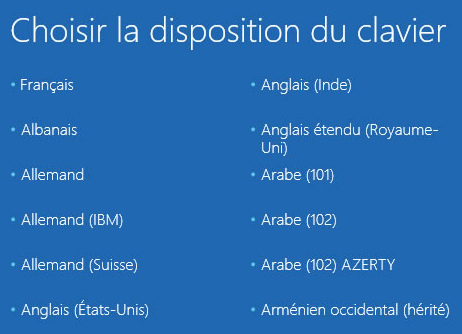
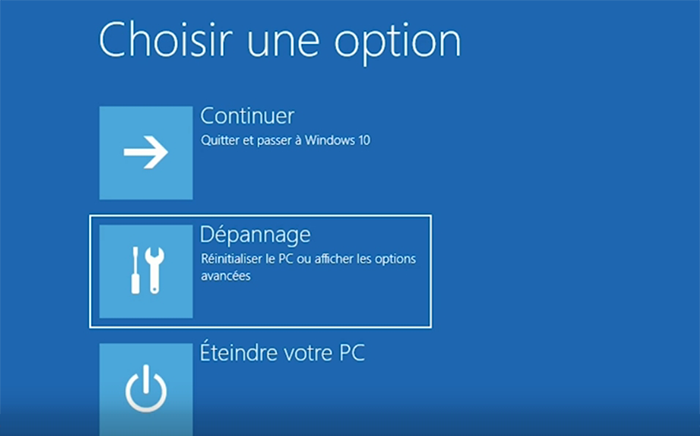
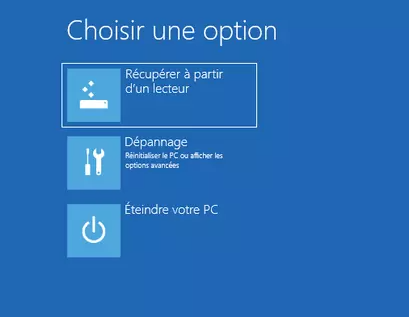
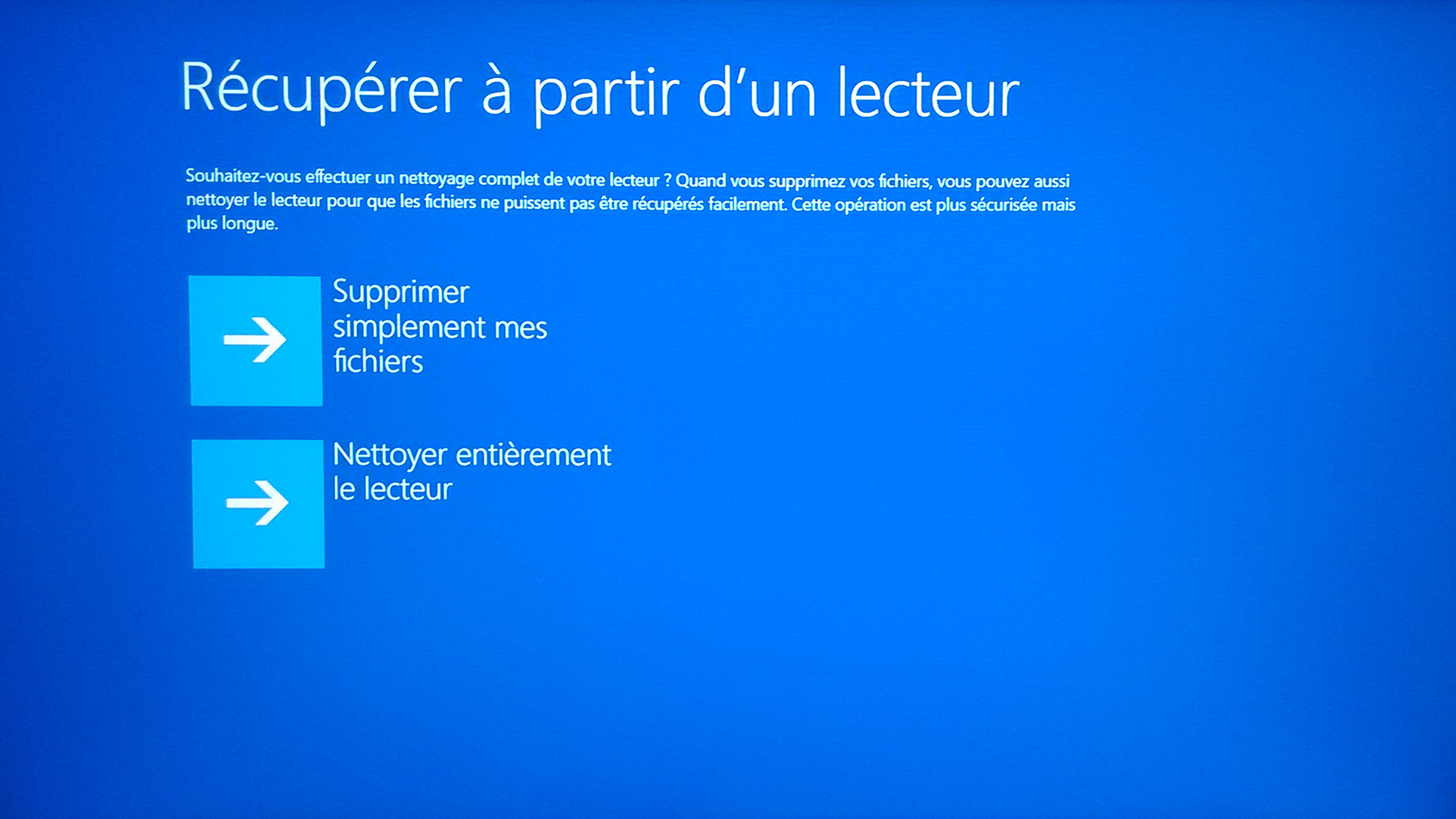

Réinitialiser le mot de passe Windows oublié Débloquer le compte de session Windows dont le mot de passe est perdu ou oublié.
Récupérer des fichiers sans Windows Il est possible de retrouver les fichiers supprimés lors du crash de Windows.
Transférer les fichiers Avant de réparer les erreurs, il est recommandé de transférer les fichiers importants à un autre disque dur.
Créer un nouveau compte administrateur Afin d'obtenir tout droit d'administrateur, il faut créer un compte administrateur.
Réparer les erreurs de démarrage Pour les erreurs MBR et 0xc00000e, cet outil permet de les résoudre.
Réinitialiser le mot de passe Windows oublié Débloquer le compte de session Windows dont le mot de passe est perdu ou oublié.
Récupérer des fichiers sans Windows Il est possible de retrouver les fichiers supprimés lors du crash de Windows.
Réparer les erreurs de démarrage Pour les erreurs MBR et 0xc00000e, cet outil permet de les résoudre.
TéléchargerTéléchargerDéjà 2000 personnes l'ont téléchargé !Remarque : Après l'activation du programme, il est nécessaire de créer à nouveau une clé USB ou un CD bootable.

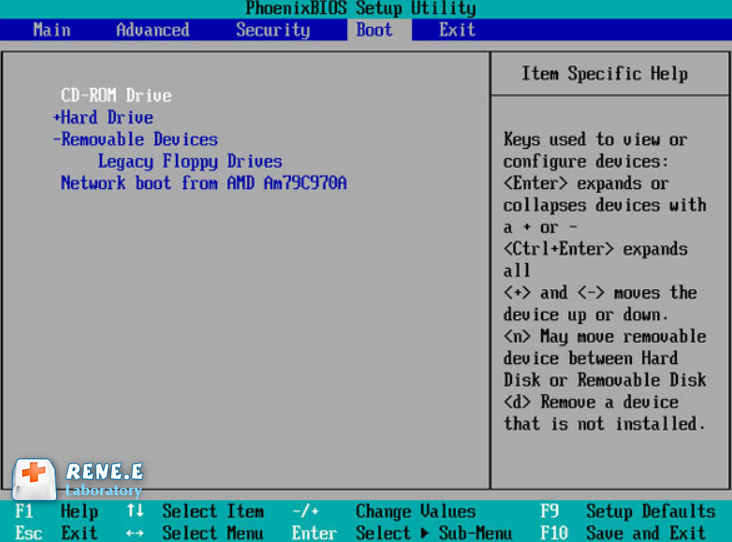


Articles concernés :
Transfert de fichiers sans Windows 10 avec Renee PassNow lors du PC planté
08-06-2021
Valentin DURAND : Votre ordinateur plante à cause de certains problèmes. Mais vous avez encore des fichiers importants dans l’ordinateur. Pour...
4 étapes pour supprimer le mot de passe Windows 10
08-03-2024
Valentin DURAND : Voulez-vous savoir comment supprimer le mot de passe Windows 10 facilement et rapidement ? Suivez alors les étapes...
Comment réparer l'erreur "SMART Failure Predicted on Hard Disk" ?
27-07-2023
Mathilde LEROUX : Récemment, certains utilisateurs ont signalé que le message d'erreur "SMART Failure Predicted on Hard Disk" apparaissait soudainement lorsque...
Comment sauvegarder des fichiers en mode sans échec ?
27-07-2023
Mathilde LEROUX : De manière générale, lorsque l'ordinateur ou le système rencontre des pannes, il doit passer en mode sans échec...


