Comment configurer ou changer le mot de passe Windows 10?
- Accueil
- Astuces
- Sauvetage de système
- Comment configurer ou changer le mot de passe Windows 10?
Résumé
Il existe deux types de comptes d'utilisateurs Windows 10: les comptes locaux et les comptes Microsoft. Les mots de passe utilisés pour se connecter à Windows 10 peuvent être divisés en quatre catégories: mot de passe du compte local, mot de passe Microsoft, code PIN et mot de passe image. Cet article vous apprendra comment définir ces quatre mots de passe. Si le mot de passe est trop compliqué à rappeler, ne vous inquiétez pas, les outils suivants peuvent vous aider.
Quels sont les comptes d'utilisateur pour Windows 10?
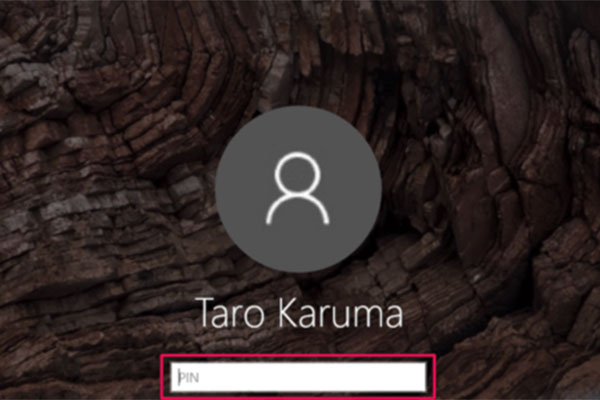
Comment configurer ou changer le mot de passe Windows 10?
- Option 1: configurer ou changer le mot de passe d'un compte local Windows 10
- Option 2: configurer ou changer le mot de passe d'un compte Microsoft
- Option 3: configurer ou changer la code PIN
- Option 4: configurer ou changer le mot de passe image
- Tips: Ne pouvez pas se connecter à Windows 10 à cause du mot de passe oublié? Utilisez l'outil de réinitialiser le mot de passe, Renee PassNow.
Option 1: configurer ou changer le mot de passe d'un compte local Windows 10
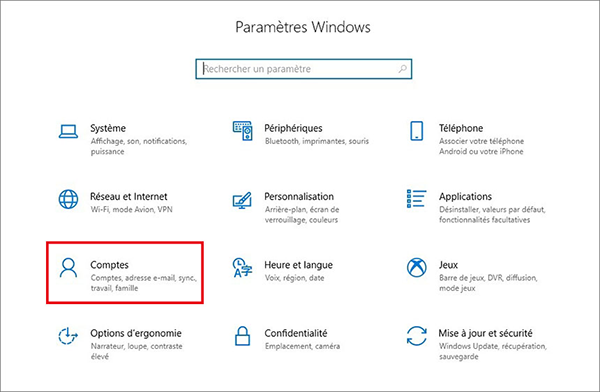
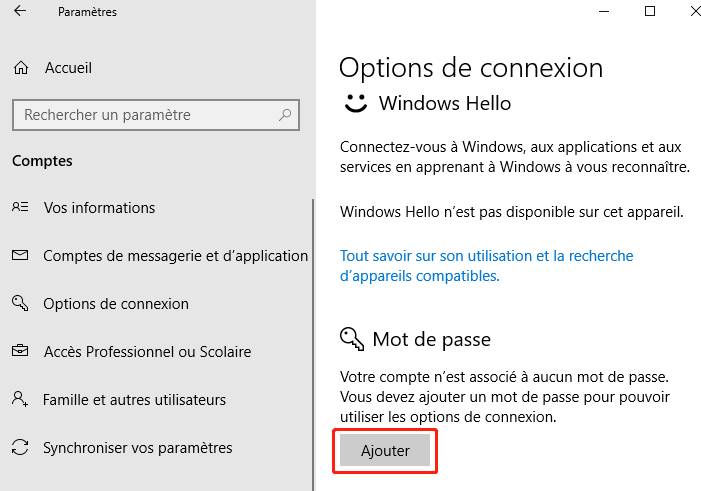
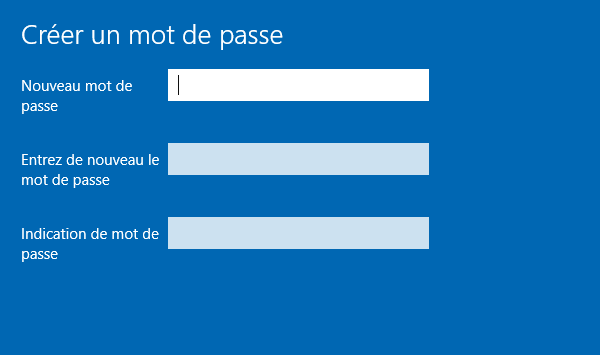
Option 2: configurer ou changer le mot de passe d'un compte Microsoft
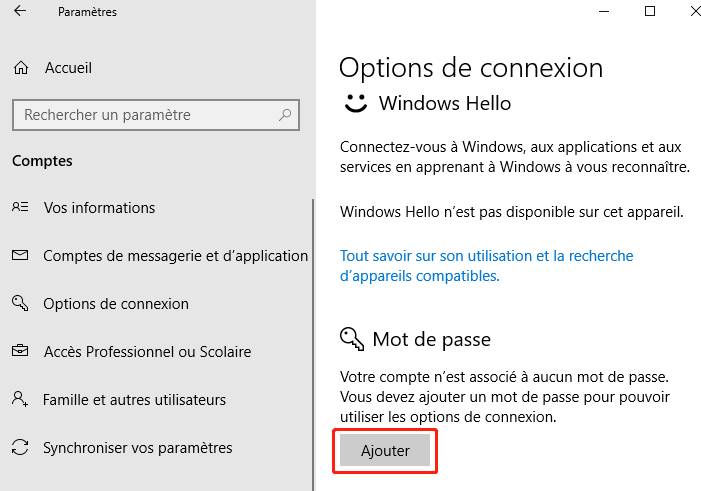
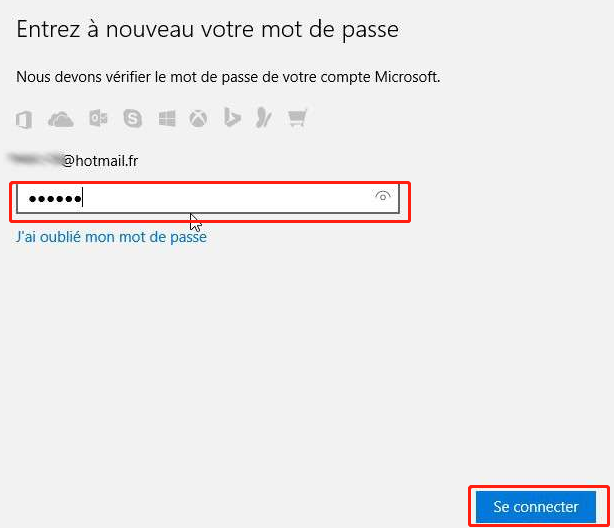
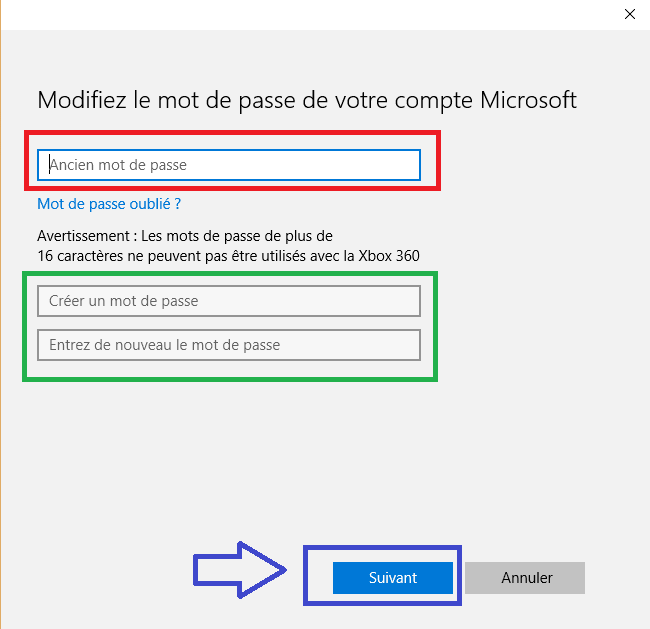
Option 3: configurer ou changer la code PIN
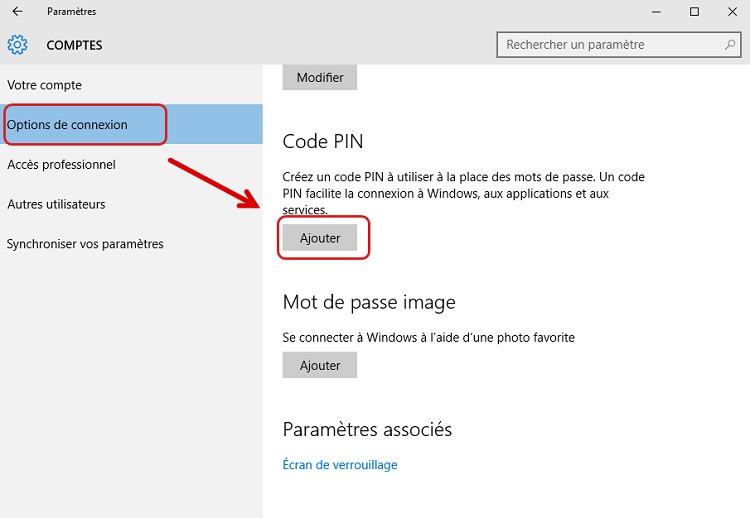
Tips: Si vous voulez changer le code PIN, vous pouvez cliquer "Modifier" et entrez le mot actuel et l'ancien , puis appuyez sur "OK".
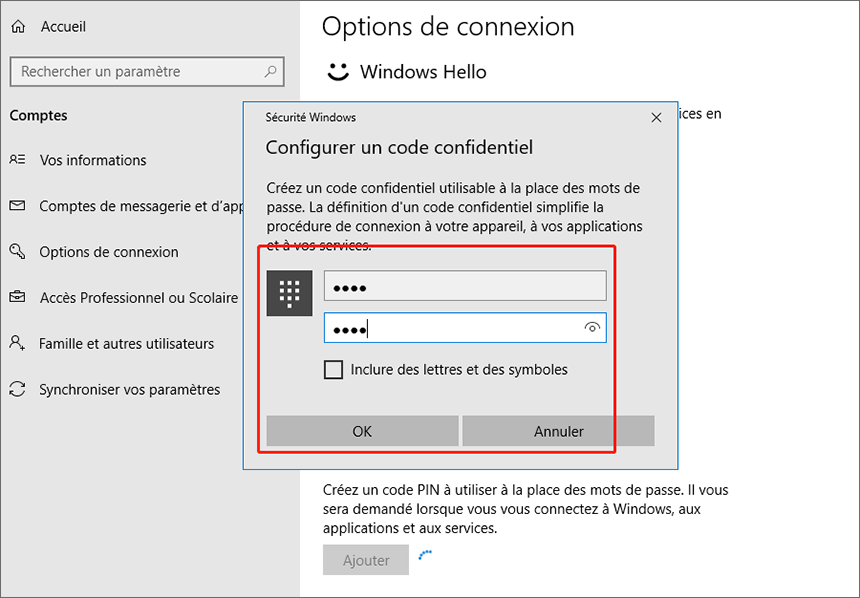
Option 4: configurer ou changer le mot de passe image
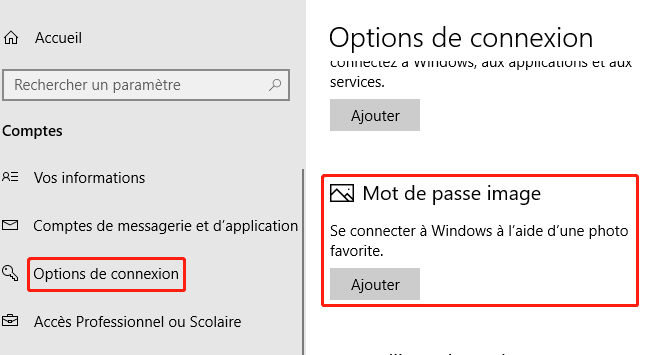
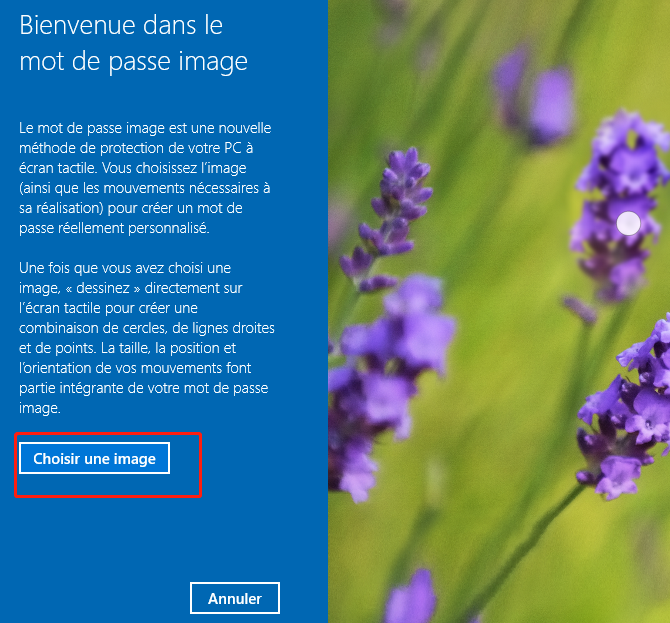
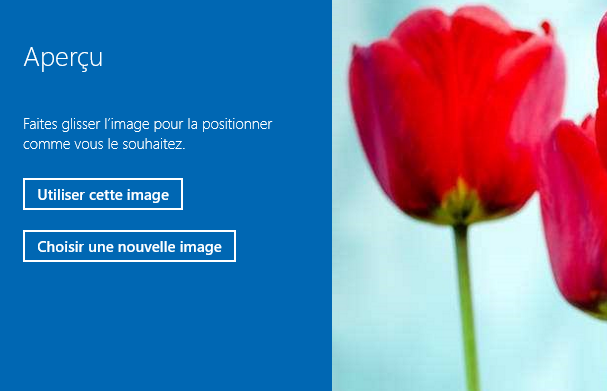

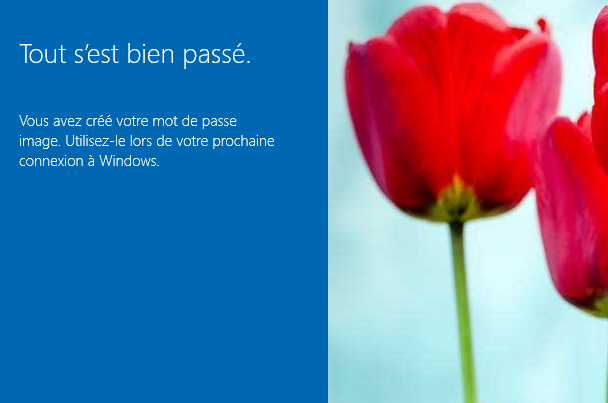
Vous avez oublié votre mot de passe Windows 10 ? Utilisez Renee PassNow.

Réinitialiser le mot de passe Windows oublié Débloquer le compte de session Windows dont le mot de passe est perdu ou oublié.
Récupérer des fichiers sans Windows Il est possible de retrouver les fichiers supprimés lors du crash de Windows.
Transférer les fichiers Avant de réparer les erreurs, il est recommandé de transférer les fichiers importants à un autre disque dur.
Créer un nouveau compte administrateur Afin d'obtenir tout droit d'administrateur, il faut créer un compte administrateur.
Réparer les erreurs de démarrage Pour les erreurs MBR et 0xc00000e, cet outil permet de les résoudre.
Réinitialiser le mot de passe Windows oublié Pour Windows 10, 8.1, 8, 7, Vista et XP
Récupérer des fichiers sans Windows Retrouver les fichiers supprimés lors du crash de Windows
Transférer les fichiers Transférer les fichiers importants à un autre disque dur
Remarque : Après l'activation du programme, il est nécessaire de créer à nouveau une clé USB ou un CD bootable.

Brancher le CD/USB bootable crée par Renee PassNow à l’ordinateur cible. Après le démarrez, entrez dans la configuration BIOS par la raccourci clavier et régler l’ordre de démarrage à partir de CD-ROM ou périphériques amovibles. Veuillez cliquer ici pour savoir plus Comment configurer votre PC pour démarrer du CD / USB ? Enregistrez les paramètres du BIOS et redémarrez votre ordinateur après avoir réussir à régler l’ordre de démarrage.
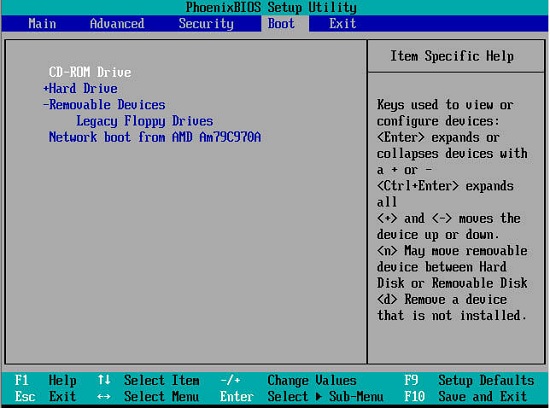

Les comptes Microsoft peuvent également être réinitialisés sous Windows 10 / 8.1 / 8. (Renee Passnow convertit le compte en compte local et conserve les fichiers dans le compte d'origine.)
Lorsque vous vous connectez à Windows, vous êtes demandé toujours à saisir le mot de passe même si le logiciel vous rappelle que la réinitialisation de mot de passe est réussi. Vous pouvez essayer d’appuyer directement sur «Entrée» pour entrer dans le système.

Renee Passnow vous permet d'accéder rapidement de votre ordinateur en créant un compte d'administrateur nouveau. Cliquez sur le bouton "Créer un nouveau compte" pour commencer.

Articles concernés :
Comment résoudre le problème de réparation automatique en boucle Windows 10
25-04-2023
Louis LE GALL : Dans Windows 10, Microsoft a conçu un module appelé Réparation automatique pour aider les utilisateurs à corriger facilement...
Comment configurer la connexion automatique Windows 10 ?
10-01-2021
Mathilde LEROUX : Certains utilisateurs estiment qu’il est agaçant pour entrer le mot de passe du compte à chaque fois à...
Écran noir du PC portable après l’allumage, comment régler ?
10-01-2021
Adèle BERNARD : L’écran noir du PC portable au démarrage, ne signifie pas la panne de l’ordinateur. Il suffit de prendre...
Comment supprimer le mot de passe de la sortie de veille Windows 10 ?
08-03-2024
Valentin DURAND : La mis en veille d’ordinateur ou l’ordinateur se mette automatiquement en veille est en effet un état d’économie...
Avoir des problèmes sur la réinitialisation de mot de passe oublié Windows ?
Contactez notre équipe de support.



