Profitez d’une connexion transparente : Supprimer le mot de passe et l’identifiant sous Windows 11
- Accueil
- Astuces
- Sauvetage de système
- Profitez d’une connexion transparente : Supprimer le mot de passe et l’identifiant sous Windows 11
Résumé
Découvrez les avantages de la suppression du mot de passe et du code PIN sur Windows 11. Suivez notre guide étape par étape pour configurer les paramètres de Windows et utiliser Renee PassNow pour réinitialiser votre mot de passe. Dites adieu aux tracas liés à la mémorisation de vos identifiants de connexion et simplifiez votre expérience utilisateur sous Windows 11.
Table des matières
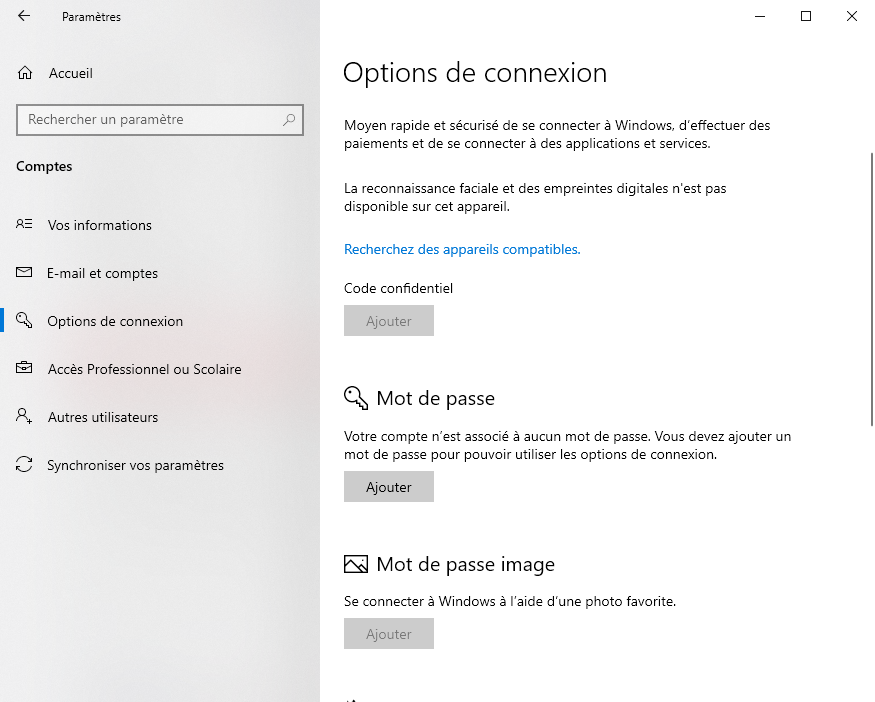
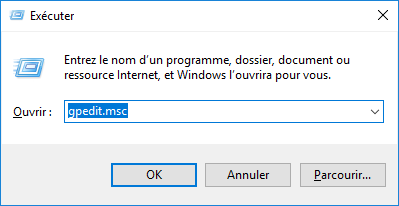
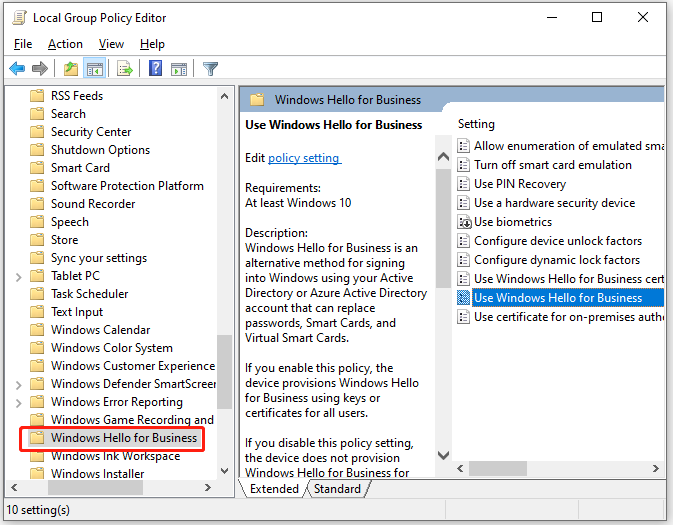
- « Activer Windows Hello Entreprise » : Sélectionnez Activé et cliquez sur OK.
- « Utiliser le certificat pour l’authentification sur site » : sélectionnez Activer et cliquez sur OK.
- « Activer l’inscription automatique des certificats » : Sélectionnez Activer et cliquez sur OK.
- Ouvrez la console de gestion des stratégies de groupe (gpmc.msc).
- Dans le volet de navigation, développez le domaine et cliquez avec le bouton droit sur le nœud portant votre nom de domaine Active Directory.
- Sélectionnez « Lier un GPO existant » et choisissez « Activer Windows Hello Entreprise » ou le nom de l’objet de stratégie de groupe Windows Hello Entreprise que vous avez créé précédemment.
- Sélectionnez OK pour appliquer l’objet de stratégie de groupe.
- Confirmez que vous avez configuré la stratégie « Activer Windows Hello for Business » sur la portée appropriée (Ordinateur ou Utilisateur).
- Vérifiez que le paramètre de stratégie « Utiliser le certificat pour l’authentification sur site » est correctement configuré.
- Assurez-vous que les paramètres de sécurité de l’objet de stratégie de groupe sont correctement définis.
- Vérifiez que l’autorisation « Appliquer la stratégie de groupe » pour les utilisateurs du domaine a été supprimée (les utilisateurs du domaine ne doivent disposer que des autorisations de lecture).
- Ajoutez le groupe « Windows Hello for Business Users » à l’objet Stratégie de groupe et accordez-lui les autorisations nécessaires pour appliquer la stratégie de groupe.
- Confirmez que l’objet de stratégie de groupe est lié aux emplacements corrects dans Active Directory.
- Si vous déployez des paramètres de stratégie de groupe Windows Hello Entreprise supplémentaires, assurez-vous qu’ils sont correctement configurés.
Commencez par télécharger Renee PassNow depuis le site officiel et installez-le sur un autre ordinateur auquel vous pouvez accéder. Vous pouvez choisir la version appropriée en fonction du système d’exploitation de votre ordinateur.

Réinitialiser le mot de passe Windows oublié Débloquer le compte de session Windows dont le mot de passe est perdu ou oublié.
Récupérer des fichiers sans Windows Il est possible de retrouver les fichiers supprimés lors du crash de Windows.
Transférer les fichiers Avant de réparer les erreurs, il est recommandé de transférer les fichiers importants à un autre disque dur.
Créer un nouveau compte administrateur Afin d'obtenir tout droit d'administrateur, il faut créer un compte administrateur.
Réparer les erreurs de démarrage Pour les erreurs MBR et 0xc00000e, cet outil permet de les résoudre.
Réinitialiser le mot de passe Windows oublié Pour Windows 10, 8.1, 8, 7, Vista et XP
Récupérer des fichiers sans Windows Retrouver les fichiers supprimés lors du crash de Windows
Transférer les fichiers Transférer les fichiers importants à un autre disque dur
Remarque : Après l'activation du programme, il est nécessaire de créer à nouveau une clé USB ou un CD bootable.
Lancez Renee PassNow et insérez une clé USB ou un CD/DVD vierge dans l’ordinateur. Sélectionnez l’option pour créer un support de démarrage. Suivez les instructions à l’écran pour terminer le processus.

Insérez la clé USB ou le CD/DVD amorçable dans l’ordinateur Windows verrouillé. Redémarrez l’ordinateur et entrez les paramètres du BIOS en appuyant sur la touche appropriée (généralement F2 ou Supprimer). Configurez l’ordre de démarrage pour donner la priorité au support de démarrage.
| Type de serveur | Entrez la méthode du menu de démarrage |
|---|---|
| DELL | Appuyez plusieurs fois sur la touche F12 avant que le logo Dell n’apparaisse à l’écran. |
| HP | Appuyez plusieurs fois sur la touche F9 lorsque le logo HP s’affiche. |
| Nom du BIOS | Entrez la méthode du menu de démarrage |
|---|---|
| ASRock | DEL ou F2 |
| ASUS | DEL ou F2 pour les PC/ DEL ou F2 pour les cartes mères |
| Acer | DEL ou F2 |
| Dell | F12 ou F2 |
| ECS | DEL |
| Gigaoctet / Aorus | DEL ou F2 |
| Lenovo (ordinateurs portables grand public) | F2 ou Fn + F2 |
| Lenovo (ordinateurs de bureau) | F1 |
| Lenovo (ThinkPad) | Entrez ensuite F1 |
| MSI | DEL |
| Tablettes Microsoft Surface | Appuyez et maintenez les boutons d’alimentation et d’augmentation du volume |
| PC d’origine | F2 |
| Samsung | F2 |
| Toshiba | F2 |
| Zotac | DEL |
| HP | Échap/F9 pour « Menu de démarrage »/Échap/F10/onglet Stockage/Ordre de démarrage/Sources de démarrage héritées |
| INTEL | F10 |

Après avoir démarré avec succès à partir du support de démarrage, Renee PassNow se chargera. Sélectionnez « PassNow! » fonction après le démarrage à partir du nouveau disque de réinitialisation de mot de passe Windows créé.

Choisissez le compte utilisateur dont vous souhaitez réinitialiser le mot de passe. Ensuite, cliquez sur le bouton « Supprimer ». Renee PassNow supprimera ou réinitialisera le mot de passe du compte utilisateur sélectionné.


Une fois le mot de passe réinitialisé, retirez le support de démarrage du PC et redémarrez l’ordinateur. Vous pourrez désormais vous connecter au compte Windows sans mot de passe.
Paramètres > Comptes > Options de connexionRenee PassNow fournit une solution fiable pour le réinitialiser, permettant un processus de connexion transparent sur Windows 11. Il est important de maintenir la sécurité en mettant en œuvre des mesures supplémentaires telles que l’activation de Windows Hello pour la connexion biométrique. La suppression du mot de passe et du code PIN dans Windows 11 peut grandement améliorer l’expérience de l’utilisateur tout en garantissant la sécurité et la commodité. Pourquoi ne pas essayer et voir la différence par vous-même ?Articles concernés :
20-10-2023
Louis LE GALL : Hiren's BootCD est une solution qui fait autorité pour réinitialiser les mots de passe de Windows 10. Il...
Transfert de fichiers sans Windows 10 avec Renee PassNow lors du PC planté
08-06-2021
Valentin DURAND : Votre ordinateur plante à cause de certains problèmes. Mais vous avez encore des fichiers importants dans l’ordinateur. Pour...
5 méthodes pour récupérer un mot de passe Windows 10 oublié et des questions de sécurité
08-03-2024
Valentin DURAND : Vous rencontrez des difficultés pour accéder à votre compte Windows 10 en raison d'un mot de passe oublié...
15-03-2024
Adèle BERNARD : Vous ne pouvez plus accéder à votre ordinateur portable Lenovo en raison d'un mot de passe administrateur oublié...



