Déplacer votre système d’exploitation Windows 10 vers un nouveau disque : Guide étape par étape
- Accueil
- Astuces
- Sauvegarde de données
- Déplacer votre système d’exploitation Windows 10 vers un nouveau disque : Guide étape par étape
Résumé
Le déplacement d'un système d'exploitation Windows 10 vers un nouveau disque implique de sauvegarder vos fichiers, de cloner le système d'exploitation à l'aide d'un outil de migration, d'ajuster l'ordre de démarrage et de tester si la migration a réussi. Vous pouvez lire cet article pour plus de détails.
Sauvegardez l'intégralité de votre disque et vérifiez l'intégrité de vos fichiers pour garantir une transition fluide sans perte de données. Lorsque vous déplacez votre système d'exploitation Windows 10 vers un nouveau lecteur, il est crucial de donner la priorité à la sécurité de vos fichiers et données. La sauvegarde de l'intégralité de votre disque sert de police d'assurance, vous protégeant contre tout incident potentiel pouvant survenir pendant le processus de migration.

Multiples fonctions Disposer des fonctions de sauvegarde, de restauration et de clonage.
Alignement 4K automatique Effectuer automatiquement l'alignement 4K lors du transfert du Windows vers le SSD.
Sauvegarde simple et rapide La vitesse de sauvegarde peut atteindre 3 000 Mo/s.
Prise en charge de GPT et MBR Partitionner le SSD en un format approprié pendant le transfert du système Windows.
Prise en charge de NTFS et FAT32 Transférer le Windows sur un disque dur avec de divers système de fichiers.
Multiples fonctions Disposer des fonctions de sauvegarde, de restauration et de clonage.
Alignement 4K automatique Effectuer automatiquement l'alignement 4K lors du transfert du Windows vers le SSD.
Prise en charge de GPT et MBR Partitionner le SSD en un format approprié pendant le transfert du système Windows.


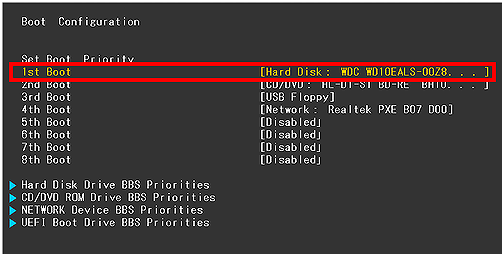
- Transition transparente sans risque de perte de données importantes
- Logiciel de sauvegarde des données fiable
Cons :Logiciel payant
Pour modifier l'ordre de démarrage, vous devrez accéder aux paramètres du BIOS système ou de l'UEFI. La méthode spécifique pour accéder à ces paramètres peut varier en fonction du fabricant de votre ordinateur, mais elle implique généralement d'appuyer sur une touche spécifique (telle que F2, F10 ou Suppr) pendant le processus de démarrage.
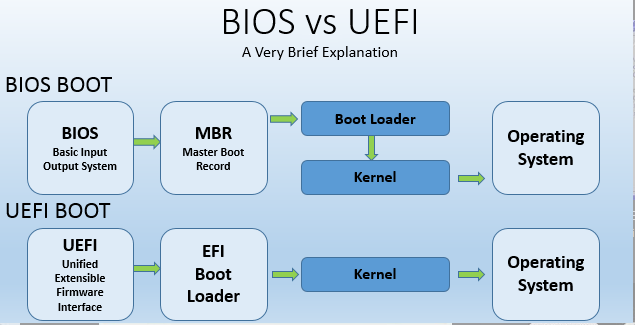
| Nom du BIOS | Méthode | La ou les clés |
|---|---|---|
| Acer | Appuyez sur Del ou F2 immédiatement après la mise sous tension | Suppr/ F2 |
| Compaq | Appuyez sur F10 pendant que le curseur dans le coin supérieur droit de l'écran clignote | F10 |
| Dell | Appuyez sur F2 lorsque le logo Dell apparaît/ou appuyez toutes les quelques secondes jusqu'à ce que le message Entering Setup apparaisse. | F2 |
| eMachines | Appuyez sur Tab ou Suppr pendant que le logo eMachine s'affiche à l'écran. | Onglet/Supprimer |
| Fujitsu | Appuyez sur F2 une fois que le logo Fujitsu apparaît | F2 |
| passerelle | Appuyez plusieurs fois sur la touche F1 après avoir redémarré l'ordinateur | F1 |
| HP | Appuyez sur la touche F1/ F10/ ou F11 après avoir redémarré l'ordinateur | F1/F10/F11 |
| IBM | Appuyez sur F1 immédiatement après avoir allumé l'ordinateur | F1 |
| Lenovo | Appuyez sur F1 ou F2 après avoir allumé l'ordinateur | F1/F2 |
| Nca | Appuyez sur F2 pour la configuration du BIOS | F2 |
| Packard Bell | Appuyez sur F1/ F2/ ou Del pour le BIOS | F1/ F2/ Supprimer |
| Samsung | Appuyez sur F2 pour démarrer l'utilitaire de configuration du BIOS | F2 |
| Pointu | Appuyez sur F2 après le démarrage de l'ordinateur | F2 |
| Sony | Appuyez sur F1/ F2/ ou F3 après avoir allumé l'ordinateur | F1/F2/F3 |
| Toshiba | Appuyez sur F1 ou Esc après la mise sous tension pour accéder au BIOS | F1/Échap |
| ARLT | Appuyez sur Del ou F11 lorsque le message correspondant s'affiche | Supprimer/F11 |
Une fois que vous êtes dans les paramètres du BIOS ou de l'UEFI, accédez à la section « Boot » ou « Boot Order ». Ici, vous verrez une liste des périphériques de démarrage disponibles avec l'ordre de démarrage actuel. Pour donner la priorité au nouveau disque dur , déplacez-le simplement en haut de la liste en suivant les instructions fournies à l'écran.
Redémarrez votre ordinateur et assurez-vous que le lecteur nouvellement migré avec le système d'exploitation est défini comme périphérique de démarrage principal. Cela peut être fait en accédant aux paramètres du BIOS ou de l'UEFI et en ajustant l'ordre de démarrage.
Une fois que vous avez démarré Windows 10, examinez attentivement si tous vos programmes et fichiers sont intacts. Testez différentes applications et utilitaires pour vous assurer qu’ils fonctionnent comme prévu. Recherchez les fichiers manquants ou les données corrompues qui auraient pu se produire pendant le processus de migration.
Exécutez des outils de diagnostic de disque pour évaluer son état de santé et vous assurer qu'il fonctionne de manière optimale. Surveillez les vitesses de lecture et d'écriture du lecteur pour vous assurer qu'elles sont conformes à ses spécifications.
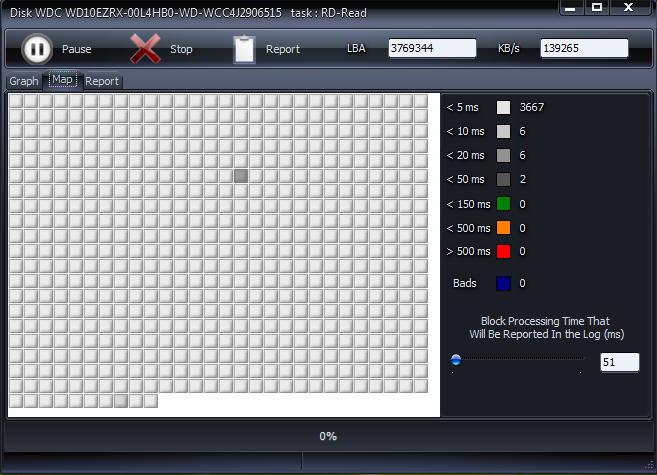
Articles concernés :
Disque de réinitialisation de mot de passe Dell pour résoudre le problème des mots de passe oubliés
30-01-2024
Valentin DURAND : Le disque de réinitialisation de mot de passe Dell est un outil formidable pour résoudre le problème des...
15-03-2024
Louis LE GALL : Guide étape par étape sur la façon de supprimer le mot de passe d'un ordinateur portable Asus en...
Maîtrisez les méthodes de la réinitialisation du mot de passe Windows Vista Home Premium
15-03-2024
Adèle BERNARD : Apprenez la réinitialisation du mot de passe Windows Vista Home Premium avec ces méthodes simples : le disque...
Comment désactiver les mises à jour automatiques de Windows 10 ?
14-03-2024
Valentin DURAND : La mise à jour automatique de Windows 10 est une fonction plus pratique pour certains utilisateurs, mais tout...


