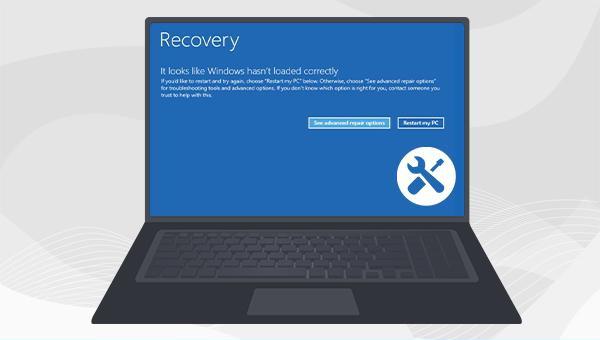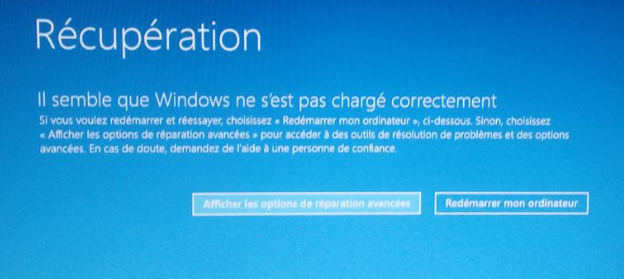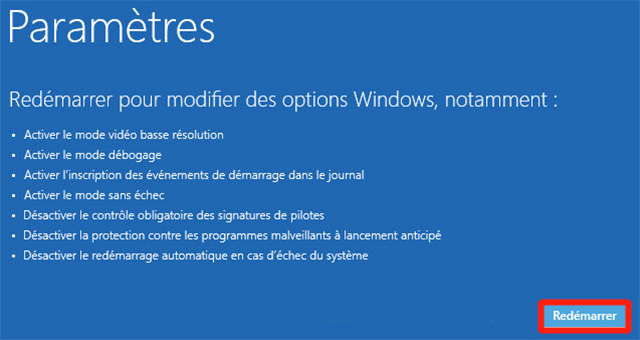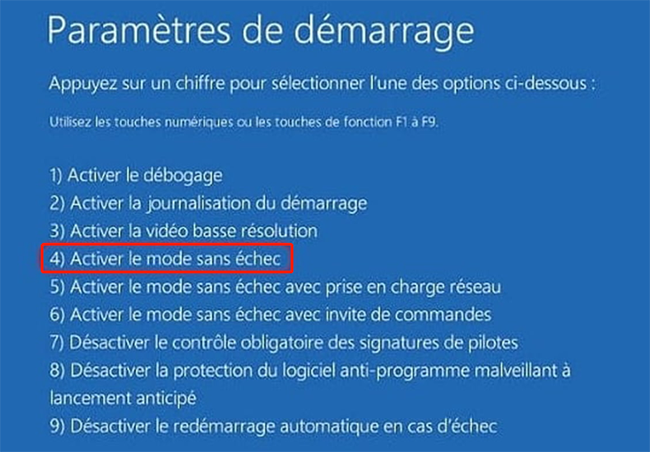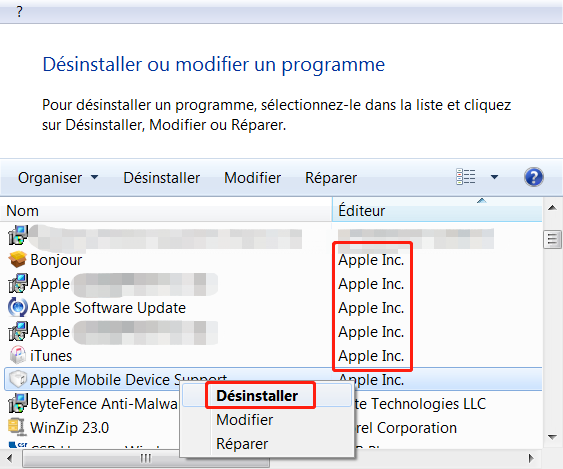II. Comment résoudre le problème de chargement incorrect de Windows ?
1. Désinstallez les applications récemment installées
Si vous rencontrez un problème avec Windows qui ne se charge pas correctement après l'installation d'une application, vous pouvez essayer de désinstaller l'application récemment installée en mode sans échec pour résoudre le problème. Les étapes de fonctionnement spécifiques sont les suivantes :
Étape 1 : Lorsque le message d'erreur "Il semble que Windows ne s'est pas chargé correctement" apparaît, cliquez sur le bouton Afficher les options de réparation avancées pour accéder à l'environnement de récupération. Si vous avez fermé l'interface d'invite ci-dessous et que vous souhaitez accéder à l'environnement de récupération ultérieurement, vous pouvez appuyer sur le bouton d'alimentation pour l'allumer. Lorsque le logo de démarrage apparaît, maintenez enfoncé le bouton d'alimentation pour forcer l'arrêt. Répétez cette étape trois fois pour permettre à l'ordinateur de démarrer complètement dans l'environnement de récupération Windows.
Étape 2 : Sur l'écran Choisir une option, sélectionnez l'option Dépannage > Options avancées > Paramètres > Redémarrer.
Étape 3 : Après le redémarrage de l'appareil, vous verrez l'option de lancement des paramètres. Vous pouvez appuyer sur les touches numériques pour choisir le mode sans échec à utiliser pour accéder à Windows, par exemple, appuyez sur 4 pour activer le mode sans échec.
Étape 4 : Ensuite, recherchez la page Panneau de configuration -Programmes - Programmes et fonctionnalités - Désinstaller ou modifier un programme. Cliquez avec le bouton droit pour sélectionner l'application récemment installée, puis sélectionnez l'option Désinstaller. Une fois l'opération terminée, redémarrez l'ordinateur pour voir si le problème est résolu.
2. Utilisez la commande bootrec pour réparer BCD
BCD (Boot Configuration Data) contient toutes les informations de base dont Windows a besoin pour démarrer votre ordinateur. Si ce fichier est endommagé ou manquant, cela peut empêcher Windows de se charger correctement. La commande Bootrec peut réparer un enregistrement de démarrage principal endommagé ou un fichier de données de configuration de démarrage. Cette méthode doit entrer dans l'environnement de récupération pour fonctionner. Procédez comme suit:
Étape 1 : Insérez le disque d'installation de Windows (DVD ou disque U) dans l'ordinateur. Cliquez en continu sur les touches de raccourci F2 ou F10 ou DEL ou ESC (varie selon la marque de l'ordinateur) pour accéder à l'interface de configuration du BIOS lors du démarrage, définissez la première séquence de démarrage sur le disque d'installation de Windows, puis enregistrez les paramètres pour que l'ordinateur démarre à partir de le disque d'installation et installez Windows. Sélectionnez l'option Réparer l'ordinateur sur l'interface "Installer maintenant" du programme pour entrer dans l'environnement de récupération.
Étape 2 : Après être entré dans l'environnement de récupération, sélectionnez Dépannage > Options avancées > Invite de commandes.
Étape 3 : Dans l'invite de commande, entrez la commande suivante. Chaque fois que vous saisissez une commande, vous devez appuyer sur la touche Entrée. Une fois la réparation terminée, redémarrez l'ordinateur pour voir si le problème est résolu.
3. Utilisez Chkdsk pour réparer les erreurs de disque
L'outil Chkdsk est une commande permettant au système Windows de vérifier l'état actuel du disque. Il peut afficher l'état du disque, l'état de la mémoire et le nombre discontinu de fichiers spécifiés dans le chemin spécifié, et peut également réparer les erreurs de disque. Il est très simple de réparer le disque dur défectueux à l'aide de l'outil Chkdsk. Les étapes de fonctionnement spécifiques sont les suivantes :
Étape 1 : Connectez le disque d'installation de Windows à l'ordinateur. Démarrez l'ordinateur, appuyez en continu sur la touche de raccourci du BIOS pour accéder à l'interface de configuration du BIOS, modifiez la séquence de démarrage dans le BIOS pour démarrer à partir du disque d'installation de Windows, puis enregistrez les paramètres et redémarrez l'ordinateur.
Étape 2 : Une fois l'ordinateur démarré avec succès à partir du disque d'installation de Windows, sélectionnez l'option Réparer l'ordinateur dans le coin inférieur gauche de l'interface d'installation pour accéder à l'environnement de récupération.
Étape 3 : Après être entré dans l'environnement de récupération, sélectionnez Dépannage > Options avancées > Invite de commandes.
Étape 4 : Dans la fenêtre d'invite de commande qui s'ouvre, entrez la commande chkdsk X : /r /f (X fait référence à la lettre du lecteur de disque dur, qui peut être remplacée par la lettre du lecteur du disque système en fonction de la situation réelle ; /r et /f sont des paramètres chkdsk, et /r peut trouver les secteurs défectueux et restaurer les informations lisibles ; /f essaiera de corriger les erreurs trouvées sur le disque), et appuyez sur Entrée pour corriger les erreurs. Une fois la réparation de la panne terminée, redémarrez l'ordinateur pour vérifier si le problème est résolu.
Ce qui précède est la méthode courante pour résoudre le problème du chargement incorrect de Windows. Si vous ne parvenez toujours pas à entrer dans le système Windows, il est recommandé de transférer ou de restaurer les fichiers importants de l'appareil avant d'envoyer l'ordinateur à un organisme de réparation professionnel. Il est recommandé d'utiliser un outil de sauvetage système professionnel -
Renee PassNow pour transférer ou restaurer des données. Voici comment procéder en détail.