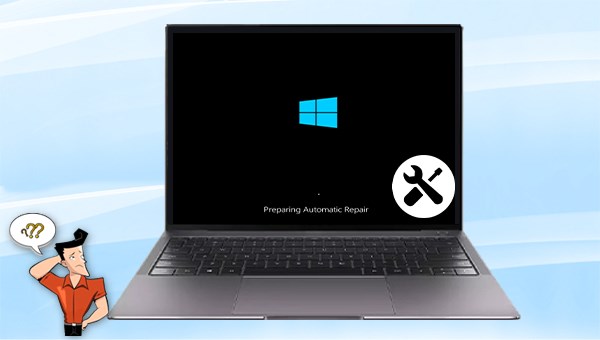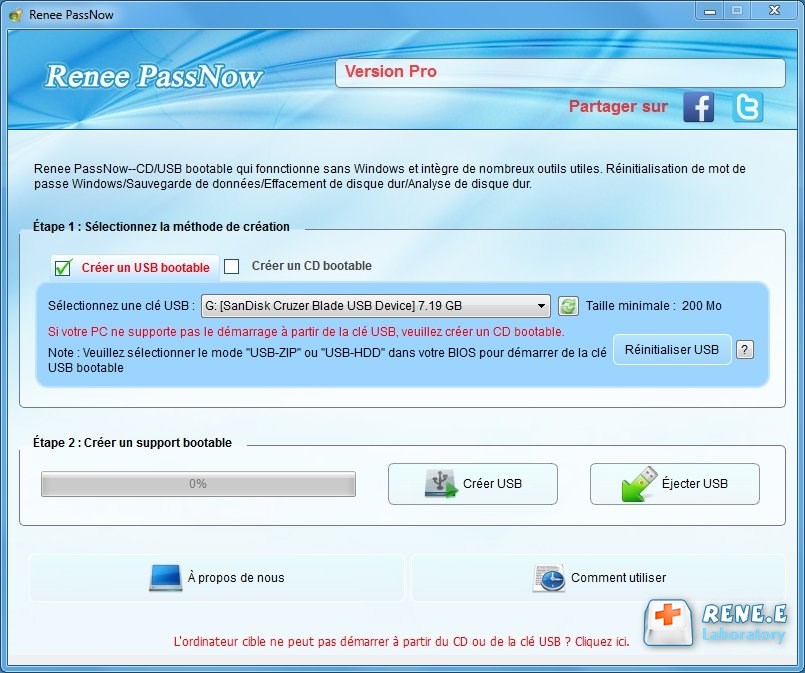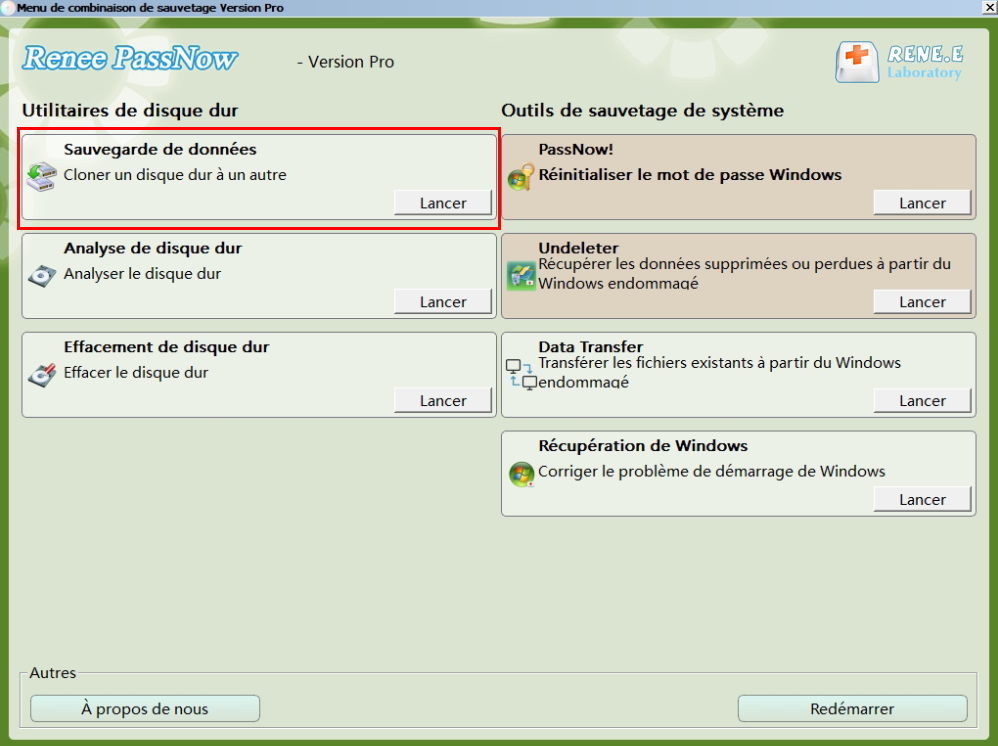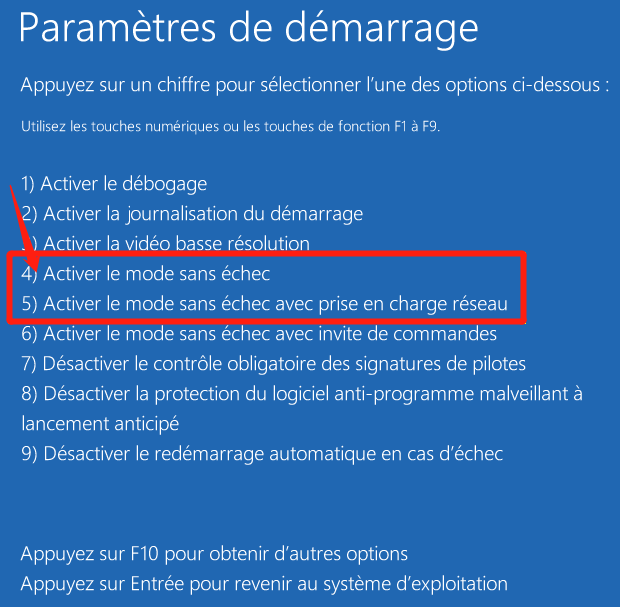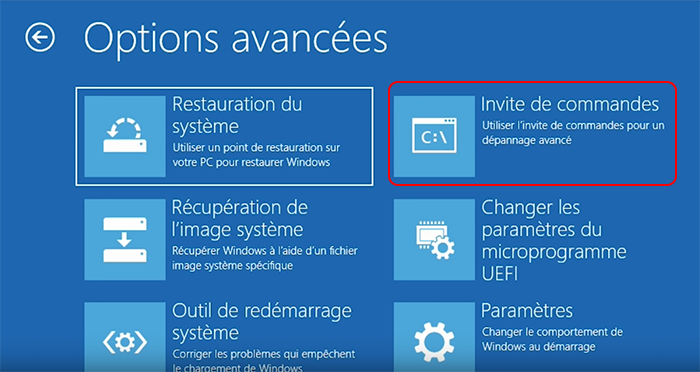3/ Comment résoudre le problème sur Windows 10 de « Préparation de la réparation automatique » ?
En générale, lorsque vous rencontrez l'erreur « Préparation de la réparation automatique », la solution la plus simple est l'arrêt obligé de l'ordinateur. Puis vous pouvez vérifier si le problème toujours existe. Si cette méthode ne peut pas résoudre le problème, nous vous recommandons d'essayer les méthodes suivantes :
1. Entrer dans le mode sans échec
Le mode sans échec est un mode diagnostique de Windows. Sous le mode sans échec vous pouvez réparer certains problèmes de système en désinstallant/ mettant à jour les logiciels/pilotes incompatibles, en supprimant les fichiers endommagés, en nettoyant les virus, etc.. Si Windows est en écran noir lors du démarage avec l'érreur « Préparation de la réparation automatique », vous pouvez exécuter l'ordinateur à partir du disque d'installation de Windows et passer en mode sans échec pour résoudre le problème actuel. Voici les étapes spécifiques :
Étape 1 : Insérez
le disque d'installation de Windows (DVD ou USB) dans l'ordinateur. Lors du démarrage, cliquez en continu sur les touches F2/ F10/ DEL/ ESC (selon la marque de l'ordinateur) pour accéder à l'interface de configuration du BIOS. Puis définissez le disque d'installation de Windows comme le premier ordre de démarrage et faites démarrer l'ordinateur à partir de ce disque. Dans la page "Installer Maintenant" du programme d'installation de Windows, sélectionnez l'option "Réparer l'ordinateur" pour entrer dans l'environnement de récupération.
Étape 2 : Après être entré dans l'environnement de récupération, sélectionnez « Dépannage » - « Options avancées» - « Paramètres de démarrage ». Lorsque l'ordinateur redémarre, vous pouvez sélectionner le mode sans échec cible en appuyant sur le numéro correspondant. Ici, vous pouvez appuyer sur “4” pour activer le mode sans échec.
Étape 3 : Une fois entré en mode sans échec, vous pouvez effectuer les réparations générales sur l'ordinateur, telles que :
● Exécutez un logiciel antivirus pour analyser et supprimer les virus.
● Supprimez les fichiers problématiques qui peuvent entraîner l'érreur "Préparation à la réparation automatique". Par exemple, l'erreur se produit après avoir reçu ou téléchargé un fichier inconnue, vous pouvez supprimer le fichier.
● Désinstallez les logiciels ou pilotes suspectes. Certains utilisateurs ont signalé que l'erreur "Préparation de la réparation automatique" ne se produit qu'après l'installation d'un logiciel antivirus tiers et que l’ordinateur peut démarrer normalement après la désinstallation.
● Mettre à jour les pilotes matériels.
● Exécutez la commande
SFC pour analyser et réparer les fichiers système. Ouvrez la fenêtre d'invite de commande, entrez la commande “SFC /scannow” et appuyez sur "Entrée" pour exécuter la commande.
2. Reconstruire le fichier BCD
La commande Bootrec peut réparer le record Master Boot Record ou le fichier Boot Configuration Data (BCD) endommagés. Cette méthode doit entrer dans l'environnement de récupération pour fonctionner. Procédez comme suit:
Procédez la première étape d'accès à l'environnement de récupération comme l'étape 1 de
la méthode 1, puis poursuivez avec les opérations suivantes :
Étape 1 : Après être entré dans l'environnement de récupération, sélectionnez "Dépannage" – "Options avancées" – "Invite de commandes".
Étape 2 : Dans l'invite de commande, entrez la commande suivante. Chaque fois que vous saisissez une commande, appuyer sur “Entrée” pour terminer. Une fois la réparation terminée, redémarrez l'ordinateur pour vérifier si le problème est résolu.
Si vous avez créé le point de restauration de Windows avant de l'apparition de cette erreur, vous pouvez restaurer le système pour corriger cette erreur. Procédez comme suite:
Étape 1 : Allumez l'ordinateur, lorsque la marque de l'ordinateur apparaît, maintenez enfoncé le bouton d'alimentation pour forcer l'arrêt de l’ordinateur. Répétez cette opération plus de 3 fois, puis démarrez l'ordinateur complètement et sélectionnez « Options avancées » sur la page Réparer automatique. L'ordinateur entrera dans l'environnement de récupération de Windows.
Étape 2 : Lorsqu'il demande à choisir une option sur l'écran, cliquez sur « Dépannage » - « Options avancées » - « Restauration du système ».
Étape 3 : Ensuite, sélectionnez le point de restauration le plus récent avant que l'erreur ne se produise, cliquez sur « Suivant » et attendez que le processus de restauration se termine.
4. Réinitialiser le système Windows
Si aucune des solutions précédentes n'a fonctionné, vous pouvez essayer à réinitialiser le système pour résoudre le problème. Voici les étapes à suivre:
Étape 1 : Allumez l'ordinateur, lorsque la marque de l'ordinateur apparaît, maintenez enfoncé le bouton d'alimentation pour forcer l'arrêt de l’ordinateur. Répétez cette opération plus de 3 fois, puis démarrez l'ordinateur complètement et sélectionnez « Options avancées » sur la page Réparer automatique. L'ordinateur entrera dans l'environnement de récupération de Windows.
Étape 2 : Lorsqu'il demande à choisir une option sur l'écran, cliquez sur « Dépannage » - « Réinitialiser ce PC ».
Étape 3 : Ensuite, sélectionnez "Conserver mes fichiers" .
Étape 4 : Après avoir redémarré l'ordinateur, cliquez pour choisir un "compte". Puis saisissez le mot de passe (Pas besoin d'entrer s'il n'y a pas de mot de passe). Et puis, cliquez sur "Suivant".
Étape 5 : Après avoir confirmé les informations de réinitialisation, cliquez sur "Réinitialiser". L'ordinateur redémarrera automatiquement et initialisera le système. Il peut prendre du temps, veuillez patienter.
TipsSi aucune des méthodes ci-dessus ne peut résoudre le problème, vous devez peut-être
réinstaller le système Windows. Avant du réinstallation, veuillez transférer les données importantes avec
Renee Becca pour éviter la perte de données.