Booster votre PC et transférer Windows 10 vers SSD
- Accueil
- Astuces
- Sauvegarde de données
- Booster votre PC et transférer Windows 10 vers SSD
Résumé
Pour optimiser l'ordinateur et booster le démarrage, on peut transférer Windows 10 vers SSD avec Renee Becca, les paramètres BIOS et d'autres méthodes simples.
Table des matières

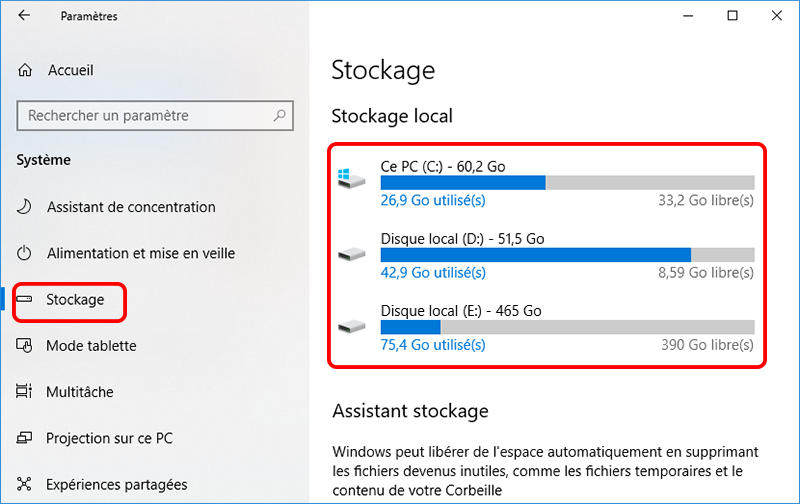

Lorsqu’il s’agit de transférer votre système d’exploitation Windows 10 vers un disque SSD, la préparation est essentielle pour une migration réussie. Avant de commencer, vous devez vérifier si votre matériel et votre système sont compatibles avec le nouveau disque. Suivez ces étapes pour vous assurer que votre ordinateur est prêt pour la migration :
Étape 1 : Vérifiez les exigences matérielles
La première chose à faire est de vérifier si votre ordinateur dispose de suffisamment d’espace pour accueillir le nouveau disque. La plupart des SSD nécessitent un emplacement de 2,5 pouces, donc assurez-vous que votre ordinateur dispose d’un tel emplacement disponible. En outre, vérifiez les spécifications de votre ordinateur pour savoir quelle taille de disque est compatible. Si vous souhaitez transférer votre système d’exploitation ainsi que vos fichiers, il est recommandé d’opter pour un disque SSD ayant une capacité supérieure ou égale à celle de votre disque dur actuel.
Étape 2 : Vérifiez les exigences logicielles
Une fois que vous avez vérifié que votre ordinateur peut accueillir le nouveau disque, vous devez également vous assurer que votre système d’exploitation est compatible avec le disque SSD. Vérifiez si votre ordinateur exécute une version de Windows 10 qui prend en charge les disques SSD, comme la version professionnelle ou familiale. Si vous utilisez actuellement une version antérieure de Windows, vous devrez peut-être effectuer une mise à niveau pour profiter pleinement des performances de votre nouveau disque SSD.
En plus de ces exigences de base, vous devez également vérifier si votre système dispose des dernières mises à jour et des pilotes nécessaires pour prendre en charge le disque SSD. Vous pouvez vérifier cela en allant dans les paramètres de Windows et en sélectionnant la section « Mise à jour et sécurité ». Les mises à jour peuvent être téléchargées et installées automatiquement ou manuellement selon vos préférences.
Renee Becca est un outil spécialement utilisé pour la sauvegarde et la restauration des données du système/disque dur. Il peut vous aider à sauvegarder et restaurer des données importantes sur votre ordinateur, telles que des programmes, la configuration du système, des e-mails, des photos, des vidéos, des documents, des signets, etc. De plus, vous pouvez également l’utiliser pour cloner des données de disque et du système. Le logiciel propose trois méthodes de clonage, notamment le clonage du disque dur/le clonage du disque dur du système ; clonage de partitions et migration du système . Vous pouvez choisir la méthode de clonage la plus adaptée en fonction de vos différents besoins.

Multiples fonctions Disposer des fonctions de sauvegarde, de restauration et de clonage.
Alignement 4K automatique Effectuer automatiquement l'alignement 4K lors du transfert du Windows vers le SSD.
Sauvegarde simple et rapide La vitesse de sauvegarde peut atteindre 3 000 Mo/s.
Prise en charge de GPT et MBR Partitionner le SSD en un format approprié pendant le transfert du système Windows.
Prise en charge de NTFS et FAT32 Transférer le Windows sur un disque dur avec de divers système de fichiers.
Multiples fonctions Disposer des fonctions de sauvegarde, de restauration et de clonage.
Alignement 4K automatique Effectuer automatiquement l'alignement 4K lors du transfert du Windows vers le SSD.
Prise en charge de GPT et MBR Partitionner le SSD en un format approprié pendant le transfert du système Windows.



- Permet de migrer en toute sécurité le système d'exploitation sans nouvelle installation.
- Des étapes simples pour un transfert en douceur et sans tracas.
- Améliore les performances et accélère les temps de démarrage avec le nouveau SSD.
Cons:
- Il n'y a pas de version Mac.abonnement payant requis pour un accès complet à toutes les fonctionnalités.
- Un abonnement payant est nécessaire pour accéder à toutes les fonctionnalités.
| Nom du BIOS | Méthode | La ou les clés |
|---|---|---|
| Acer | Appuyez sur Del ou F2 immédiatement après la mise sous tension | Del, F2 |
| Compaq | Appuyez sur F10 pendant que le curseur dans le coin supérieur droit de l'écran clignote | F10 |
| Dell | Appuyez sur F2 lorsque le logo Dell apparaît, ou appuyez sur cette touche toutes les quelques secondes jusqu'à ce que le message Entering Setup (Entrer dans la configuration) apparaisse | F2 |
| eMachines | Appuyez sur Tab ou Suppr pendant que le logo eMachine s'affiche à l'écran. | Tab, Del |
| Fujitsu | Appuyez sur F2 une fois que le logo Fujitsu apparaît | F2 |
| Gateway | Appuyez plusieurs fois sur la touche F1 après avoir redémarré l'ordinateur | F1 |
| HP | Appuyez sur la touche F1, F10 ou F11 après le redémarrage de l'ordinateur. | F1, F10, F11 |
| IBM | Appuyez sur F1 immédiatement après avoir allumé l'ordinateur | F1 |
| Lenovo | Appuyez sur F1 ou F2 après avoir allumé l'ordinateur | F1, F2 |
| Nca | Appuyez sur F2 pour accéder à la configuration du BIOS | F2 |
| Packard Bell | Appuyez sur F1, F2 ou Del pour entrer dans le BIOS. | F1, F2, Del |
| Samsung | Appuyez sur F2 pour démarrer l'utilitaire de configuration du BIOS | F2 |
| Sharp | Appuyez sur F2 après le démarrage de l'ordinateur | F2 |
| Sony | Appuyez sur F1, F2 ou F3 après avoir allumé l'ordinateur. | F1, F2, F3 |
| Toshiba | Appuyez sur F1 ou Esc après la mise sous tension pour accéder au BIOS | F1, Esc |
| ARLT | Appuyez sur Del ou F11 lorsque le message correspondant s'affiche | Del, F11 |
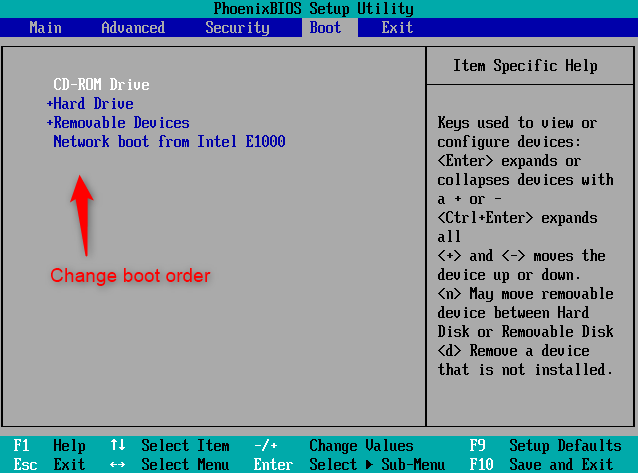
Disk Cleanup
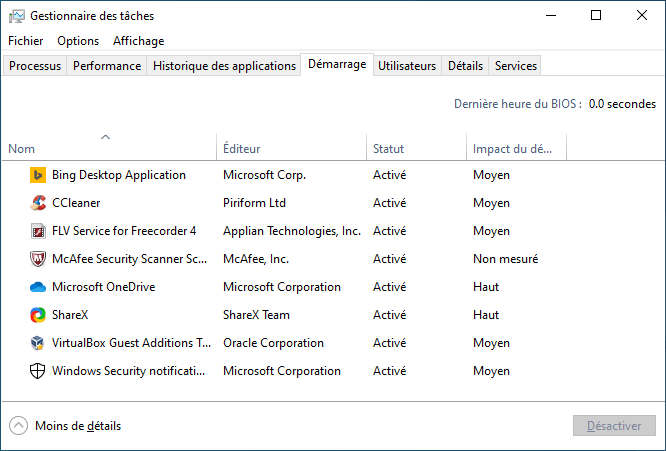
fsutil behavior query DisableDeleteNotify
fsutil behavior set DisableDeleteNotify 0
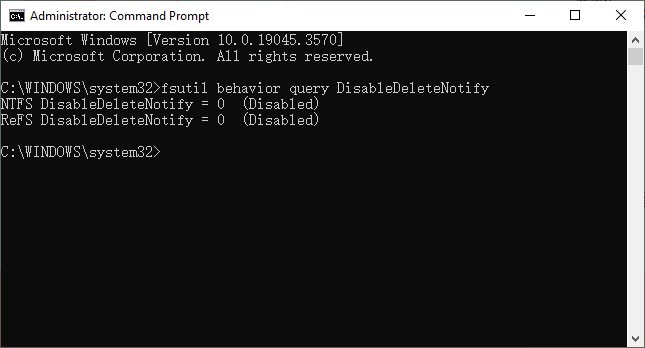
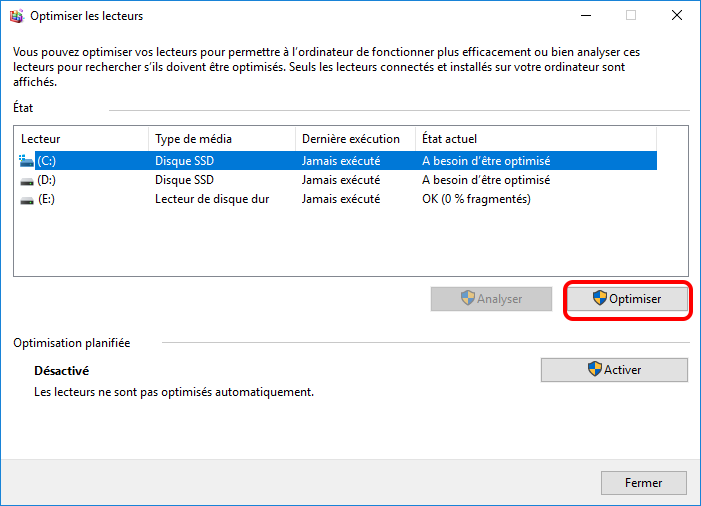
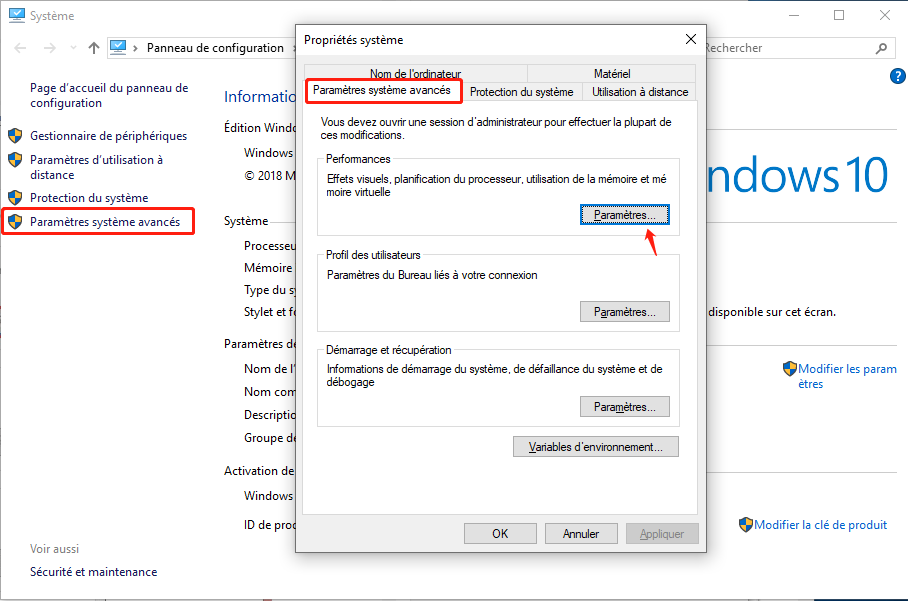
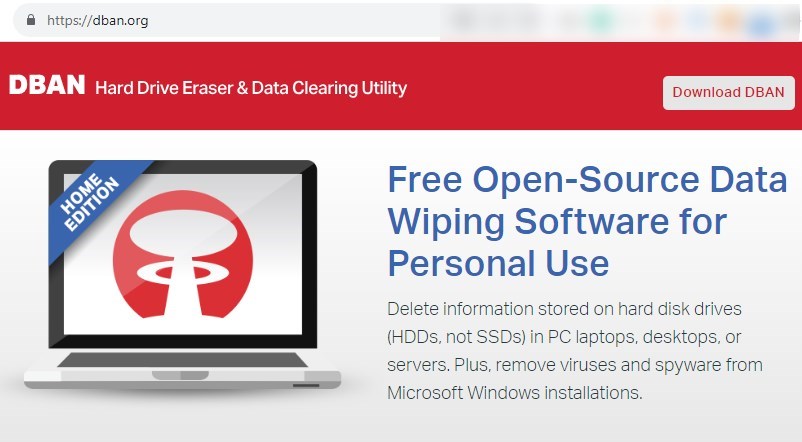
Articles concernés :
Migrer Windows 10 vers un SSD plus petit gratuitement : Optimisez votre système facilement !
20-03-2024
Mathilde LEROUX : Apprenez à migrer Windows 10 vers un SSD plus petit gratuitement, comme un guide simplifié, le clonage efficace,...
Le moyen simple de migrer votre Windows 10 vers un SSD sans réinstallation
12-03-2024
Adèle BERNARD : Apprenez à transférer facilement votre système d'exploitation Windows 10 sur un disque SSD sans avoir besoin d'une installation...
Facile et efficace : Migrer le système d'exploitation vers le disque SSD dans Windows 10
12-03-2024
Louis LE GALL : Migrer le système d'exploitation vers le SSD Windows 10 pour améliorer la vitesse, les performances et la fiabilité....
Comment migrer Windows 10 vers un SSD ?
09-07-2021
Valentin DURAND : Le SSD est un puissant périphérique de stockage de données dans un ordinateur. Comparé au disque mécanique, le...



