Comment supprimer la sauvegarde iTunes inutile ?
- Accueil
- Astuces
- Récupération de données d'iPhone
- Comment supprimer la sauvegarde iTunes inutile ?
Résumé
Pour sauvegarder les données de l’appareil iOS, une des méthodes efficaces est la sauvegarde iTunes. C’est ainsi que l’on peut éviter la perte de données suite à la perte ou au crash de l’appareil. Cependant, les fichiers de sauvegarde occupent trop d’espace de stockage. Alors, comment réduire ou supprimer la sauvegarde iTunes pour libérer plus d’espace ? Découvrez la réponse dans cet article.
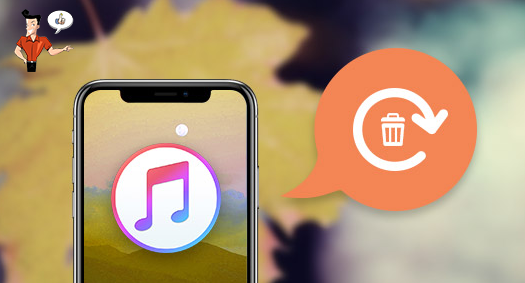
Étape 1 : Connectez votre iPhone ou l’appareil iOS à l’ordinateur. Et puis, lancez l’iTunes. Veuillez assurer que vous installez la dernière version de l’iTunes. Et puis, cliquez sur le menu « Éditer ». Dans le menu affiché, cliquez sur « Préférences ».
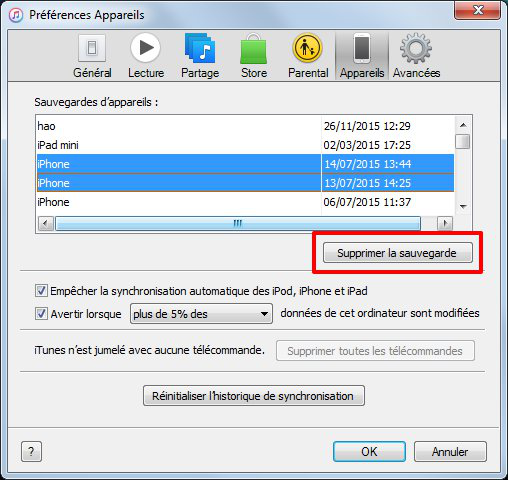
Étape 1 : Connectez votre appareil iOS à l’ordinateur. Et puis, lancez l’iTunes. Veuillez assurer que vous installez la dernière version de l’iTunes. Et puis, cliquez sur le menu « iTunes » et « Préférences ».
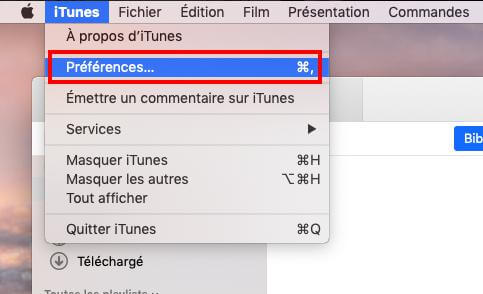
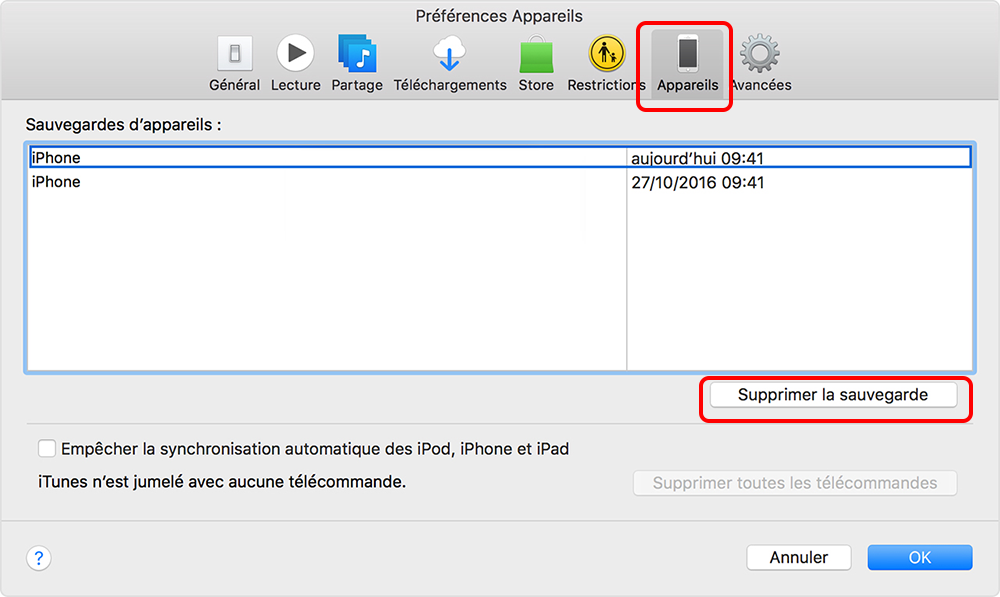

Simple à utiliser Il suffit 3 étapes pour récupérer les fichiers perdus.
Proposer divers modes d’analyse Récupérer les fichiers depuis les appareils iOS, les sauvegardes iTunes et iCloud.
Supporter des types de fichiers différents Récupérer les photos, les vidéos, les documents, les fichiers audio, les emails, etc.
Fonctionner sous Divers modèles d’appareil Apple et systèmes iOS.
Gratuit Toutes les fonctions sont disponibles dans la version gratuite.
Simple à utiliser Il suffit 3 étapes pour récupérer les fichiers perdus.
Proposer divers modes d’analyse Récupérer les fichiers depuis les appareils iOS, les sauvegardes iTunes et iCloud.
Fonctionner sous Divers modèles d’appareil Apple et systèmes iOS.
Il suffit trois étapes pour retrouver les données perdues de l’iPhone avec Renee iPhone Recovery.
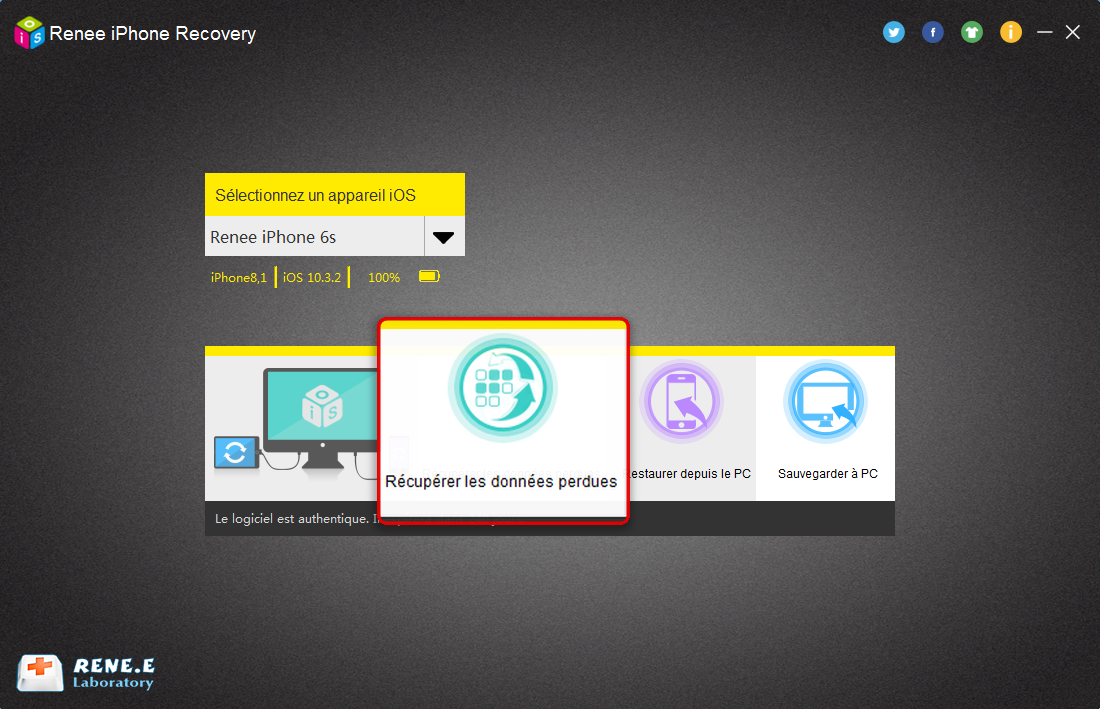
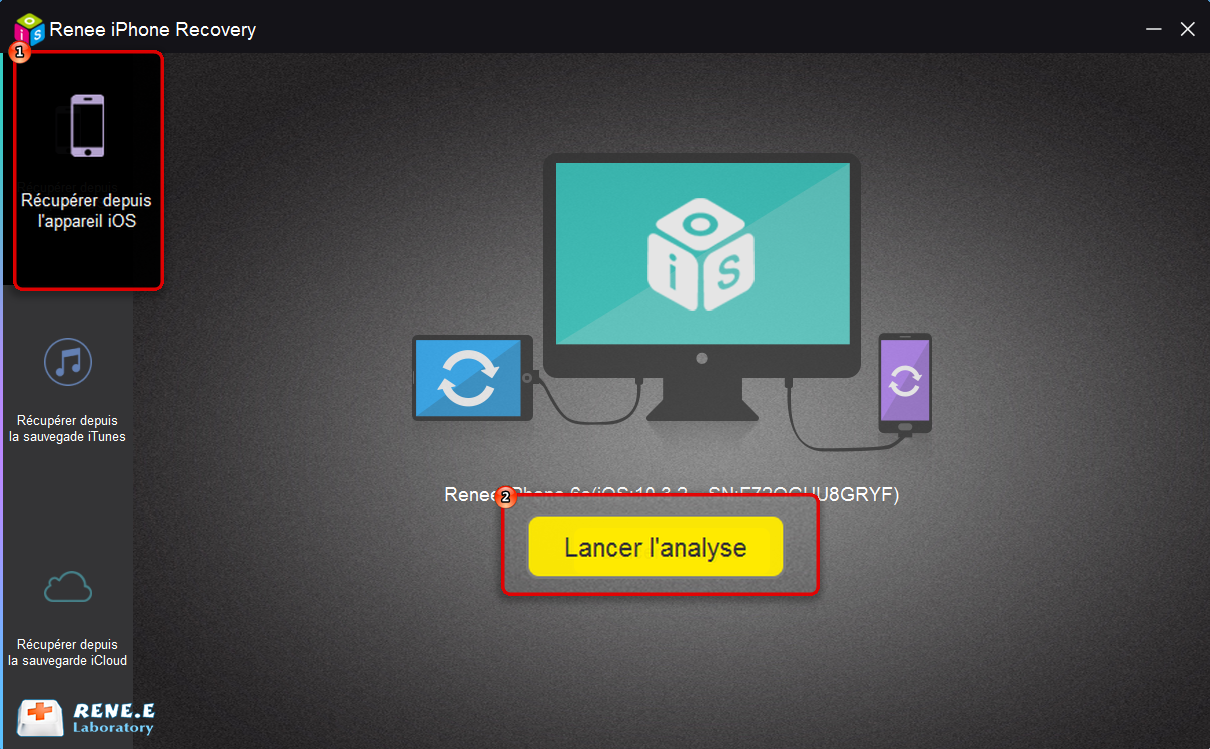
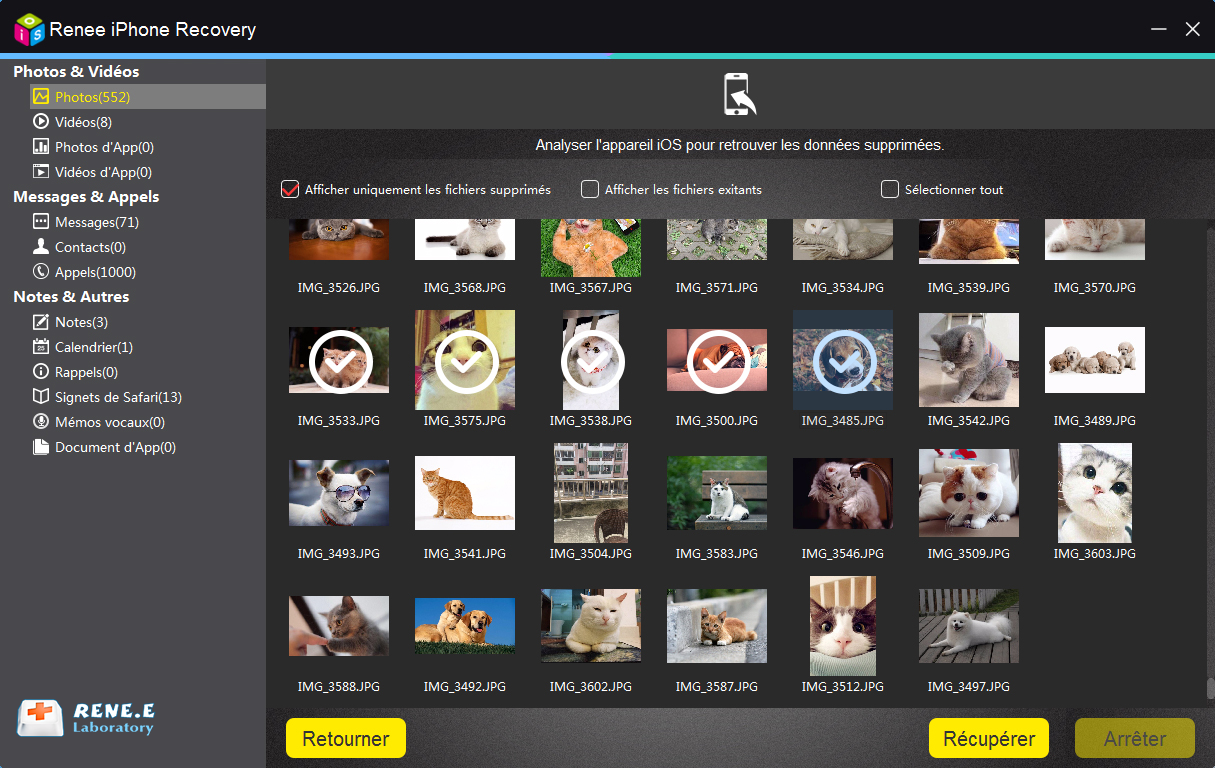
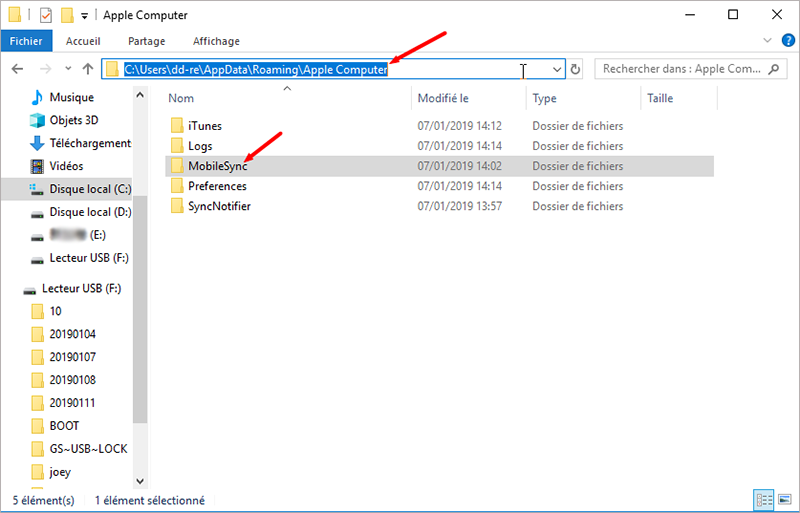
Windows XP : C:\Documents and Settings\nom de l’utilisateur\Application Data\Apple Computer\MobileSync\Backup
Windows 7, 8, 10 (Il vaut mieux afficher les fichiers cachés) : C:Users\nom de l’utilisateur\AppData\Roaming\Apple Computer\MobileSync\Backup
Remarque : Pour vérifier les fichiers de sauvegarde, vous pouvez suivre les étapes ci-dessus. Mais il n’est pas recommandé de supprimer les fichiers de sauvegarde iTunes sur l’ordinateur.
Articles concernés :
Comment transférer les photos d’iPhone vers le PC ?
22-08-2018
Mathilde LEROUX : Sans iTunes, il est quand même possible de transférer les photos d’iPhone vers votre PC. Découvrez dans cet...
Comment sauvegarder sur iCloud les données de votre iPhone ?
26-01-2018
Adèle BERNARD : Il est certainement une bonne idée de sauvegarder les données iPhone sur iCloud. En cas de perte de...
Tutoriel pour transférer les photos d’iPhone vers le PC avec iTunes
05-01-2018
Valentin DURAND : La méthode simple pour transférer les photos d’un iPhone sur un ordinateur, est d’utiliser iTunes, outil officiel d’Apple....
Comment transférer les contacts récupérés d’iPhone vers la carte SIM ?
11-02-2018
Mathilde LEROUX : Après la récupération de contacts depuis iPhone, il est certainement une bonne idée de transférer les contacts d’iPhone...


